세로형 비디오는 거의 모든 소셜 미디어 플랫폼(가장 일반적으로 TikTok 및 Instagram)에서 사용됩니다. 이러한 스타일의 비디오는 앱이 있는 휴대폰이나 플랫폼 자체 내에서 편집되는 경우가 많습니다. 그러나 이렇게 작은 화면에서 편집하는 것은 좌절스러울 수 있습니다.
DaVinci Resolve 18.5를 사용하면 세로 영상 편집이 놀라울 정도로 쉬워졌습니다. 더 좋은 점은 Studio 버전에 Smart Reframe이 통합되어 추적에 도움이 되므로 조정에 소요되는 시간이 줄어듭니다.
DaVinci Resolve를 사용하여 수직 영상을 효율적으로 신속하게 편집하는 방법을 계속해서 읽어보세요.
목차
DaVinci Resolve 18.5를 사용하여 세로 영상을 편집하는 이유는 무엇인가요?

세로형 비디오를 만드는 데 사용할 수 있는 iPhone 및 Android용 비디오 편집 앱이 많이 있습니다. 그러나 작은 화면에서 손가락을 사용하여 비디오를 자르고 음악에 맞게 정렬하는 것은 피곤할 수 있습니다.
DaVinci Resolve와 같은 고급 비디오 편집 소프트웨어를 사용하면 비디오 제작에 따른 스트레스를 줄이는 데 도움이 됩니다. 커서와 DaVinci Resolve의 키보드 단축키를 사용하여 특정 컷을 얻을 수 있습니다. 더욱이, 이미 영상을 가로 방향으로 촬영한 경우 DaVinci Resolve 18.5는 일치하지 않는 해상도를 사용하여 프레임을 완벽하게 자릅니다.
또한 앱을 사용하는 것 외에 다른 선택이 없다면 iPad에서 DaVinci Resolve를 사용할 수 있으며 데스크톱 버전만큼 사용하기 쉽습니다.
DaVinci Resolve에서 세로 영상을 어디에서 편집할 수 있나요?
DaVinci Resolve에는 수직 비디오 편집을 지원하는 두 페이지, 즉 컷 페이지와 편집 페이지가 있습니다.
DaVinci Resolve의 컷 페이지를 활용하는 방법에는 여러 가지가 있습니다. 간단한 자르기만 필요하거나 미디어를 사용 가능한 크기로 자르고 싶을 때 유용합니다. 또한 제목과 효과가 상단에 바로 표시되므로 동영상에 쉽게 추가할 수 있습니다.
DaVinci Resolve의 편집 페이지는 전체 페이지 중에서 가장 널리 사용되는 페이지입니다. 편집을 위한 더 많은 옵션이 있으며 전체 타임라인을 통해 모든 트랙을 쉽게 볼 수 있습니다. TikTok 및 Instagram과 같은 소셜 미디어용 세로형 동영상을 편집할 때 편집 페이지를 활용하는 방법은 여러 가지가 있습니다.
컷 페이지에서 시작하든 편집 페이지에서 시작하든 DaVinci Resolve에서 세로형 비디오를 만드는 것은 간단합니다. 아래 단계를 따르면 다음 YouTube Shorts 또는 Instagram 릴을 제작할 수 있습니다.
1. 타임라인 설정 수정
타임라인 설정 수정은 컷 페이지와 편집 페이지에서 다릅니다.
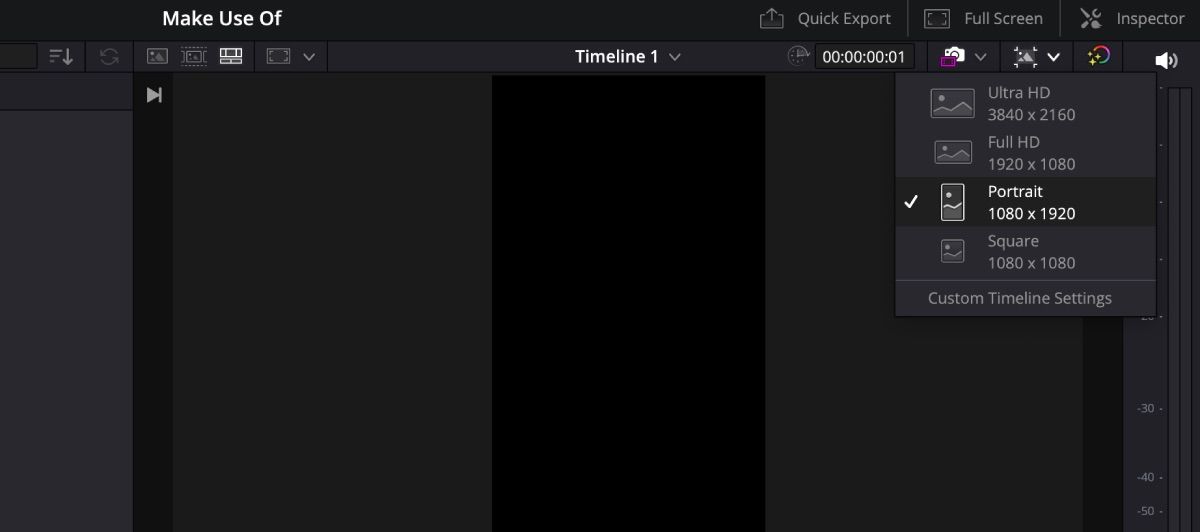
컷 페이지에 있는 경우 상단 도구 모음의 오른쪽 모서리에 있는 타임라인 해상도 아이콘을 클릭하고 인물 사진을 선택하세요. 보기가 변경된 것을 확인할 수 있으며 불일치 해결이 자동으로 수행됩니다.
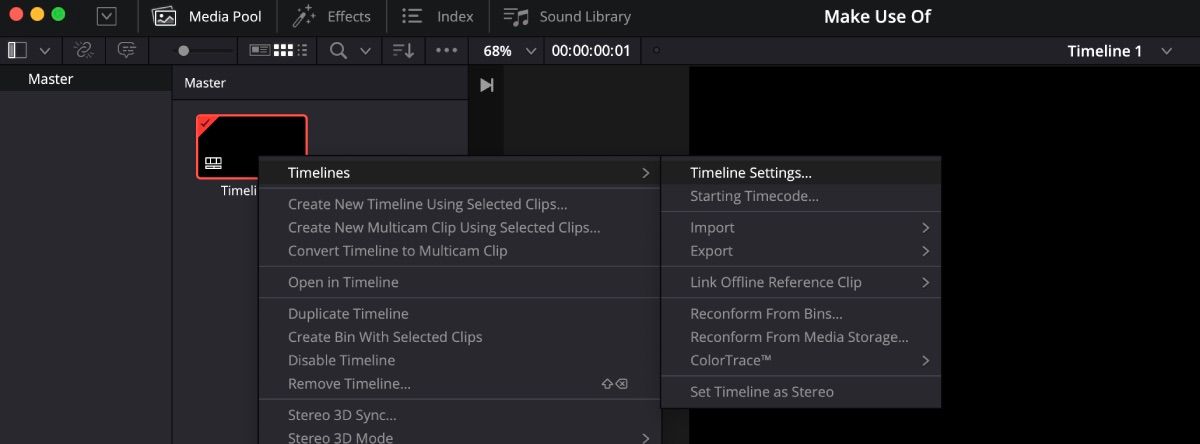
편집 페이지에 있는 경우 미디어 풀의 타임라인 썸네일을 마우스 오른쪽 버튼으로 클릭한 다음 타임라인 > 타임라인 설정으로 이동하세요. 프로젝트 설정 사용이 선택 해제되어 있는지 확인하여 변경할 수 있도록 하세요. 수직 해상도 사용을 선택하고 불일치 해상도가 자르기로 전체 프레임 크기 조정으로 설정되어 있는지 확인하세요. 확인을 클릭하세요.
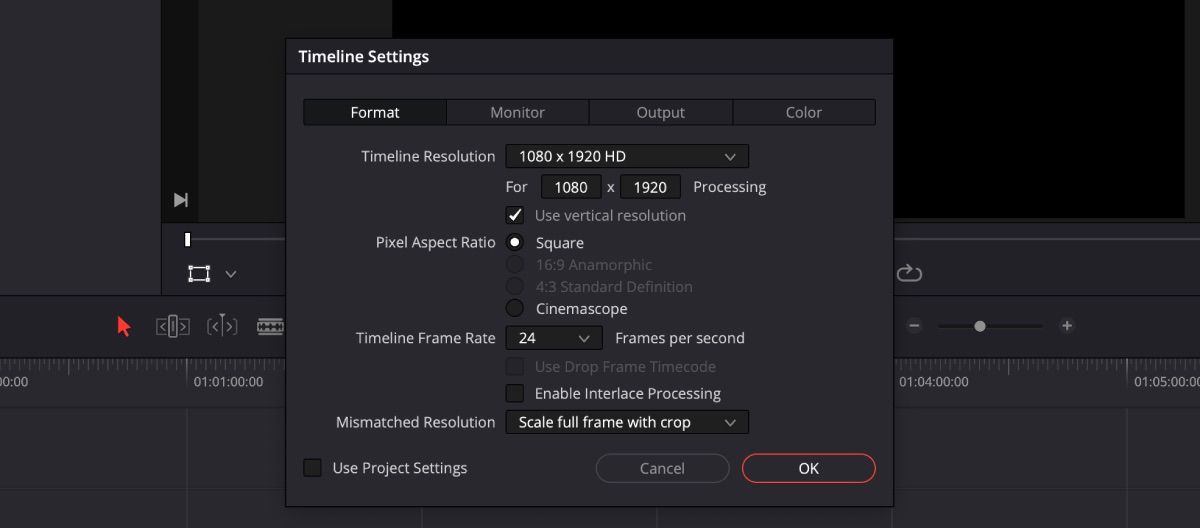
어떤 페이지에서 시작하든 변경 사항은 각 페이지로 전송되므로 잘라내기, 편집, 색상 및 사용하려는 다른 페이지 간에 전환할 수 있습니다.
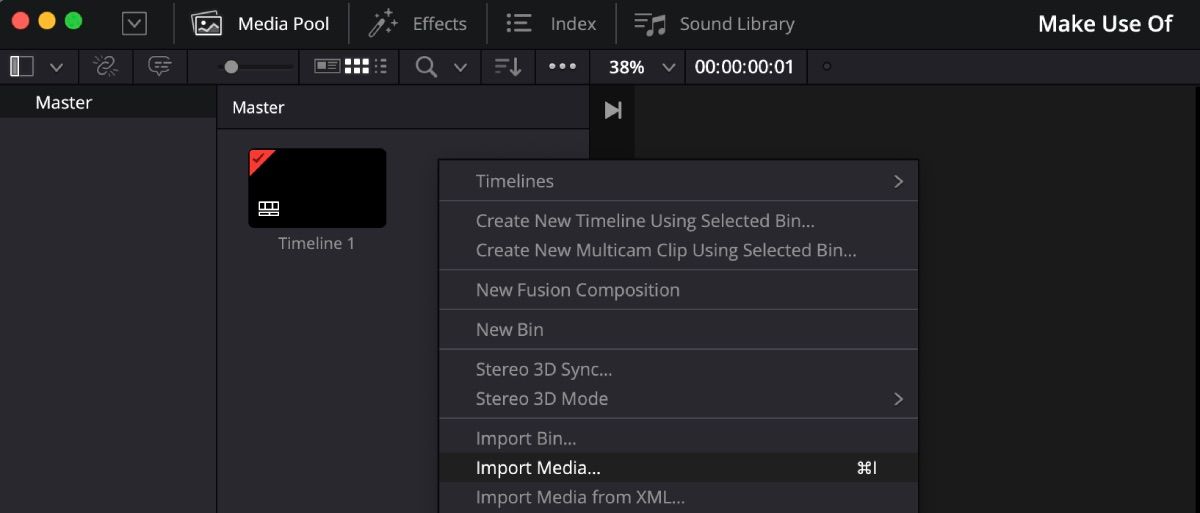
해상도를 설정한 후에는 비디오를 미디어 풀에 로드해야 합니다. 컴퓨터 파일에서 비디오를 끌어다 놓거나 미디어 풀을 마우스 오른쪽 버튼으로 클릭하고 미디어 삽입을 선택한 다음 비디오를 찾을 수 있습니다.
3. 타임라인에서 동영상 편집
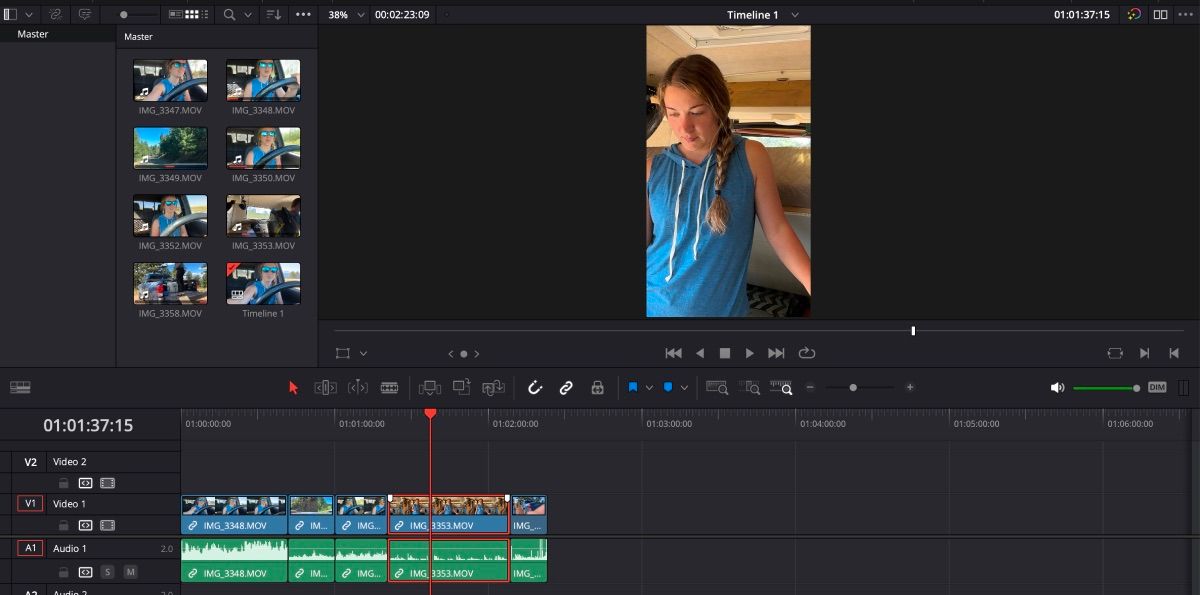
여기에서는 타임라인에 비디오를 추가하고 편집하기 시작합니다. 여러분이 해야 할 일은 콘텐츠를 타임라인에 끌어다 놓고 원하는 대로 잘라내는 것뿐입니다.
여기서 주의해야 할 가장 중요한 것은 피사체가 프레임에 맞는지 확인하는 것입니다. 때로는 피사체가 풍경 사진을 찍기에는 완벽한 거리에 있지만 세로 영상을 찍기에는 너무 가까워질 수도 있습니다.
또한 비디오를 소셜 미디어 플랫폼에 업로드할 계획이라면 시간을 잘 확인하세요. 예를 들어 YouTube Shorts는 1분 미만의 동영상만 허용합니다. 이 경우 1초가 중요합니다.
4. 조정하기
피사체가 전체 시간 동안 완벽하게 중앙에 위치하지 않는 경우 비디오가 재생되는 동안 비디오를 조정할 수 있는 옵션이 있습니다.
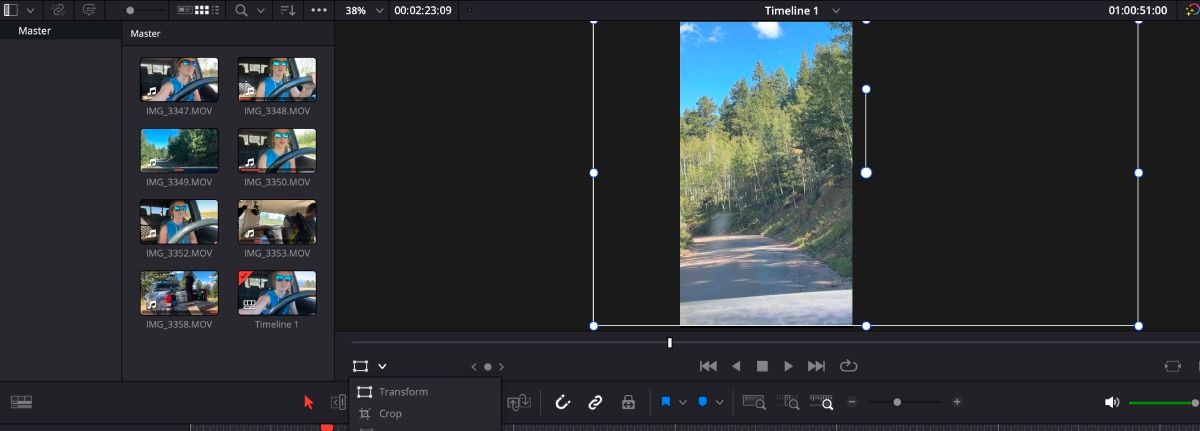
미리보기 창 왼쪽 하단에 있는 변환 아이콘을 선택하고 커서를 사용하여 이미지를 이동할 수 있습니다. 또는 Inspector를 열고 Transform 아래의 X 및 Y 위치를 사용해 볼 수도 있습니다.
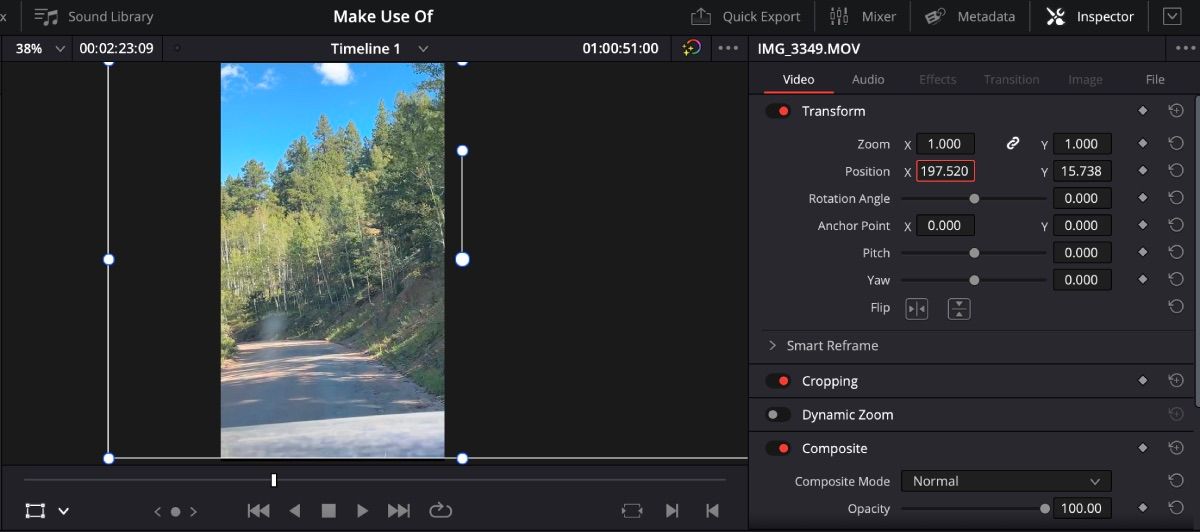
단일 비디오 내의 특정 영역을 조정해야 하는 경우 조정 내용으로 인해 전체 스트립이 변경되지 않도록 해당 부분을 잘라야 합니다.
5. 비디오 내보내기
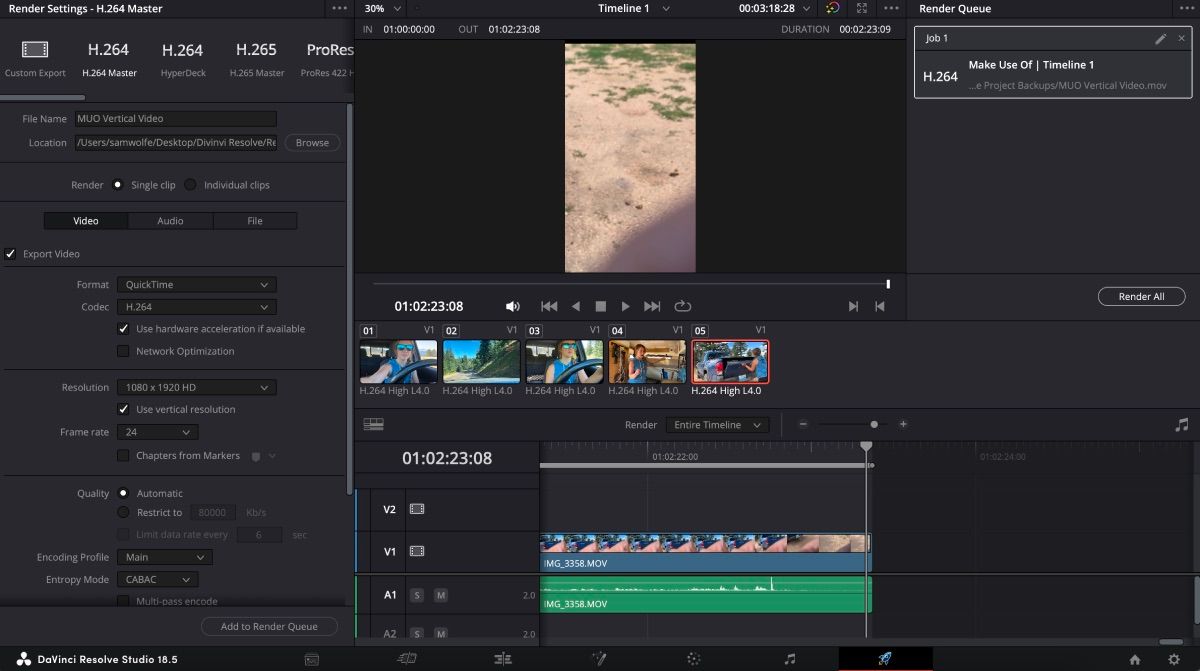
비디오를 내보내려면 전달 페이지로 이동하여 설정을 선택하고 렌더링 대기열에 추가를 선택한 다음 모두 렌더링을 클릭하면 됩니다.
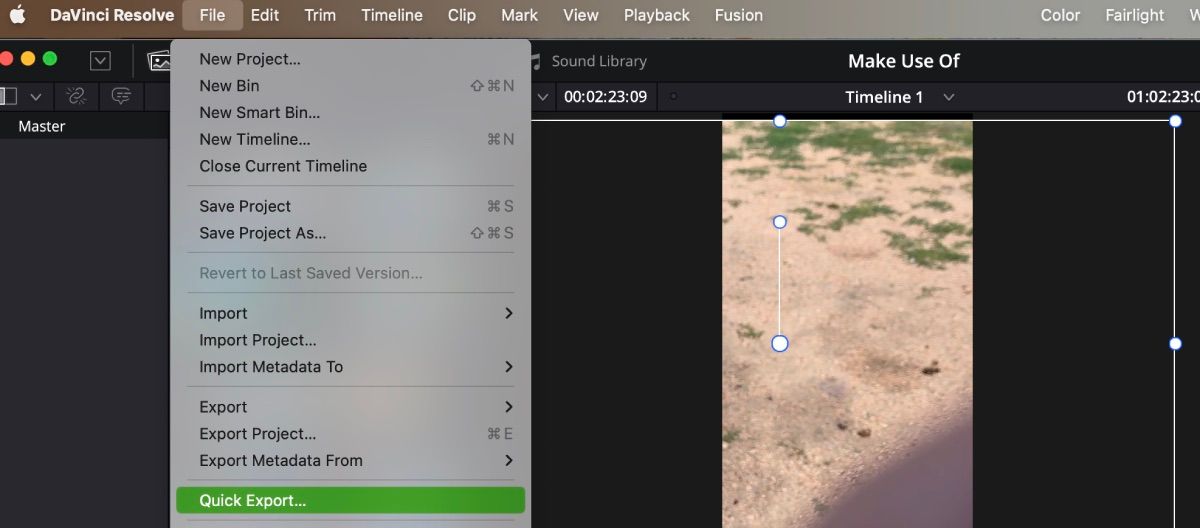
하지만 YouTube나 TikTok에 동영상을 업로드하려는 경우에는 바로가기가 있습니다. DaVinci Resolve의 어느 페이지에서나 상단 도구 모음으로 이동하여 파일 > 빠른 내보내기를 선택하세요.
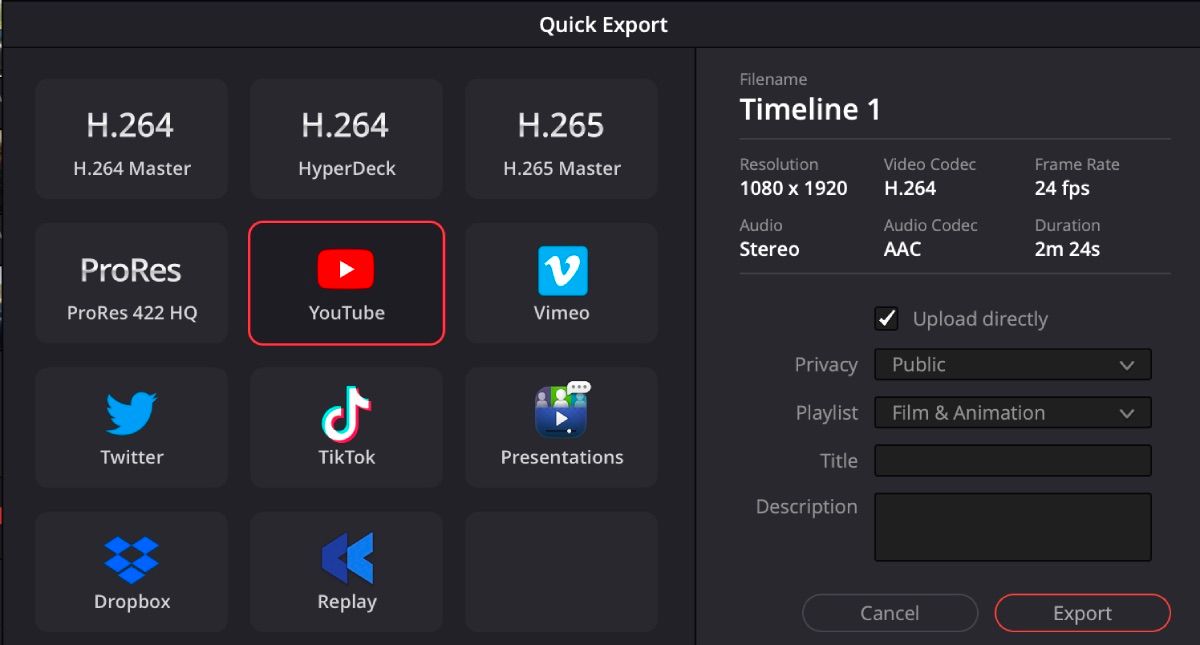
여기에서 동영상을 업로드할 플랫폼을 선택하면 계정에 로그인하기 위한 정보를 추가하라는 메시지가 표시됩니다. 정보를 추가한 후 직접 업로드가 선택되어 있는지 확인하고 내보내기를 클릭하세요.
DaVinci Resolve Studio 18.5에서 스마트 리프레임을 사용하는 방법
DaVinci Resolve에는 피사체를 중앙에 맞추는 기능을 과거의 일로 만드는 멋진 기능이 추가되었습니다. 이 기능을 Smart Reframe이라고 합니다. 단, 혜택은 유료로만 제공됩니다. 스튜디오 버전 $295의 일회성 수수료로 가격이 책정됩니다.
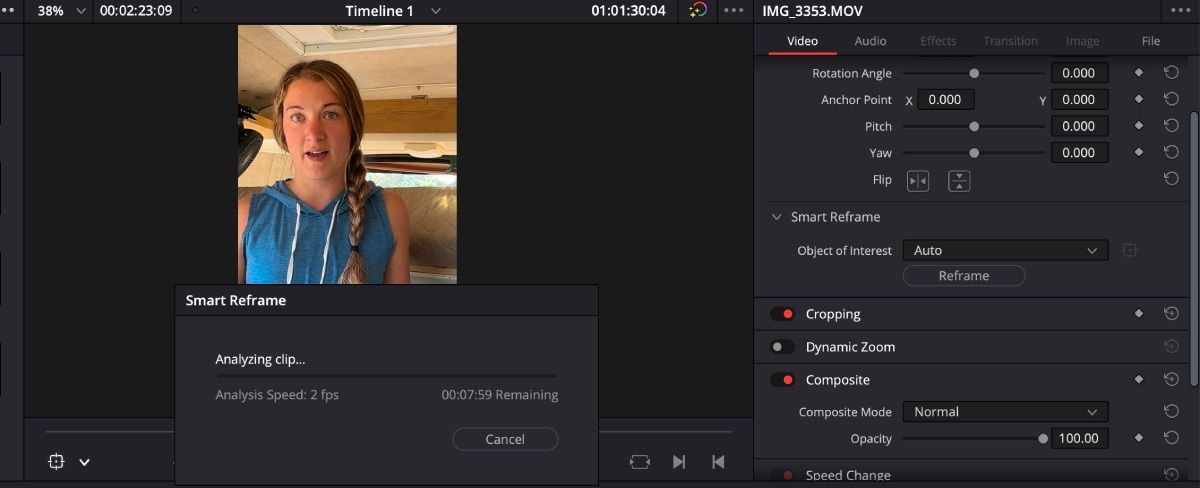
Smart Reframe을 사용하려면 Inspector > Smart Frame으로 이동하세요. 여기에서는 자동과 참조점이라는 두 가지 옵션을 사용할 수 있습니다.
Auto는 피사체를 찾아 자동으로 항상 프레임에 유지합니다. Auto Smart Frame을 사용하려면 Auto > Reframe을 선택하기만 하면 소프트웨어가 나머지 작업을 처리합니다.
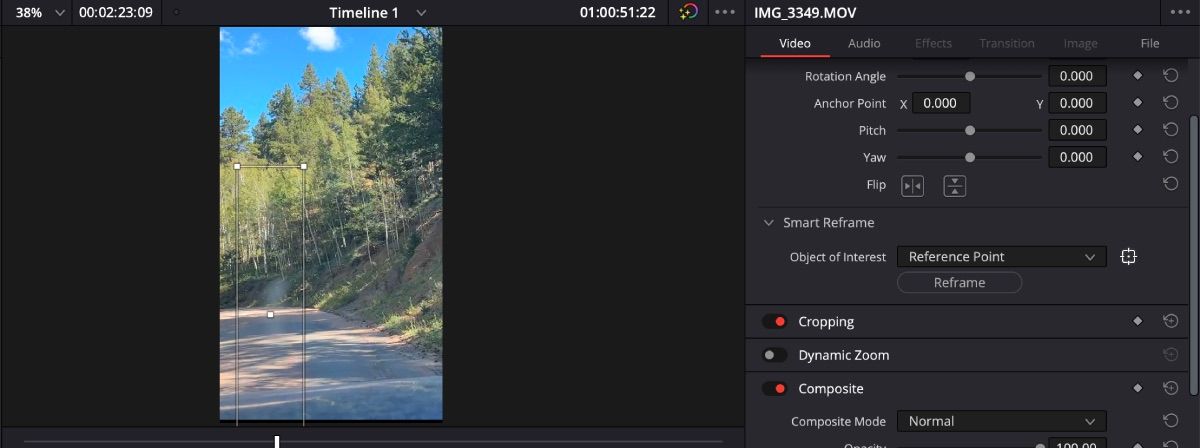
참조점을 사용하면 비디오의 중심이 어디에 있어야 하는지 제어할 수 있습니다. 예를 들어, 중앙에 있어야 하는 곡선 도로가 있는 경우 참조점을 선택하고 미리보기 창에서 대상 상자가 중앙을 원하는 위치에 있는지 확인할 수 있습니다. 그런 다음 리프레임을 클릭합니다.
DaVinci Resolve를 사용하여 다음 세로 영상 편집하기
DaVinci Resolve는 모든 유형의 비디오 편집과 모든 수준의 비디오 편집자에게 사용할 수 있는 훌륭한 도구입니다. AI를 활용해 시간이 많이 걸리던 작업을 더 빠르게 처리할 수 있도록 돕습니다. 또한 프로젝트를 더욱 멋지게 만들기 위해 선택할 수 있는 다양한 효과도 있습니다.
무엇보다도 세로형 비디오를 더 쉽게 만드는 데 도움이 될 수 있습니다. 다음에 TikTok 또는 Instagram Reel을 편집할 때 DaVinci Resolve 18.5를 사용해 보세요.
