윈도우 11 작업 표시줄을 macOS의 독처럼 꾸미고 싶으신가요? TaskbarXI와 같은 앱도 있지만, 더욱 완벽하게 macOS처럼 보이도록 만들고 싶다면 MyDockFinder 앱이 정답입니다. 이 앱은 윈도우에 macOS 셸을 추가하여 마치 맥을 사용하는 듯한 경험을 제공합니다. 물론 유료이지만, 윈도우에서 맥의 경험을 제대로 느끼고 싶다면 충분히 투자할 가치가 있습니다. 이 튜토리얼에서는 무료 솔루션도 함께 제공하니, 맥 스타일로 윈도우를 꾸미는 방법에 대해 계속해서 알아보세요.
윈도우를 macOS Ventura 스타일로 변신시키기 (2022)
이 글에서는 윈도우를 맥처럼 보이게 만드는 두 가지 방법을 소개합니다. 유료 앱을 사용할 수도 있고, 아래 표에서 무료 솔루션을 선택할 수도 있습니다.
MyDockFinder로 윈도우를 맥처럼 꾸미기 (유료)
MyDockFinder는 윈도우 11 또는 10에서 macOS 셸을 가장 훌륭하게 에뮬레이트하는 앱 중 하나입니다. 단순히 외형만 맥처럼 만드는 것이 아니라, 맥의 동작 방식까지 재현합니다. 부드러운 애니메이션을 통해 맥처럼 앱을 열고 최소화할 수 있으며, 독 확대 효과도 자연스럽게 작동합니다. 휴지통을 비울 때 나는 맥 특유의 종이 구겨지는 소리까지 들을 수 있습니다. 또한 맥 메뉴 막대, 런치패드, 상태 막대 등도 함께 제공됩니다.
만약 최소한의 설정으로 윈도우를 맥처럼 만들고 싶다면, MyDockFinder 앱을 다운로드하세요. 유료 앱이지만, 윈도우에 맥 테마를 적용하고 싶다면 그 값어치를 충분히 할 것입니다. 사용 방법은 다음과 같습니다.
1. 먼저 Steam 계정에 로그인하여 MyDockFinder를 구매하세요($3.99). PC에 Steam 앱이 없다면, 브라우저 창에서 구매를 완료할 수 있습니다.
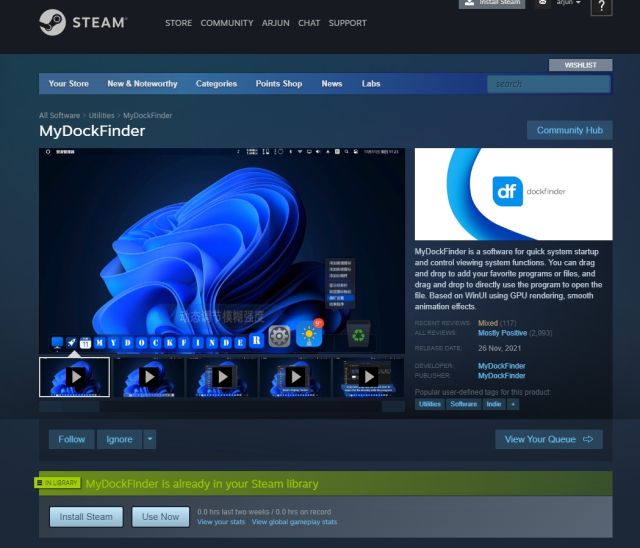
2. 다음으로 Steam(무료) 앱을 실행하고 라이브러리로 이동하세요. 여기서 구매한 MyDockFinder 앱을 찾을 수 있습니다. “설치”를 클릭하고 실행하세요.

3. 이제 끝났습니다. MyDockFinder는 윈도우 UI 위에 즉시 macOS 오버레이를 적용합니다. 좀 더 세련되게 만들고 싶다면 몇 가지 설정을 변경해야 합니다. 윈도우가 맥과 유사하게 변한 모습을 아래 갤러리에서 확인해 보세요.
4. 메뉴 막대 왼쪽 상단에 있는 “Finder”를 클릭하고 “Preferences”를 여세요.

5. “General” 탭에서 아래로 스크롤하여 “부팅 시 작업 표시줄 자동 숨기기”를 활성화하고 드롭다운 메뉴를 “모든 디스플레이에서 작업 표시줄 숨기기”로 변경하세요. 이렇게 하면 윈도우 작업 표시줄이 숨겨집니다.

6. “부팅 시 시작 방법”도 원하는 옵션으로 변경할 수 있습니다. 경험상 “서비스로 시작”이 가장 잘 작동하며, 그 다음은 작업 예약 및 레지스트리 값입니다. 가장 편한 옵션을 선택하세요.

7. 다음은 MyDockFinder가 윈도우 PC를 맥처럼 보이게 만드는 방법에 대한 데모입니다.
8. MyDockFinder의 기본 설정에는 다양한 사용자 정의 옵션이 있습니다. 고급 옵션을 탐색하며 윈도우를 맥처럼 꾸며보세요.

9. 만약 MyDockFinder가 마음에 들지 않는다면, 기본 설정을 열고 “정보” 탭으로 이동하세요. 여기서 “제거 프로그램”을 클릭하여 윈도우에서 macOS 셸을 제거하고 모든 이전 설정으로 윈도우 작업 표시줄을 복원할 수 있습니다.

Rainmeter를 사용하여 윈도우를 macOS처럼 꾸미기 (무료)
Rainmeter는 윈도우에서 사용할 수 있는 무료 데스크톱 사용자 정의 프로그램으로, 다양한 설정을 통해 원하는 대로 꾸밀 수 있습니다. 다양한 테마를 모아놓은 최고의 Rainmeter 스킨에 대한 기사도 있습니다. 윈도우를 맥처럼 만들기 위해서는 다양한 설정을 적용해야 한다는 단점이 있지만, 무료로 가능하다는 장점이 있습니다. 방법은 다음과 같습니다.
필수 다운로드
1. 먼저 여기 링크에서 Rainmeter를 무료로 다운로드하세요. 다음으로 여기에서 Winstep Nexus를 다운로드하세요. 이렇게 하면 macOS 독을 윈도우에 적용할 수 있습니다.

2. 다음으로 여기 링크에서 macOS 테마를 다운로드해야 합니다. 테마를 제공해주신 Tech Rifle님께 감사드립니다.

3. 위에서 언급한 세 가지 파일을 다운로드한 후 윈도우 PC에 Rainmeter를 설치하세요.

4. 이제 각 Rainmeter 위젯을 마우스 오른쪽 버튼으로 클릭하고 언로드하세요.

5. 다음으로 “macOS 테마” 파일을 압축 해제하고 여세요. 여기서 .rmskin으로 끝나는 파일을 더블 클릭하여 윈도우 작업 표시줄을 맥 독처럼 보이게 만들 수 있습니다.

6. 이제 스킨을 “설치”해야 합니다.

7. Rainmeter를 열고 “NR_Yosemite_Menu_Bar”를 확장한 다음 “Menubar.ini”를 선택하세요. 하단에서 “Position”을 “Normal”로 변경하세요. 마지막으로 “로드”를 클릭하세요. 이렇게 하면 macOS 메뉴 막대가 윈도우에 추가됩니다.

macOS 독 추가
8. 다음으로 “macOS 테마” 폴더를 열고 “macOS” 폴더를 복사하여 C 드라이브로 이동하세요.

9. 위에서 다운로드한 “Winstep Nexus” 앱을 설치하세요. 이렇게 하면 macOS 독이 윈도우에 추가됩니다.

10. 독을 현대적으로 보이게 하려면 “macOS 테마” 폴더를 다시 열고 “Nexus Dock 파일”로 이동하세요. 여기서 “macOS Dock”과 “macOS Dark Dock”을 모두 복사하세요.

11. 사용자 디렉토리 아래의 “Documents” 폴더를 열고 Winstep -> NeXus -> Backgrounds로 이동하세요. 여기에 복사한 두 폴더를 모두 붙여넣으세요.

12. 이제 독에서 “NeXus” 아이콘을 클릭하세요. 그러면 NeXus 도구가 열립니다.

13. 여기서 “고급”으로 이동하고 “복원”을 클릭하세요.

14. 다시 “macOS Theme” 폴더를 열고 “Nexus Dock Files”로 이동하세요. 여기서 “wsbackup.wbk” 파일을 선택하고 “열기”를 클릭하세요.

15. 이렇게 하면 윈도우에서 독이 현대적으로 보입니다. 또한 “적용”을 클릭하세요.

16. 이제 작업 표시줄을 마우스 오른쪽 버튼으로 클릭하고 “작업 표시줄 설정”을 여세요.

17. 여기서 “자동으로 작업 표시줄 숨기기”를 활성화하여 숨기세요.

런치패드 추가
18. 윈도우에 맥 런치패드를 추가하려면 여기 링크에서 WinLaunch라는 다른 프로그램을 다운로드하여 설치하세요.

19. 이제 하단의 “설정”을 클릭하세요.

20. 다음으로 “백업에서 복원”을 클릭하세요.

21. 여기서 “macOS 테마” 폴더를 열고 “WinLaunch Files”로 이동하세요. “WinLaunch.WLbackup” 파일을 선택하고 “열기”를 클릭하세요. 이렇게 하면 맥 런치패드가 윈도우에 추가되어 보기 좋게 됩니다.

22. 이제 런치패드를 열면 윈도우에서 macOS처럼 작동합니다.

23. 전반적으로 이것이 Rainmeter 및 기타 프로그램을 사용하여 윈도우를 맥처럼 보이게 만드는 방법입니다.
모든 프로그램 제거
24. Rainmeter를 제거하고 모든 변경 사항을 제거하려면 윈도우에서 제어판을 열고 “프로그램”으로 이동하세요.

25. 이제 Rainmeter, Nexus 및 WinLaunch 프로그램을 제거하세요. 시스템 파일을 수정하거나 레지스트리 값을 조정하지 않았으므로 시스템이 이전 상태로 복원됩니다.

26. 또한 작업 표시줄 설정을 변경하고 선택한 위치와 크기에 항상 표시되도록 할 수 있습니다.

윈도우 PC에서 macOS UI 경험하기
윈도우를 맥처럼 보이게 만드는 두 가지 방법을 소개했습니다. Rainmeter를 사용하면 모든 것을 무료로 할 수 있지만, 좀 더 부드럽고 쉬운 경험을 위해서는 MyDockFinder 앱을 다운로드하는 것을 추천합니다. 원클릭 솔루션이며 매우 잘 작동합니다. 혹시 윈도우 11 작업 표시줄을 사용자 정의하는 다른 방법을 찾고 있다면 관련 튜토리얼을 확인해 보세요. 윈도우 11 시작 메뉴 사용자 정의 가이드도 있습니다. 마지막으로 궁금한 점이 있다면 아래 댓글 섹션에 알려주세요.