아웃룩을 사용하면서 이메일을 주고받을 때 흔히 발생하는 문제 중 하나가 0x8004102a 오류입니다. 다행히도, 많은 사용자가 계정 정보를 업데이트하는 간단한 방법으로 이 문제를 해결할 수 있었습니다. 이 글에서는 아웃룩 전송 및 수신 오류를 해결하는 다양한 방법을 상세히 안내하여 여러분의 문제를 해결하는 데 도움을 드리고자 합니다.
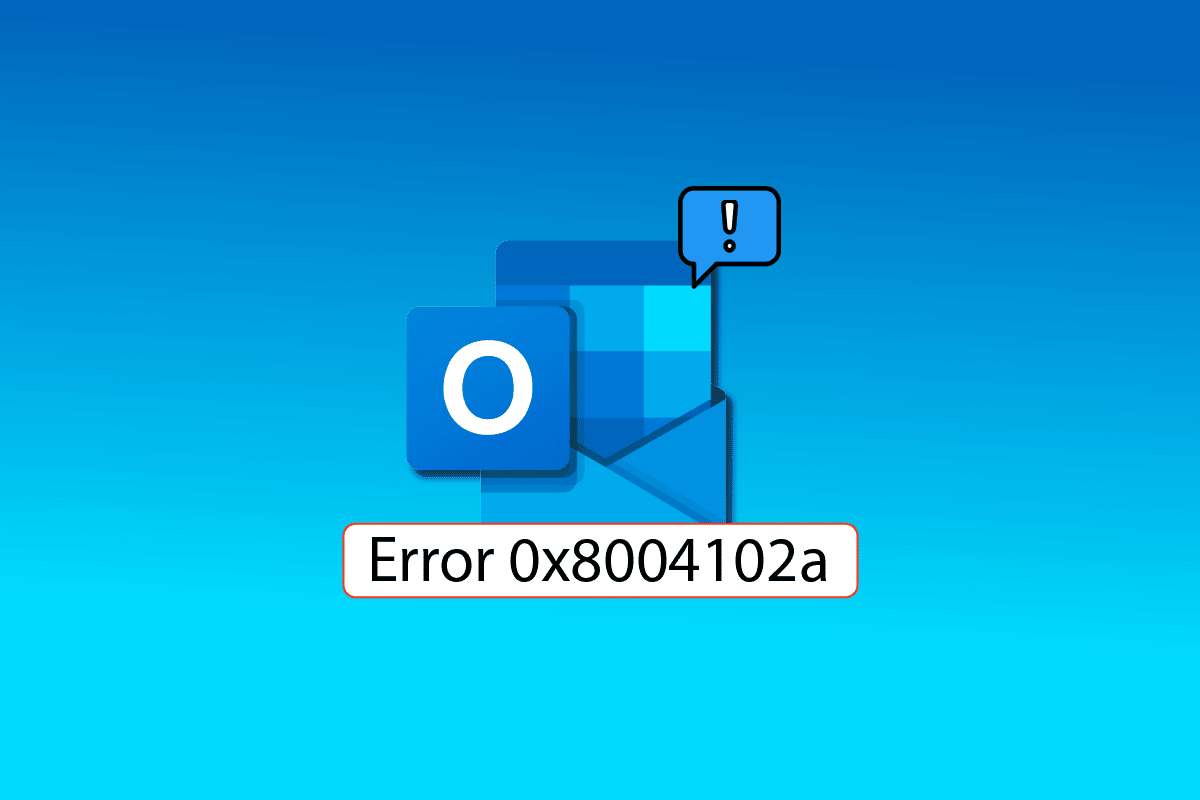
윈도우 10 환경에서 아웃룩 오류 0x8004102a 해결 방법
아웃룩 오류 0x8004102a는 여러 가지 이유로 발생할 수 있으며, 주요 원인은 다음과 같습니다.
- 계정 정보 변경으로 인한 인증 실패
- 아웃룩의 잘못된 송수신 설정
- 아웃룩 추가 기능과의 충돌
- 캐시된 Exchange 모드 비활성화
- 인증 확인 과정 중 문제 발생
- 손상된 .pst 또는 .ost 파일
- 오래되었거나 손상된 아웃룩 프로그램
이 중에서도 가장 일반적인 원인 중 하나는 유효하지 않은 아웃룩 계정 정보입니다. 변경되었을 수 있는 계정 설정을 확인하는 것만으로도 간단히 해결될 수 있습니다. 대부분의 경우, 계정 정보를 수정하는 것으로 이 문제를 해결할 수 있습니다.
이제 아웃룩 송수신 문제를 해결하기 위한 몇 가지 해결책을 살펴보겠습니다.
방법 1: 송수신 설정 사용
아웃룩의 송수신 설정이 제대로 구성되지 않은 경우, 0x8004102a 오류가 발생할 수 있습니다. 이로 인해 이메일 송수신에 문제가 생길 수 있으므로, 송수신 설정을 점검하여 이 문제를 해결해 보겠습니다.
1. 윈도우 키를 누르고 ‘Outlook’을 입력한 다음, 실행합니다.
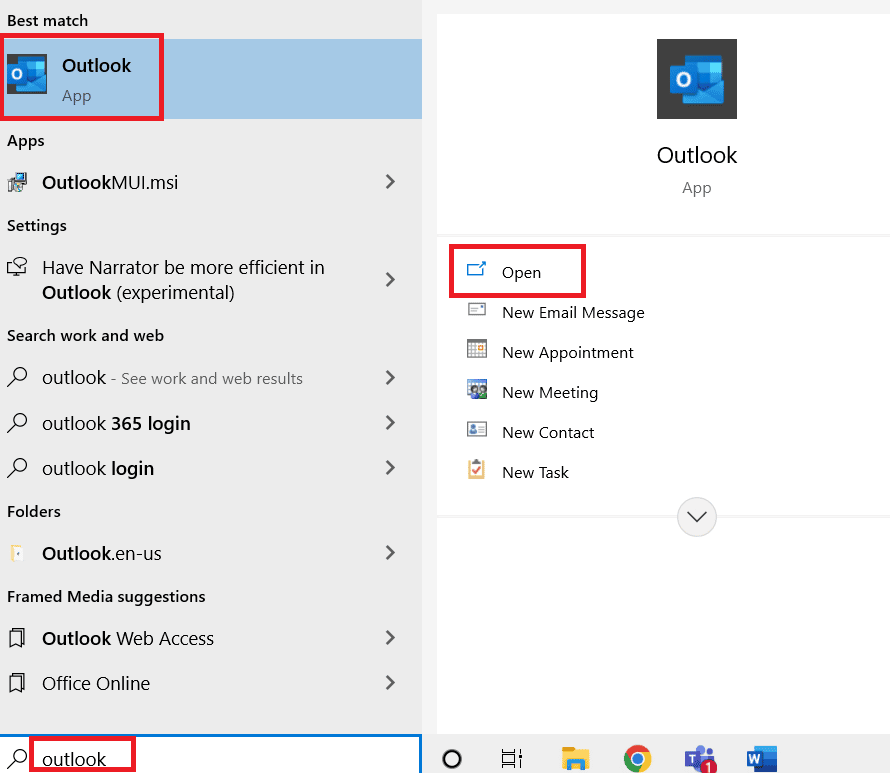
2. ‘보내기/받기’ 드롭다운 버튼을 찾아 클릭합니다.
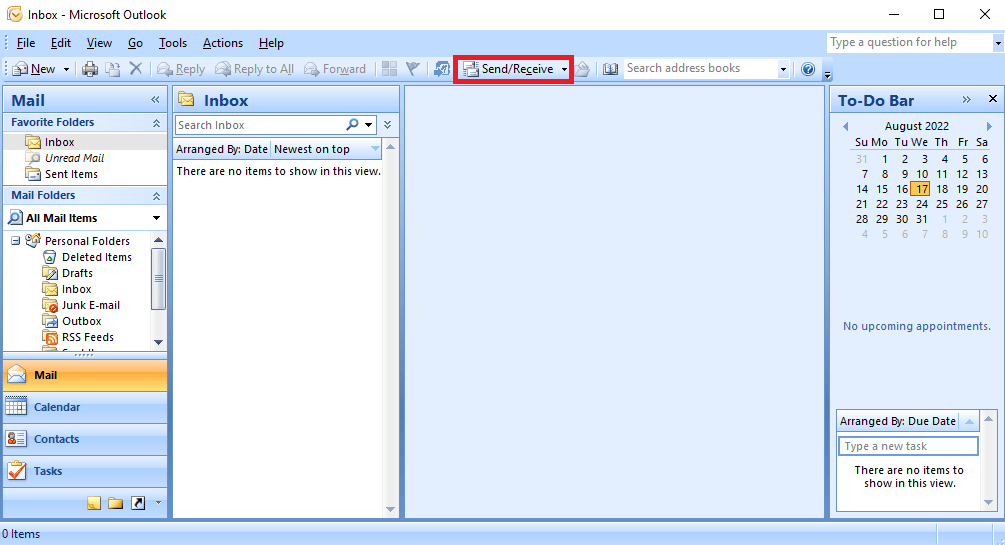
3. ‘모두 보내기/받기’를 클릭합니다.
참고: ‘F9’ 키를 눌러도 동일한 기능을 수행할 수 있습니다.
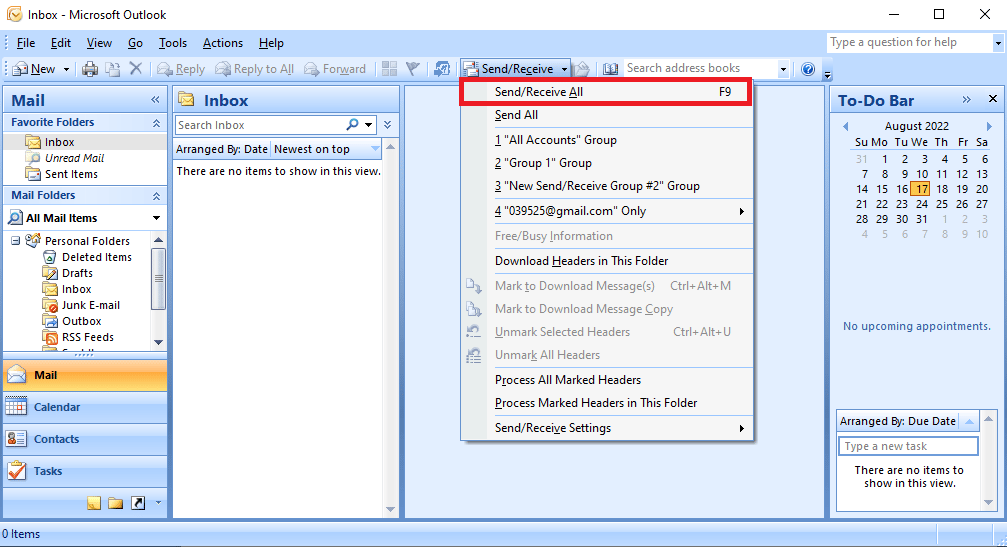
4. 동기화가 완료될 때까지 기다립니다.
이 방법으로 문제가 해결되지 않으면 다음 방법을 시도해 보십시오.
방법 2: 폴더 수동 동기화
폴더를 수동으로 동기화하는 방법도 아웃룩 오류 0x8004102a를 해결하는 데 도움이 될 수 있습니다. 아래 단계를 따라 해보십시오.
1. 방법 1과 마찬가지로 아웃룩 앱을 실행합니다.
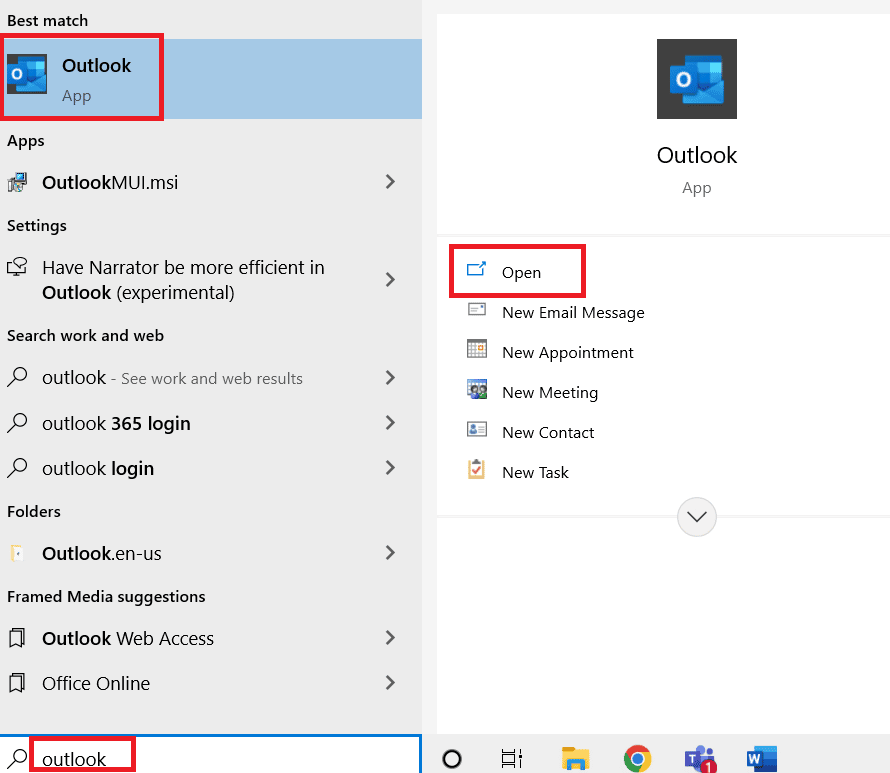
2. ‘보내기/받기’ 드롭다운 버튼을 클릭합니다.
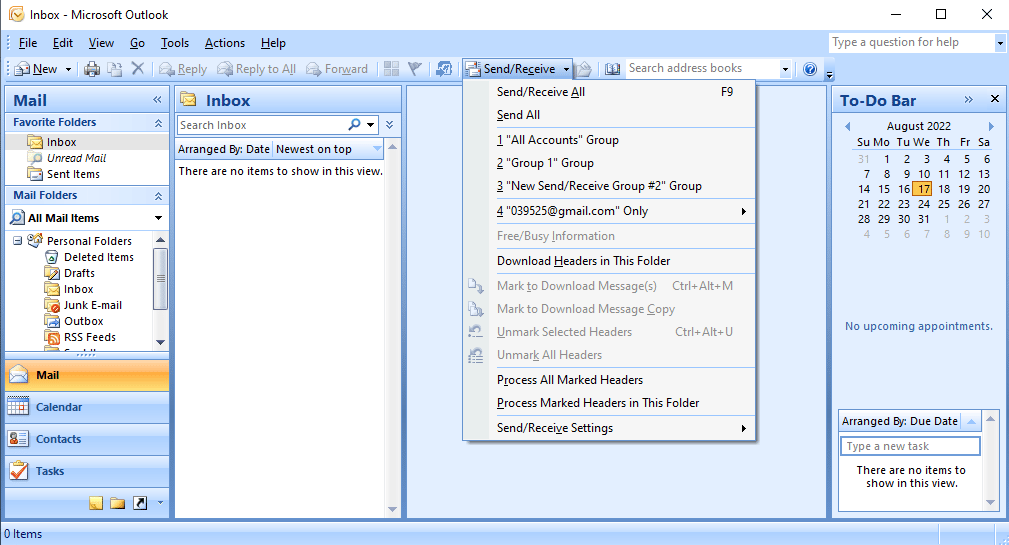
3. ‘보내기/받기 설정’으로 이동하여 ‘보내기/받기 그룹 정의…’를 클릭합니다.
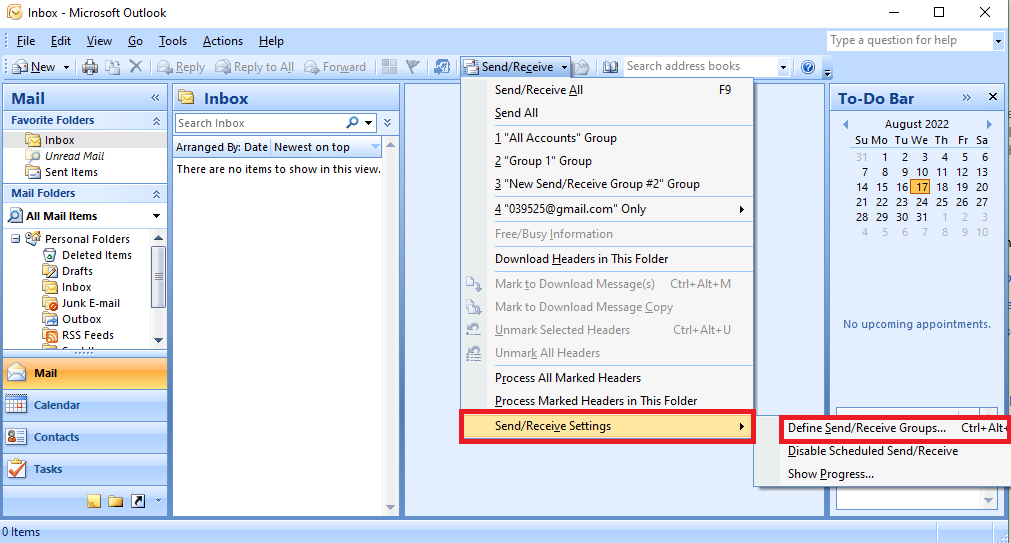
4. ‘그룹 보내기/받기’ 대화 상자에서 ‘새로 만들기’ 버튼을 클릭합니다.
참고: ‘Ctrl + Alt + S’ 키를 동시에 눌러도 ‘그룹 보내기/받기’ 대화 상자를 열 수 있습니다.
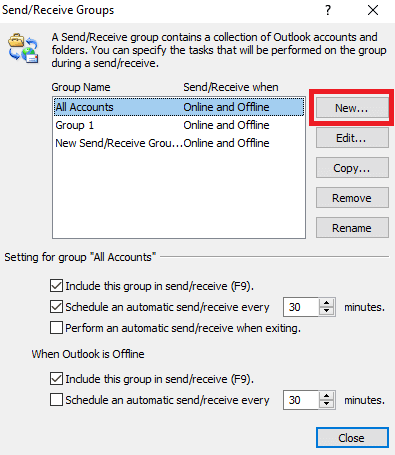
5. 새로운 그룹에 이름을 입력하고 ‘확인’을 클릭합니다.
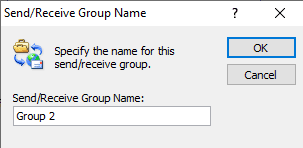
6. 선택한 계정을 이 그룹에 포함하기 위해 해당 확인란을 선택합니다.
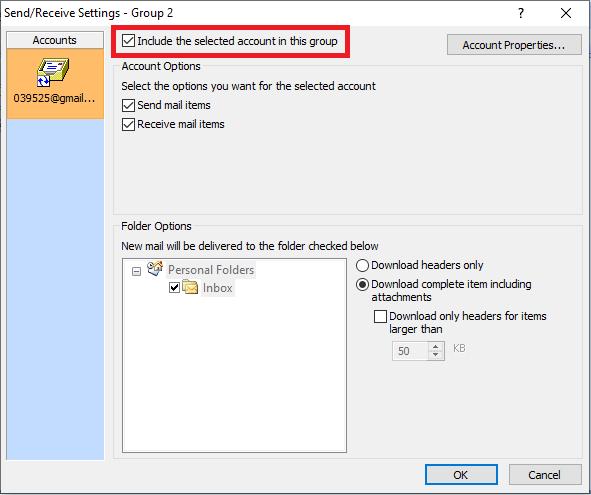
7. 계정 옵션에서 ‘메일 항목 보내기’ 및 ‘메일 항목 받기’ 전에 확인란을 선택해야 합니다.
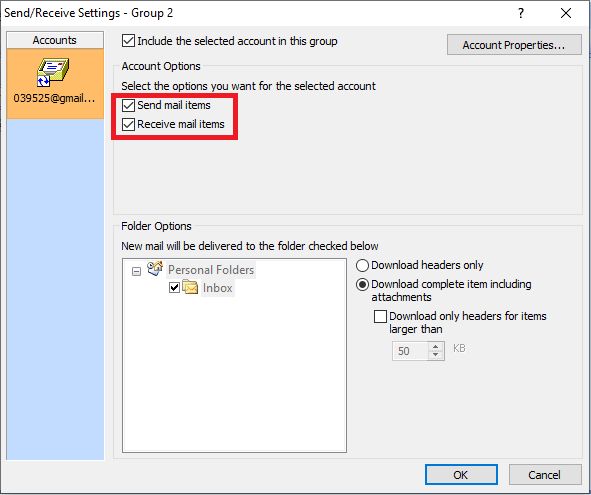
8. ‘폴더 옵션’에서 ‘보내기/받기’ 옵션에 포함할 폴더를 선택합니다.
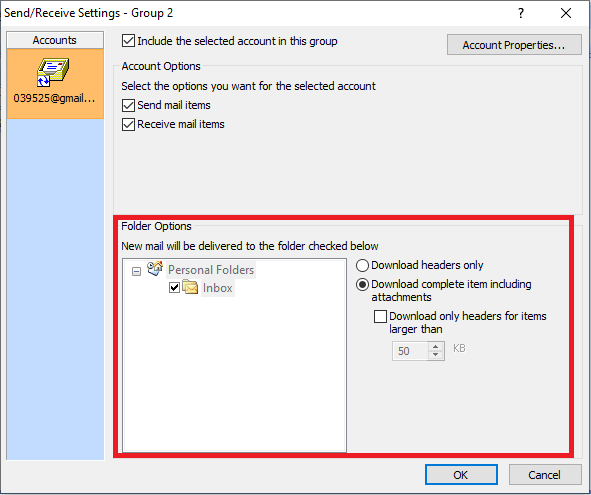
9. ‘확인’을 클릭하여 변경 사항을 저장합니다.
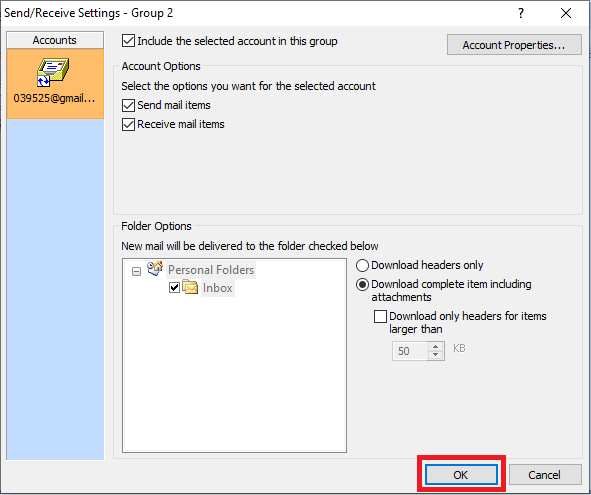
10. ‘닫기’를 클릭하여 ‘그룹 보내기/받기’ 대화 상자를 종료합니다.
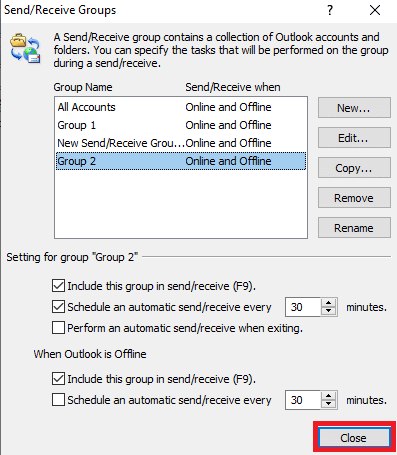
방법 3: 추가 기능 없이 Microsoft Outlook 실행
아웃룩 추가 기능이 충돌을 일으켜 송수신 문제가 발생할 수 있습니다. 안전 모드로 아웃룩을 실행하여 이 문제를 확인하고 해결할 수 있습니다.
1. ‘윈도우 키 + R’을 눌러 실행 대화 상자를 엽니다.
2. `outlook.exe /safe`를 입력하고 ‘Enter’ 키를 눌러 아웃룩을 안전 모드로 실행합니다.
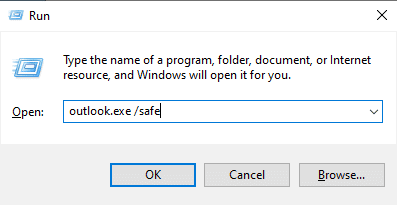
방법 4: 캐시된 Exchange 모드 활성화
캐시된 Exchange 모드를 활성화하여 아웃룩 송수신 오류를 해결할 수 있습니다.
1. 아웃룩 앱을 실행합니다.
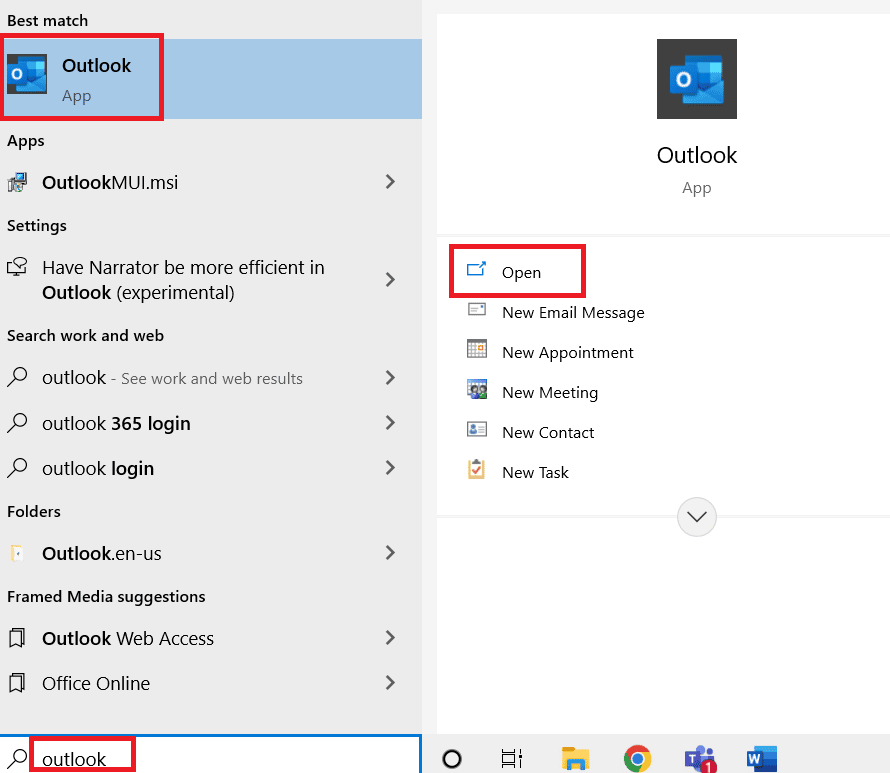
2. ‘파일’ 메뉴를 클릭합니다.
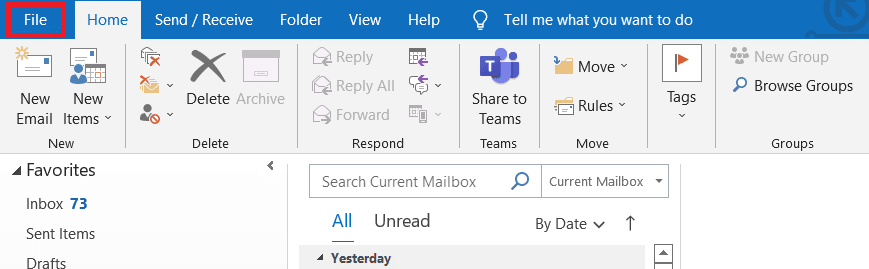
3. ‘정보’ 탭에서 ‘계정 설정’ 드롭다운을 클릭합니다.
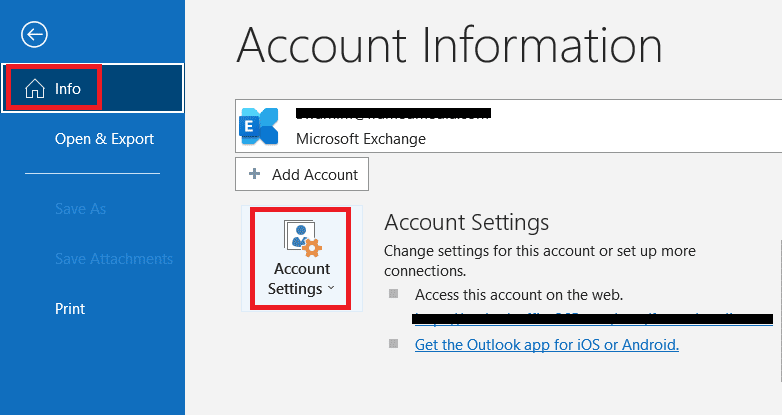
4. ‘계정 이름 및 동기화 설정’을 클릭합니다.
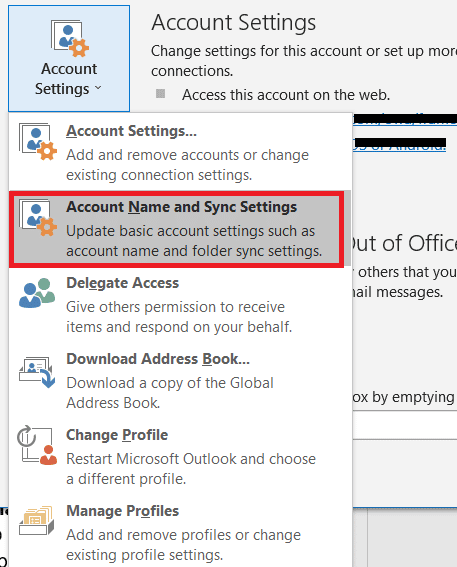
5. ‘Exchange 계정 설정’ 창에서 ‘추가 설정’을 클릭합니다.
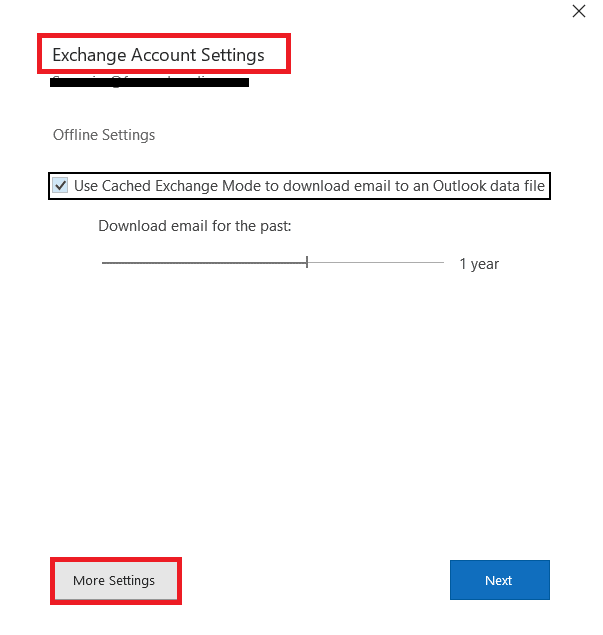
6. ‘고급’ 탭으로 이동하여 ‘캐시된 Exchange 모드 사용’ 확인란을 선택합니다.
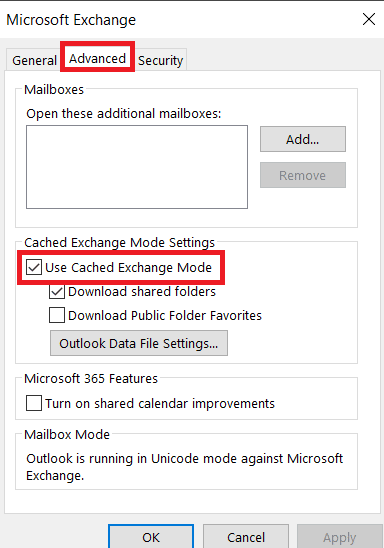
7. ‘적용’을 클릭한 다음, ‘확인’을 클릭합니다.
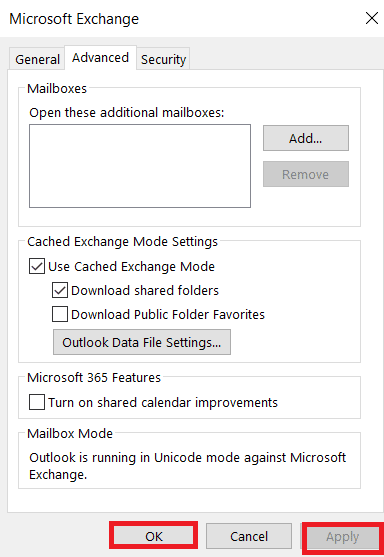
8. 마지막으로 아웃룩을 다시 시작합니다.
방법 5: 아웃룩 계정 다시 추가
계정 자체의 문제로 인해 아웃룩 오류 0x8004102a가 발생할 수 있습니다. 아웃룩에서 계정을 제거했다가 다시 추가하는 것으로 이 문제를 해결할 수 있습니다.
1. 아웃룩을 실행합니다.
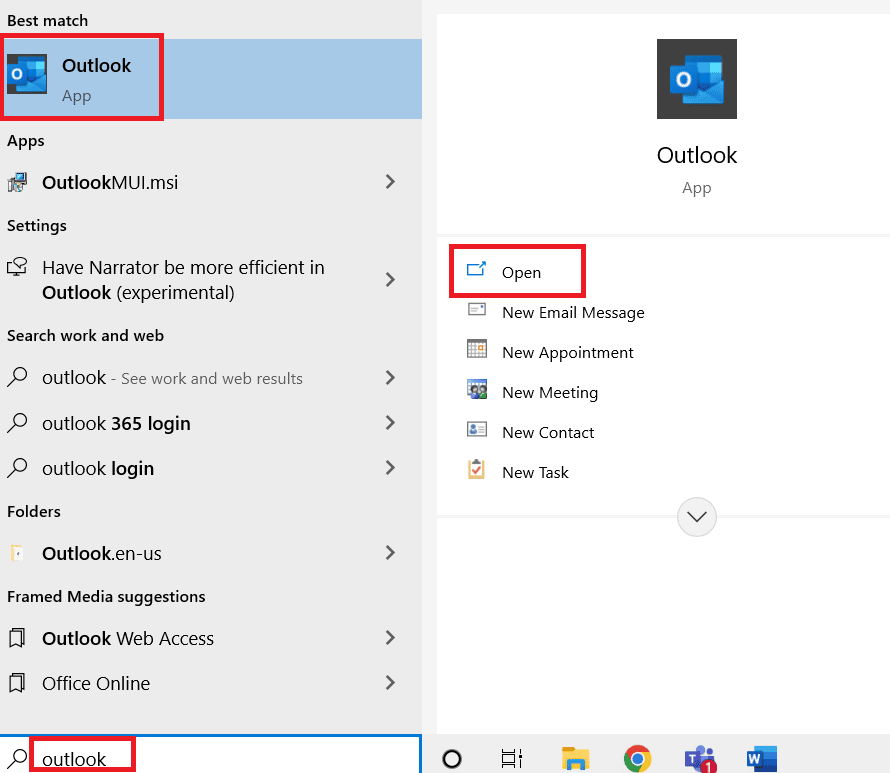
2. ‘도구’ 메뉴로 이동합니다.
3. ‘계정 설정’을 클릭합니다.
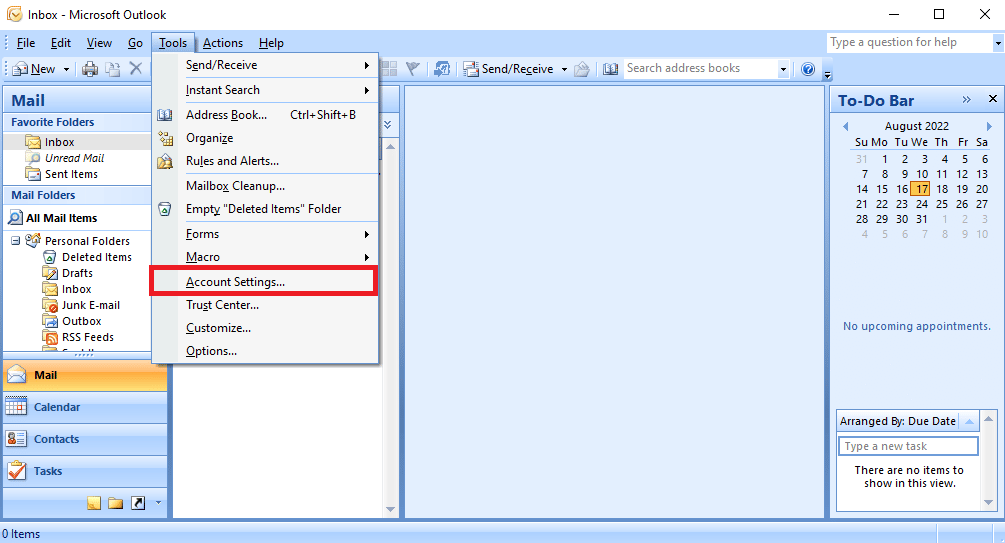
4. ‘제거’ 버튼을 클릭합니다.
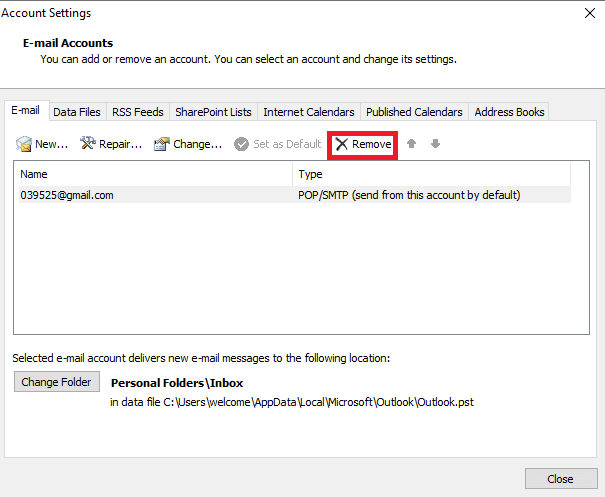
5. ‘예’를 클릭하여 계정 제거를 확인합니다.
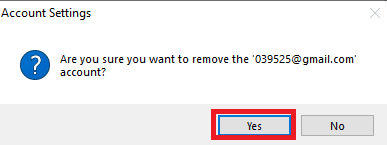
6. ‘새로 만들기’를 클릭하여 계정을 다시 추가합니다.
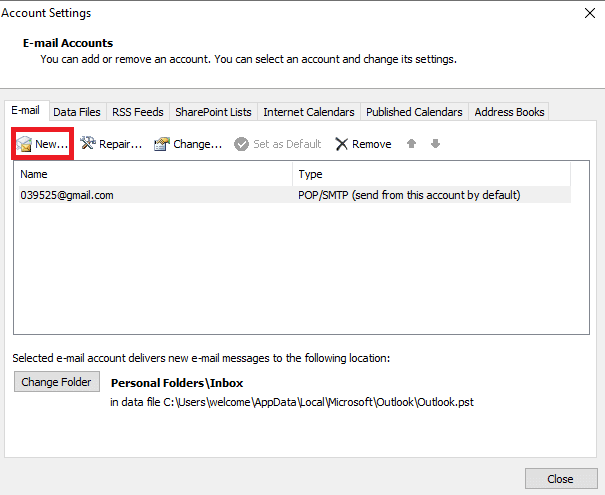
이후, 아웃룩 오류 0x8004102a가 여전히 발생하는지 확인합니다.
방법 6: 새 프로필에 계정 추가
제어판을 사용하여 아웃룩 계정을 새로운 프로필에 추가하는 방법으로도 송수신 문제를 해결할 수 있습니다.
1. 윈도우 키를 누르고 ‘제어판’을 입력한 다음 실행합니다.
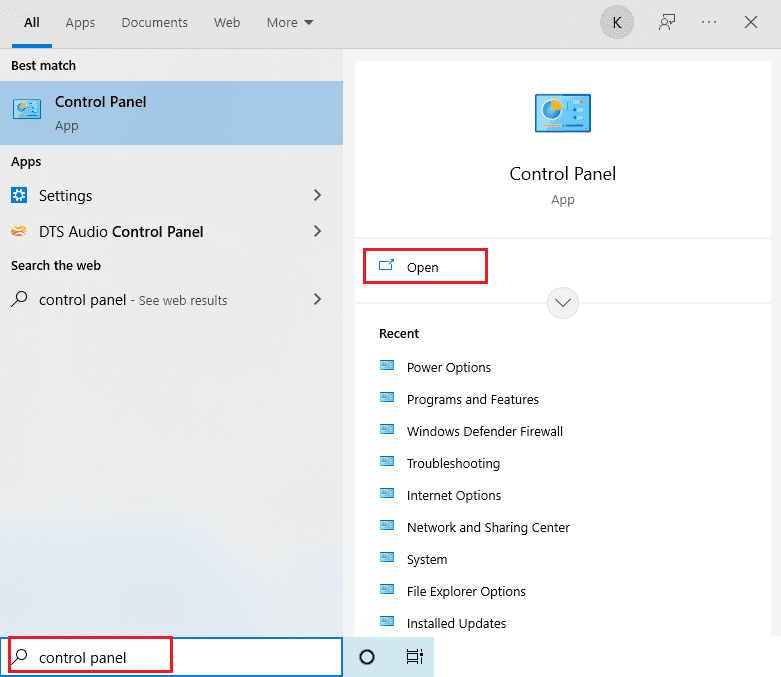
2. ‘보기 기준’을 ‘큰 아이콘’으로 설정한 후, ‘메일 설정’을 클릭합니다.
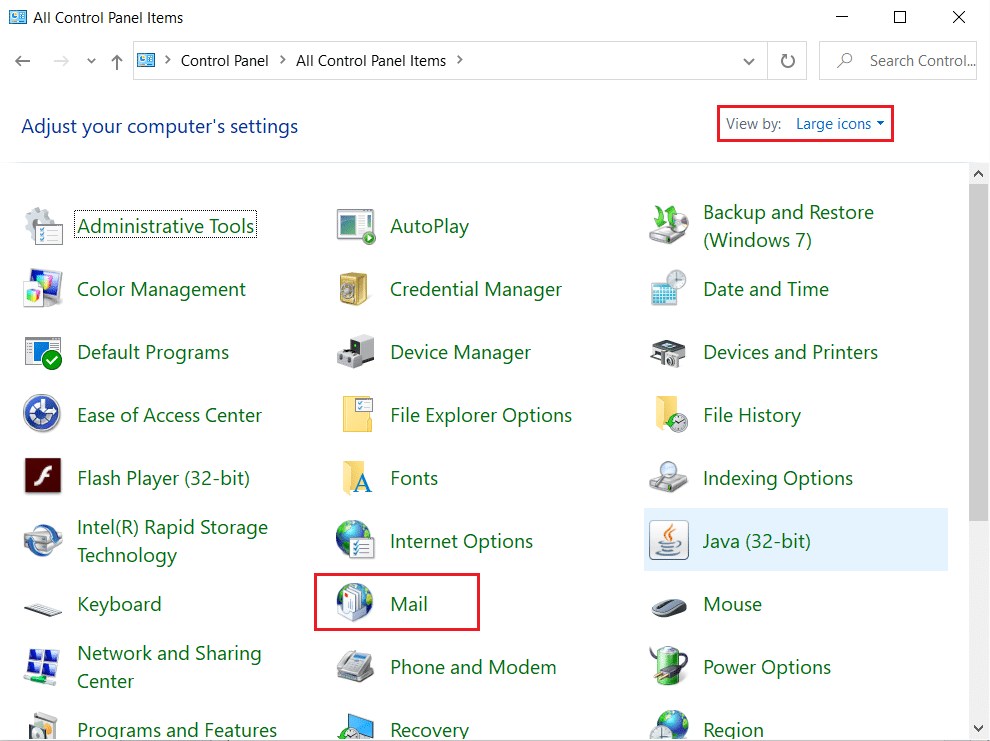
3. ‘프로필’ 탭에서 ‘프로필 보기’를 클릭합니다.
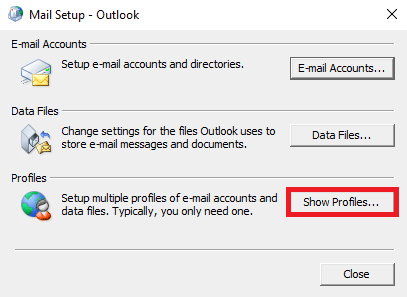
4. ‘추가’ 버튼을 클릭합니다.
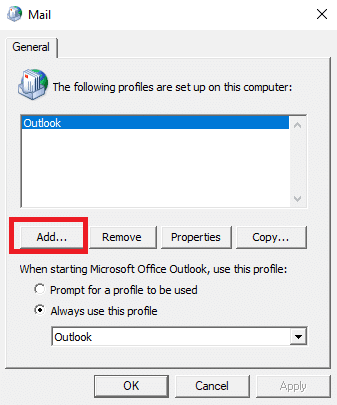
5. 새로운 프로필에 이름을 지정하고 ‘확인’을 클릭합니다.
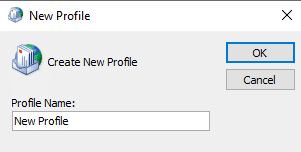
6. 새 프로필을 선택하고 ‘항상 이 프로필 사용’ 옵션을 선택합니다.
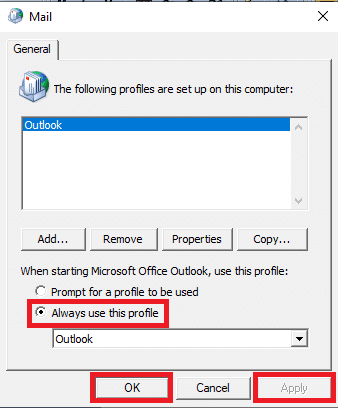
7. ‘적용’을 클릭한 다음, ‘확인’을 클릭하여 변경 사항을 저장합니다.
마지막으로 아웃룩을 열고 새로운 프로필을 추가합니다.
방법 7: 인증서 확인 비활성화
많은 사용자들이 서버 및 게시자 인증서 확인을 비활성화하여 문제를 해결했습니다.
1. ‘윈도우 키 + R’을 눌러 실행 대화 상자를 엽니다.
2. `control /name Microsoft.InternetOptions`를 입력하고 ‘Enter’ 키를 눌러 인터넷 속성을 실행합니다.
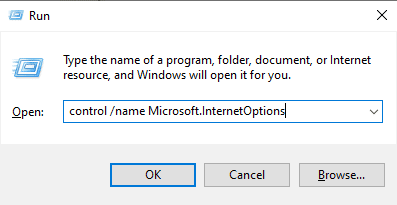
3. ‘고급’ 탭으로 이동합니다.
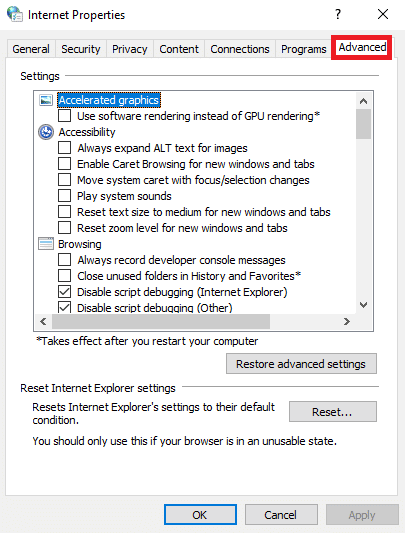
4. 설정 목록을 아래로 스크롤하여 ‘보안’ 항목을 찾습니다.
5. ‘게시자의 인증서 해지 확인’ 및 ‘서버 인증서 해지 확인’을 찾아 선택을 해제합니다.
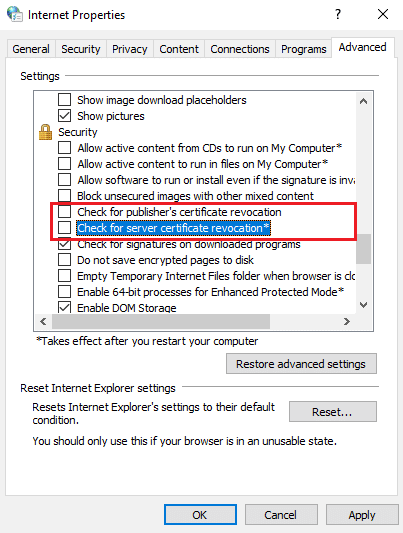
6. ‘적용’을 클릭한 다음, ‘확인’을 클릭하여 변경 사항을 저장합니다.
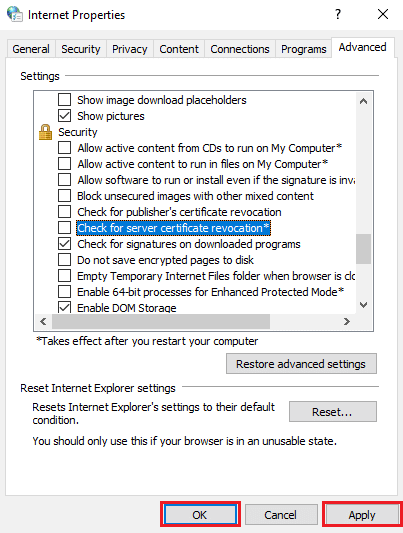
방법 8: .pst 및 .ost 파일 복구
.pst 및 .ost 파일은 각각 POP3 및 IMAP 계정에 대한 데이터를 저장합니다. 이 파일 중 하나가 손상되면 아웃룩 오류 0x8004102a가 발생할 수 있습니다. 손상된 파일을 복구하여 이 문제를 해결해 보겠습니다.
1. 아웃룩 앱을 실행합니다.
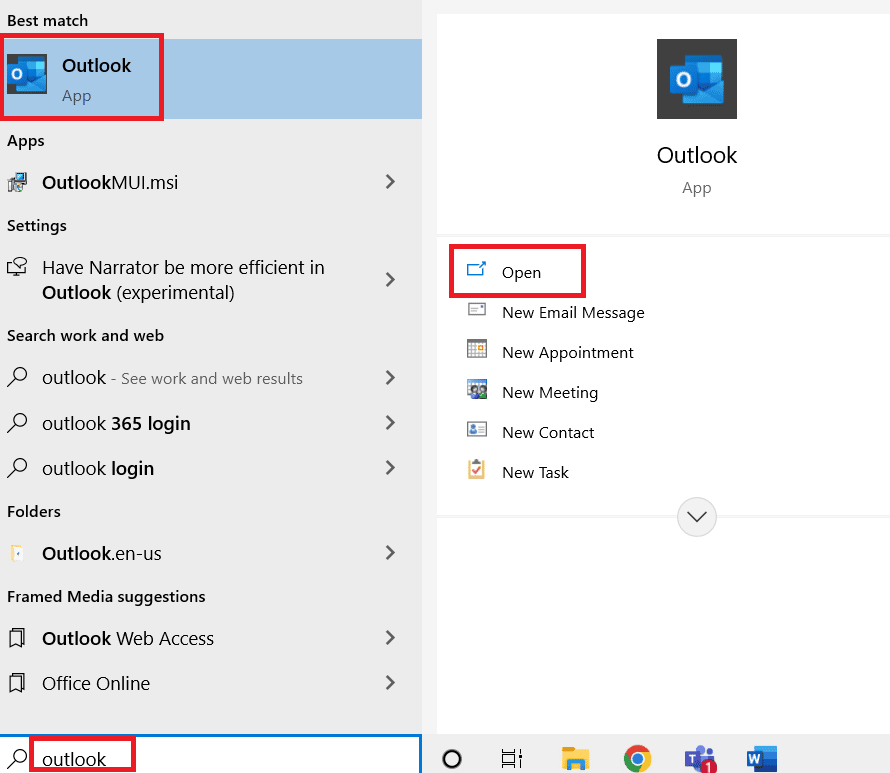
2. ‘도구’ 메뉴로 이동합니다.
3. ‘계정 설정’을 클릭합니다.
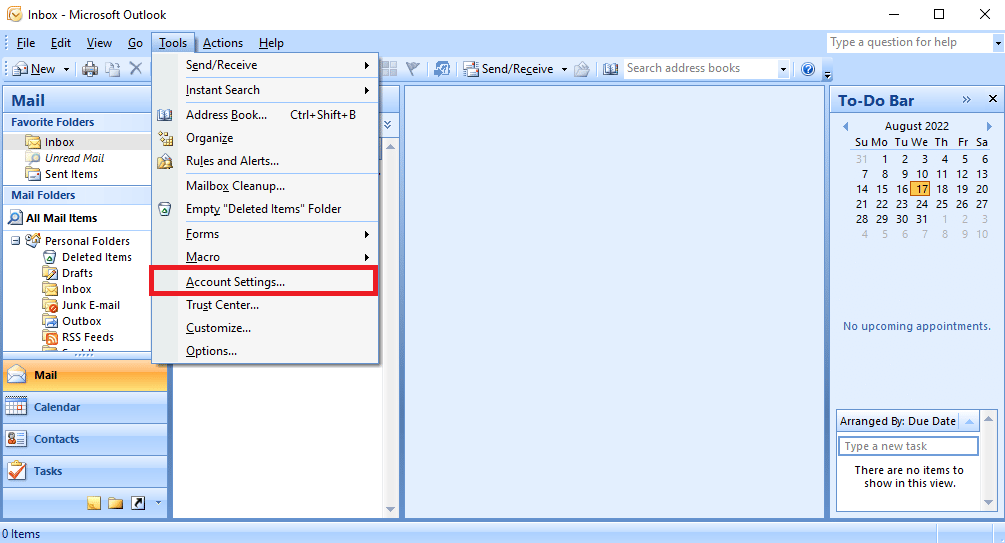
4. ‘데이터 파일’ 탭으로 이동합니다.
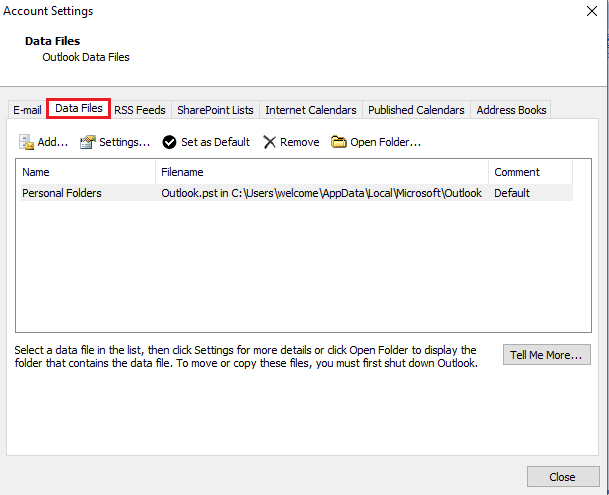
5. 개인 폴더 파일 위치를 복사합니다.
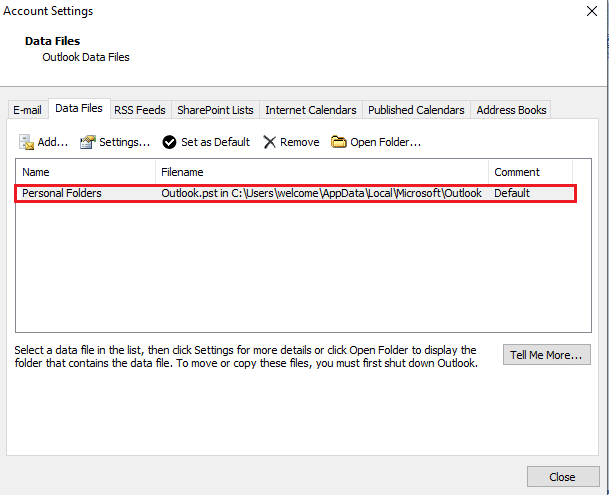
6. 아웃룩을 종료합니다.
7. MS Outlook 2007의 경우 다음 경로로 이동합니다.
C:\Program Files (x86)\Microsoft Office\Office12
8. `SCANPST.exe` 파일을 찾아 실행합니다.
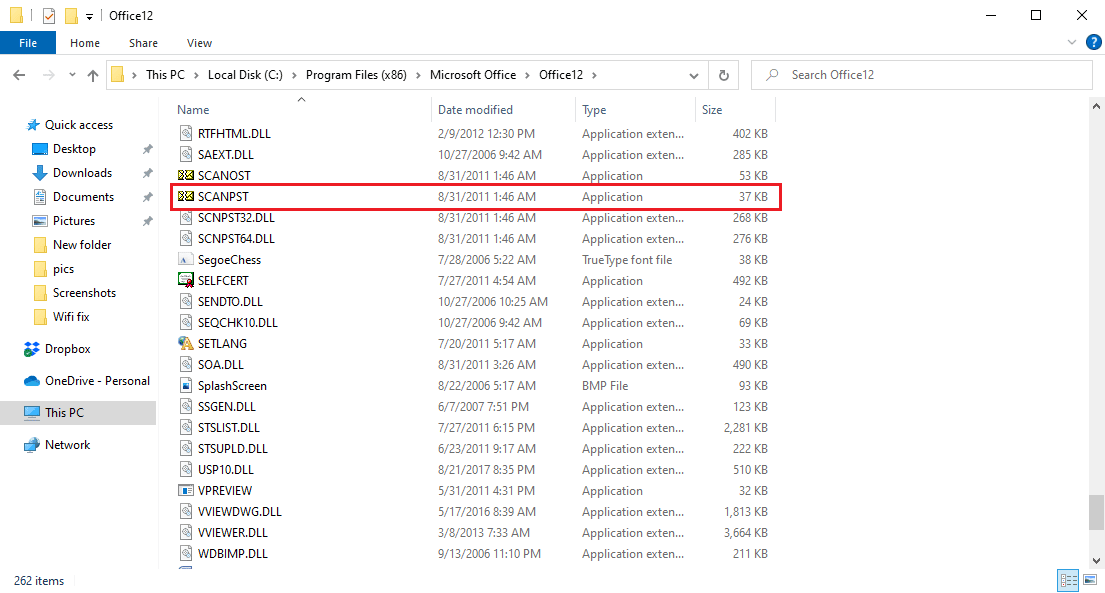
9. ‘찾아보기’ 버튼을 클릭하여 복구할 파일 이름을 선택합니다.
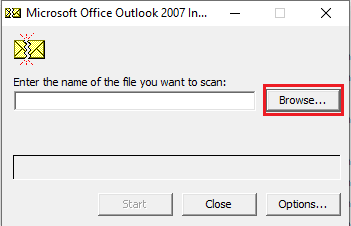
10. 5단계에서 복사한 파일 위치를 붙여넣어 파일을 찾습니다.
11. ‘시작’을 클릭하여 스캔을 시작합니다.
12. `SCANPST.exe`가 오류를 발견하면 ‘복구’를 클릭하여 복구를 진행합니다.
13. 복구가 완료될 때까지 기다린 후, 아웃룩을 실행합니다.
이 방법은 아웃룩 송수신 오류를 해결하는 데 효과적입니다. 문제가 계속되면 다음 방법을 시도해 보십시오.
방법 9: 아웃룩 응용 프로그램 복구
이전 방법들이 효과가 없고 오류가 계속 발생하는 경우, 아웃룩 응용 프로그램을 복구해 볼 수 있습니다.
1. 실행 대화 상자를 엽니다.
2. `appwiz.cpl`을 입력하고 ‘Enter’ 키를 눌러 ‘프로그램 및 기능’을 엽니다.
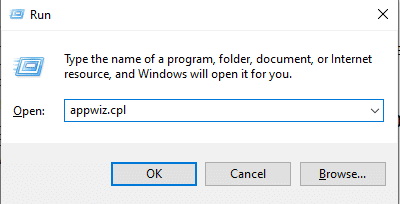
3. ‘Microsoft Office Enterprise 2007’을 찾아 마우스 오른쪽 버튼으로 클릭하고 ‘변경’을 클릭합니다.
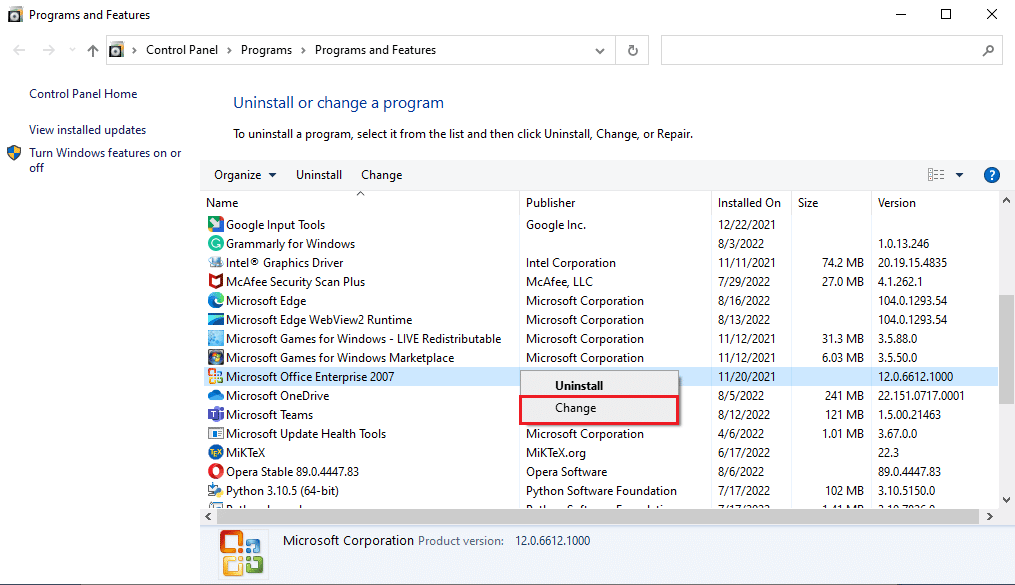
4. ‘복구’를 선택하고 ‘계속’을 클릭합니다.
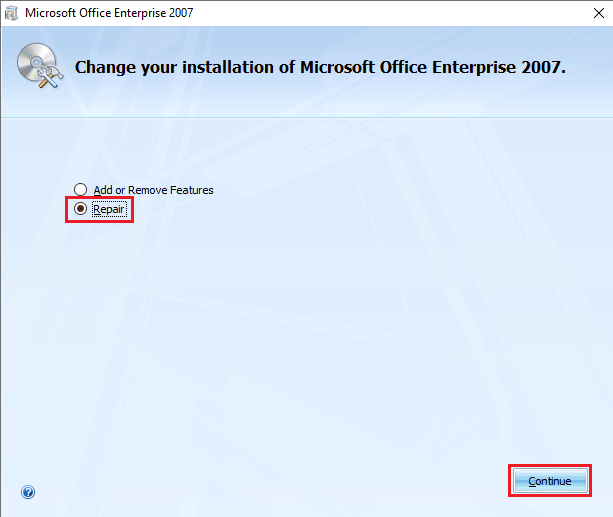
5. 복구가 완료될 때까지 기다린 후, 아웃룩을 실행합니다.
방법 10: 아웃룩 응용 프로그램 업데이트
아웃룩을 최신 버전으로 업데이트하여 오류를 해결할 수 있습니다. 다음 단계에 따라 아웃룩을 업데이트해 보십시오.
1. 윈도우 검색창에서 아웃룩을 실행합니다.
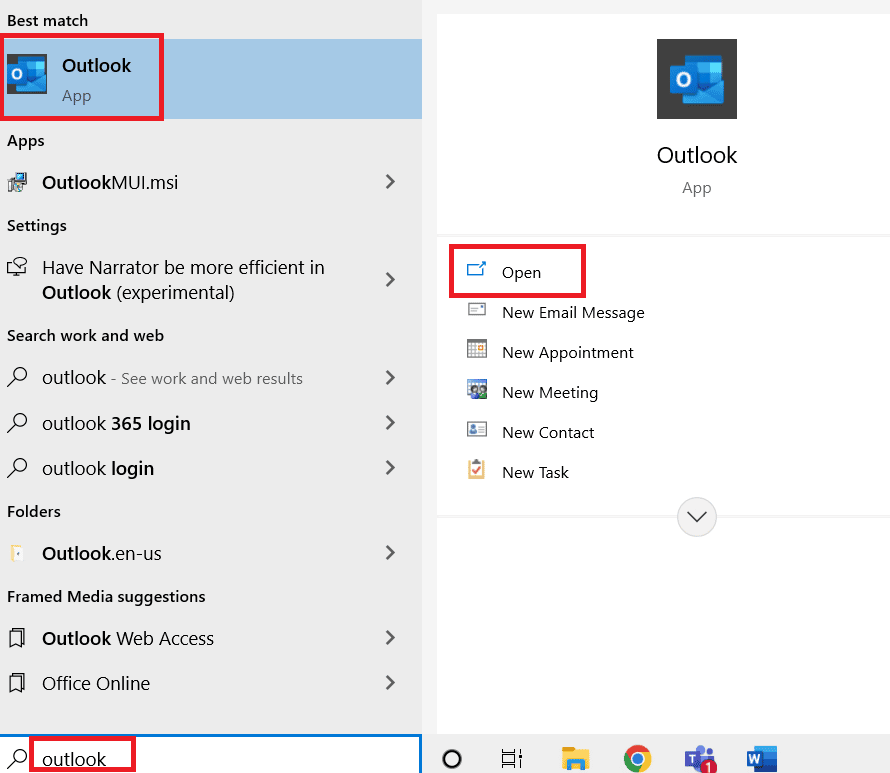
2. 상단 메뉴에서 ‘파일’을 클릭합니다.
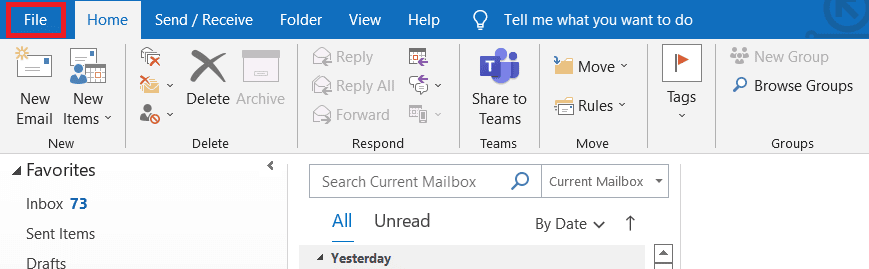
3. 왼쪽 메뉴에서 ‘Office 계정’을 선택합니다.
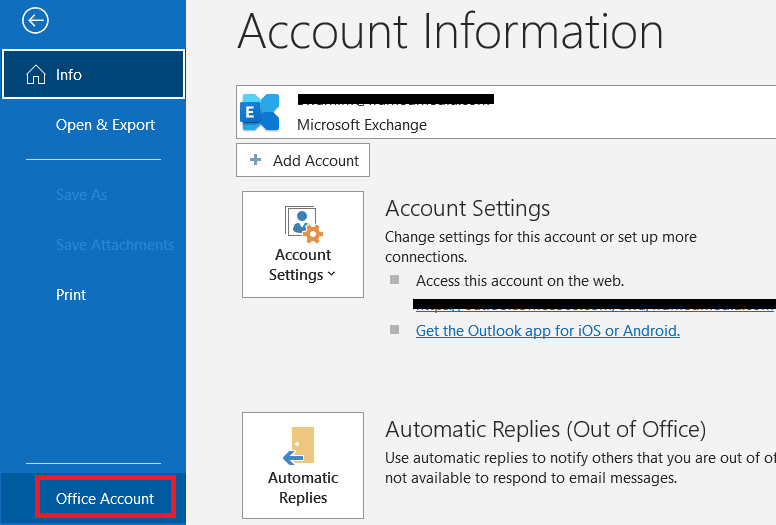
4. ‘업데이트 옵션’을 클릭합니다.
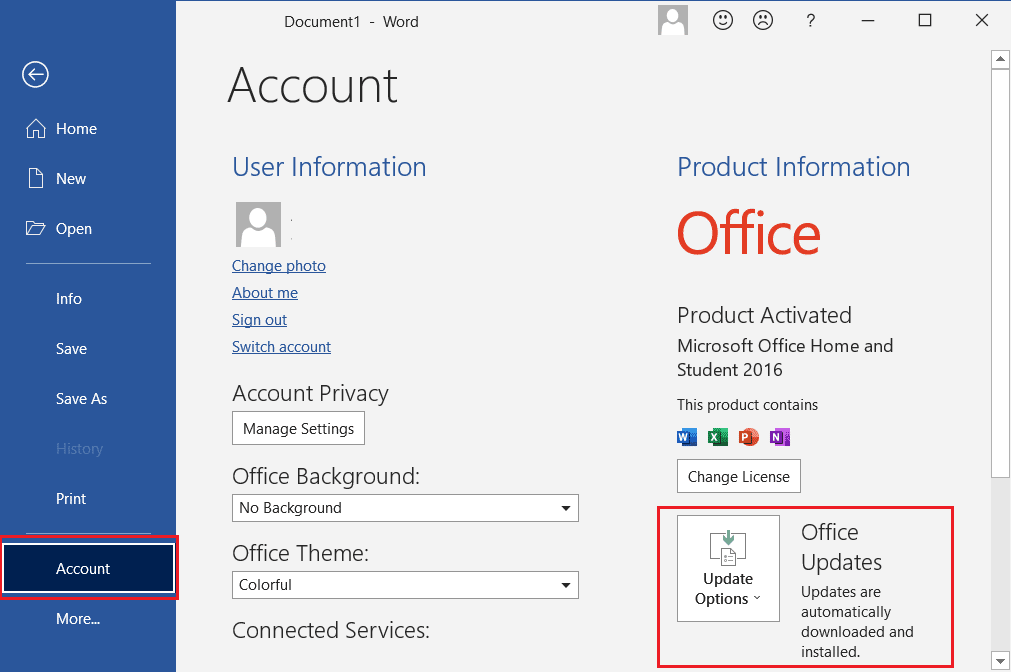
5.