역 이미지 검색은 특정 이미지가 사용된 모든 웹사이트를 순식간에 찾아주기 때문에 매우 유용한 기능입니다.
이 기능은 사용 편의성과 불확실성을 제거해준다는 점에서 큰 인기를 얻고 있습니다. 역 이미지 검색이 필요한 몇 가지 상황을 예로 들어보겠습니다.
- 온라인에서 마음에 드는 옷을 발견했지만, 어디서 구매해야 할지 모를 때 👗
- 자신의 작품이나 시각 자료가 허락 없이 사용될까 봐 걱정될 때 👨🎨
- 이미지에 대한 더 자세한 정보를 알고 싶을 때 🖼️
이 모든 경우에 이미지를 Google에 업로드하면 즉시 결과를 얻을 수 있습니다. 만약 아이폰이나 아이패드에서 이 기능을 이용하는 방법이 궁금하다면, 아래 단계를 따라 해보세요.
Google Chrome을 사용하여 아이폰 및 아이패드에서 이미지 역검색하는 방법
방법은 매우 간단합니다. Google Chrome의 “데스크톱 사이트 요청” 기능을 사용하면 이미지 역검색을 손쉽게 할 수 있습니다.
1단계: 아이폰 또는 아이패드에서 Google Chrome 앱을 실행합니다.
2단계: 검색창에 “Google”을 입력하여 구글 검색 엔진 홈페이지로 이동합니다.
3단계: Google 로고를 터치합니다.
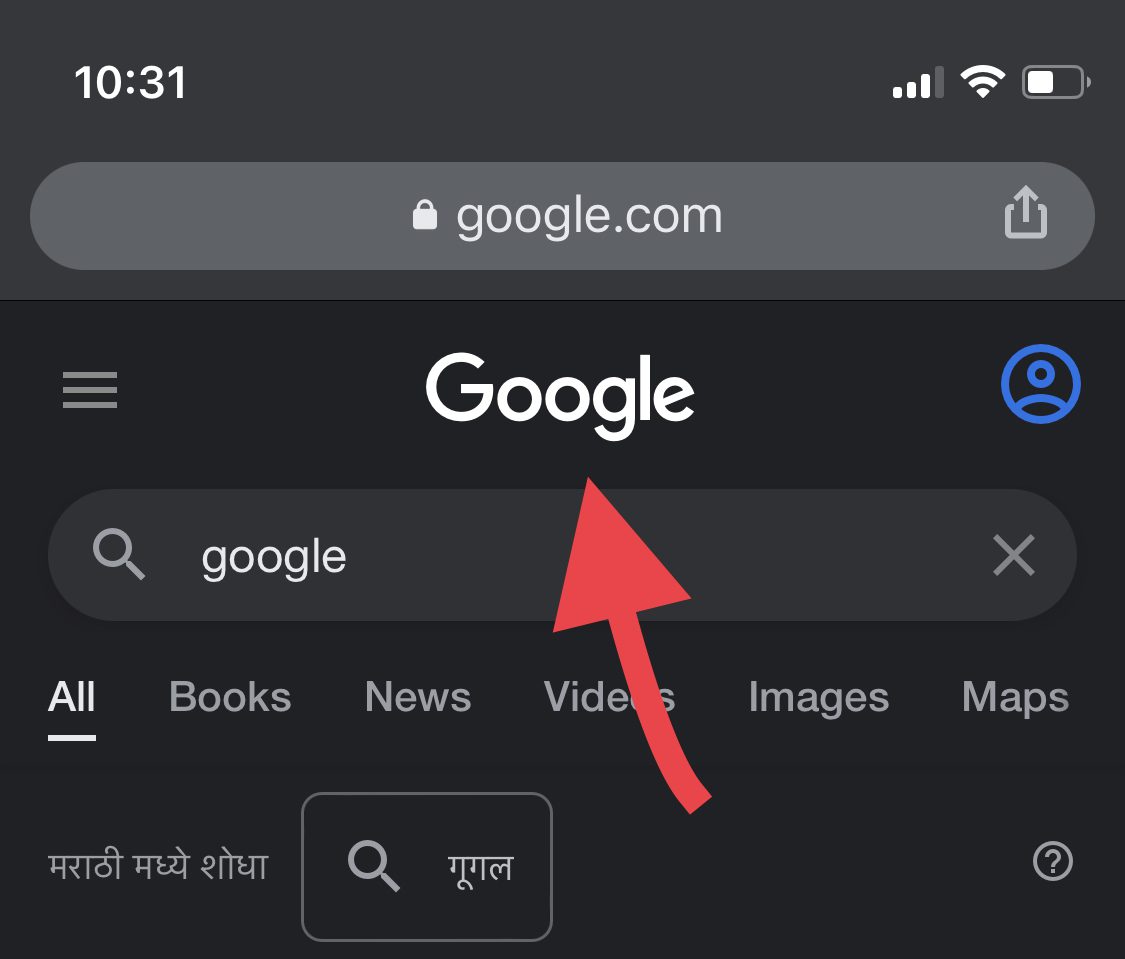
4단계: 화면 상단에서 “이미지”를 선택합니다.
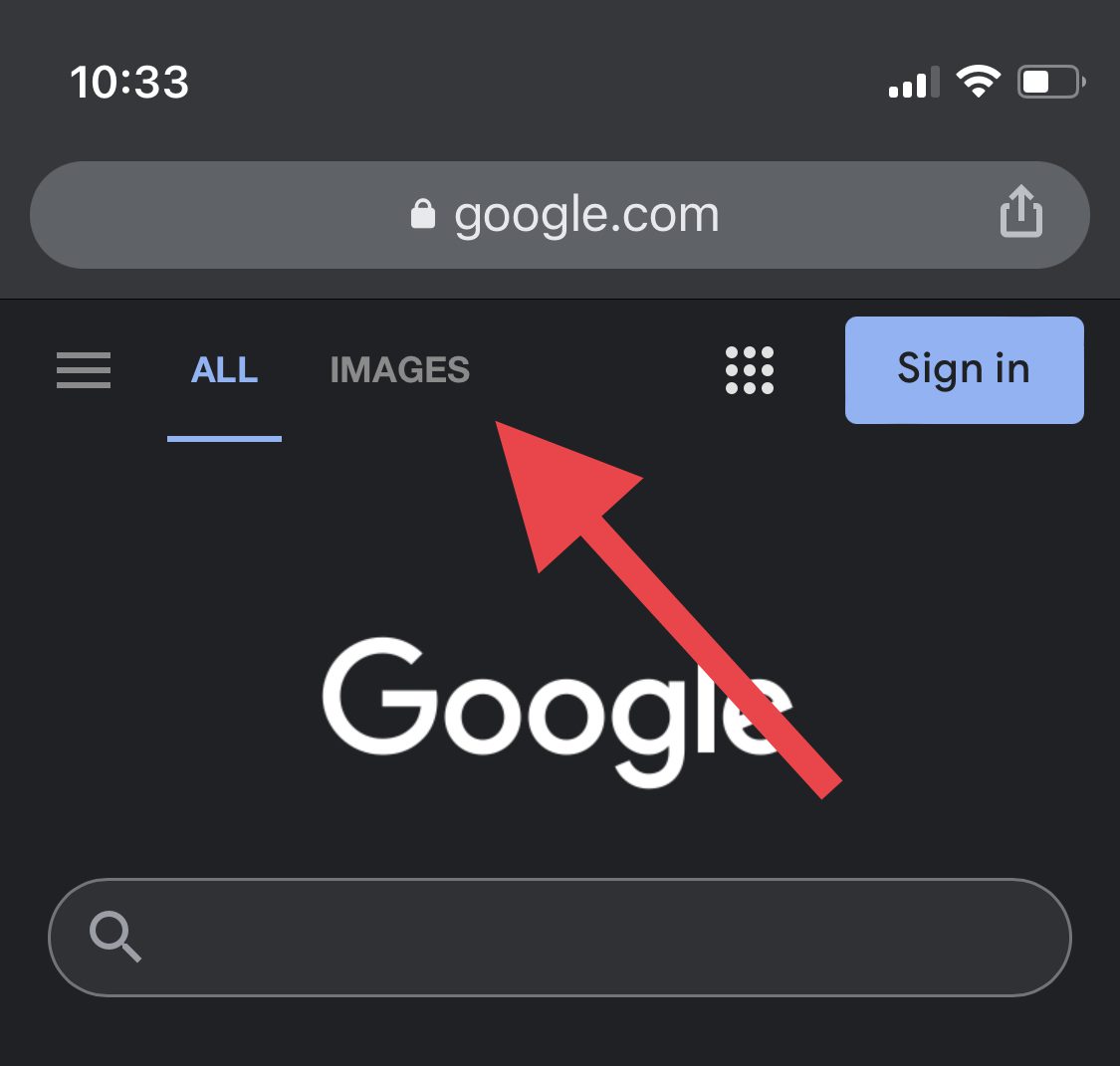
5단계: 이제 화면 하단 메뉴에서 점 세 개 아이콘을 찾을 수 있습니다. 이 아이콘을 클릭합니다.
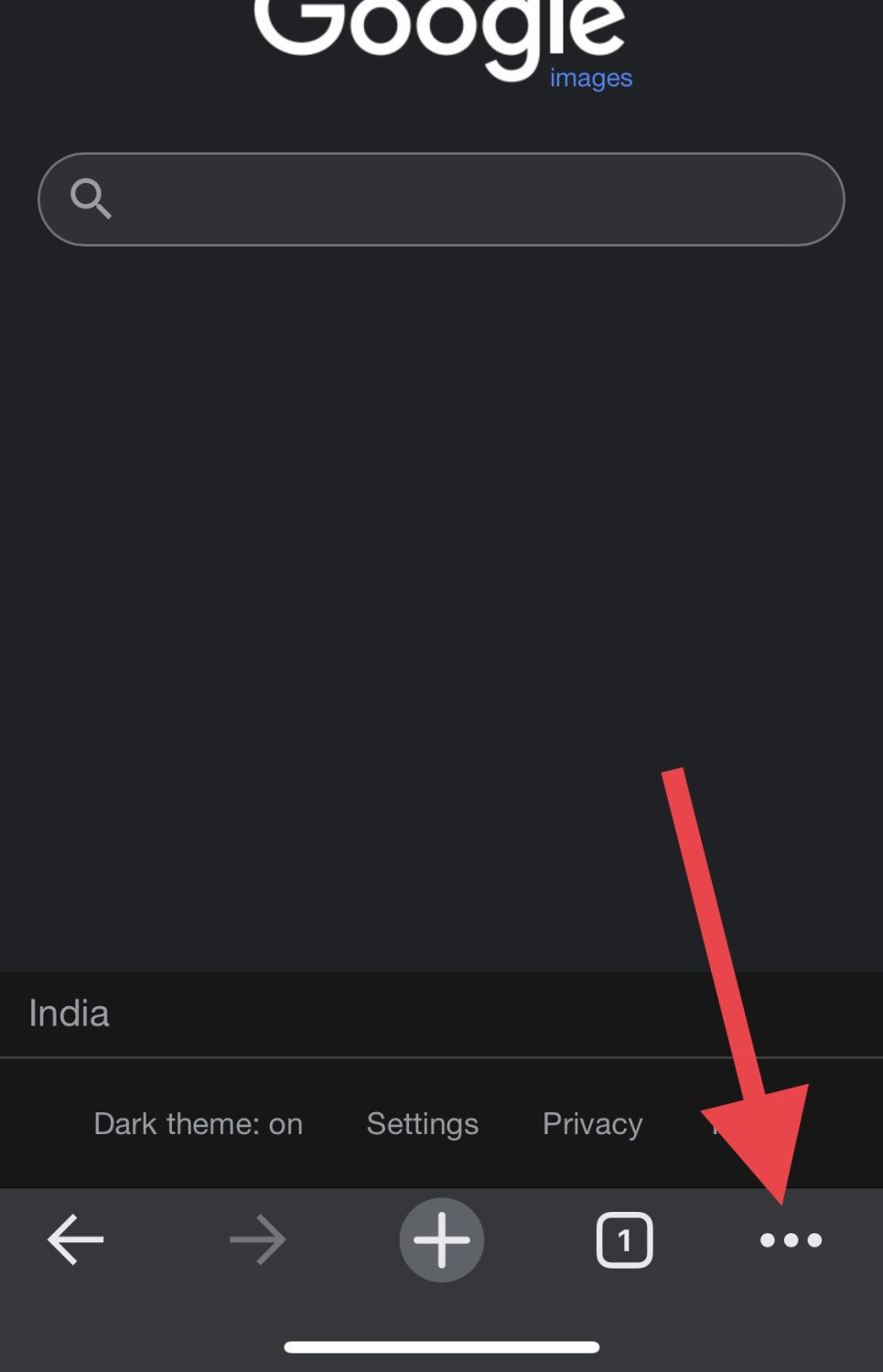
6단계: “데스크톱 사이트 요청” 옵션이 나올 때까지 아래로 스크롤한 다음 클릭합니다.
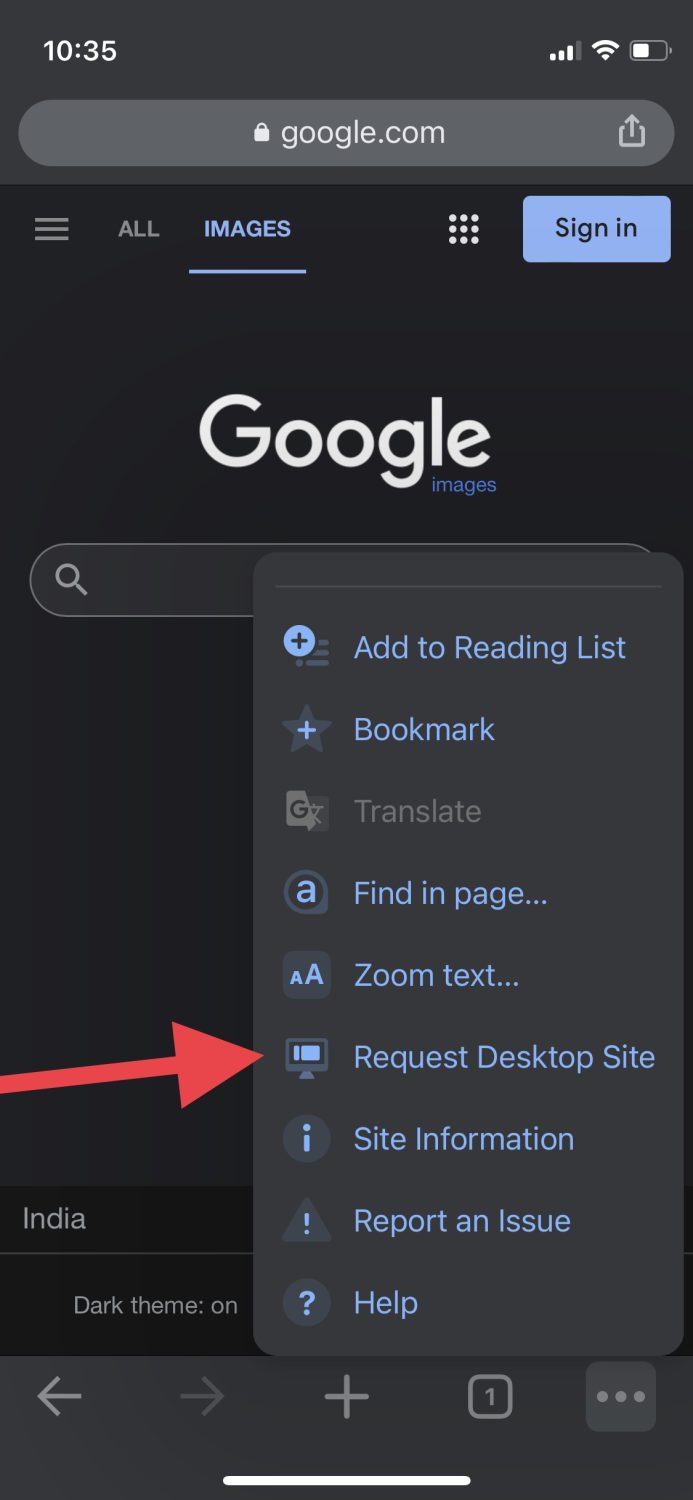
7단계: 페이지가 아래 스크린샷과 같이 변경됩니다. 검색창 오른쪽에 있는 작은 카메라 아이콘을 터치합니다.
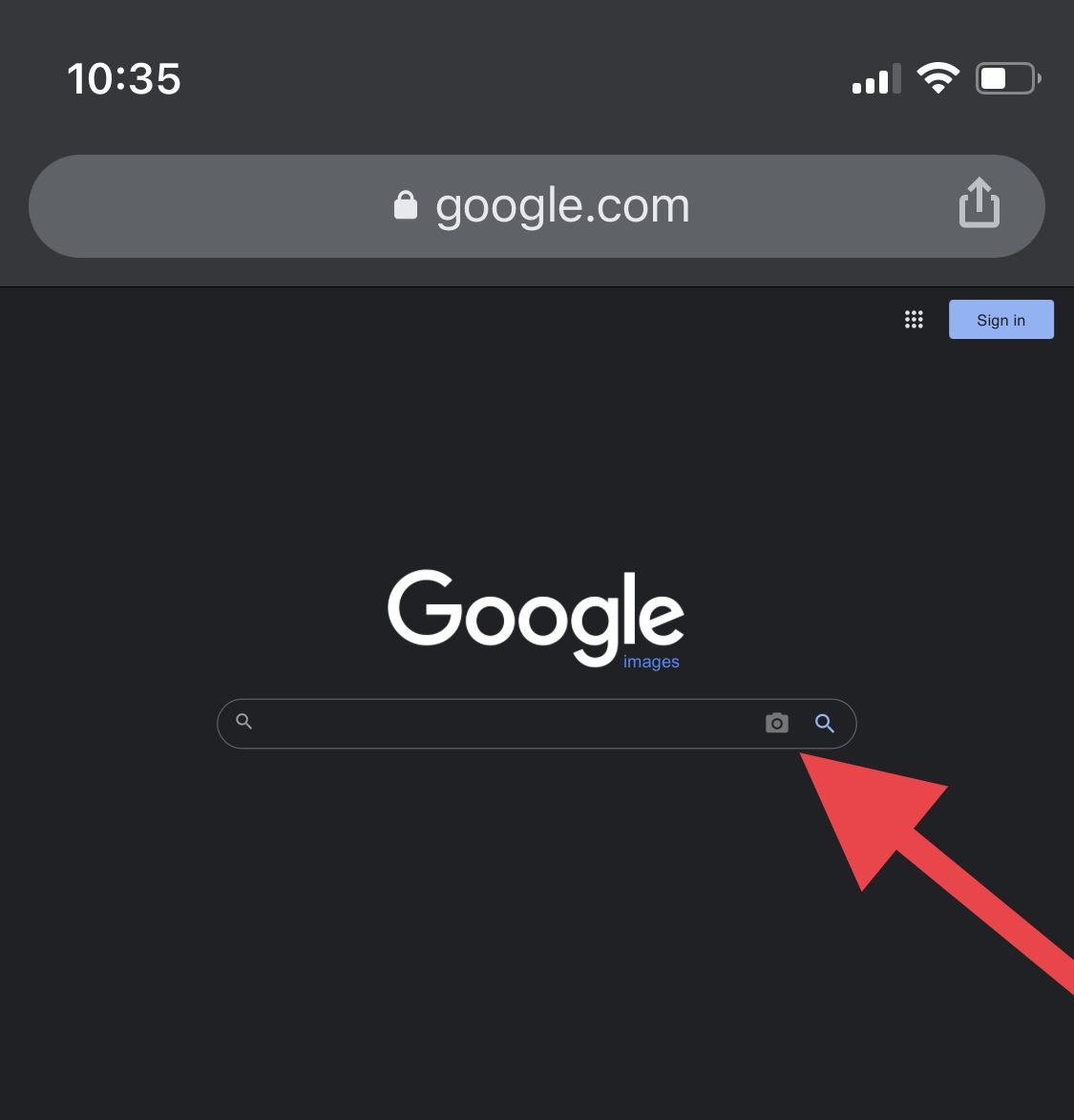
8단계: 이제 이미지의 URL을 붙여넣거나, 기기 갤러리에서 이미지를 업로드할 수 있습니다. 여기서는 갤러리에 있는 이미지를 사용하겠습니다.
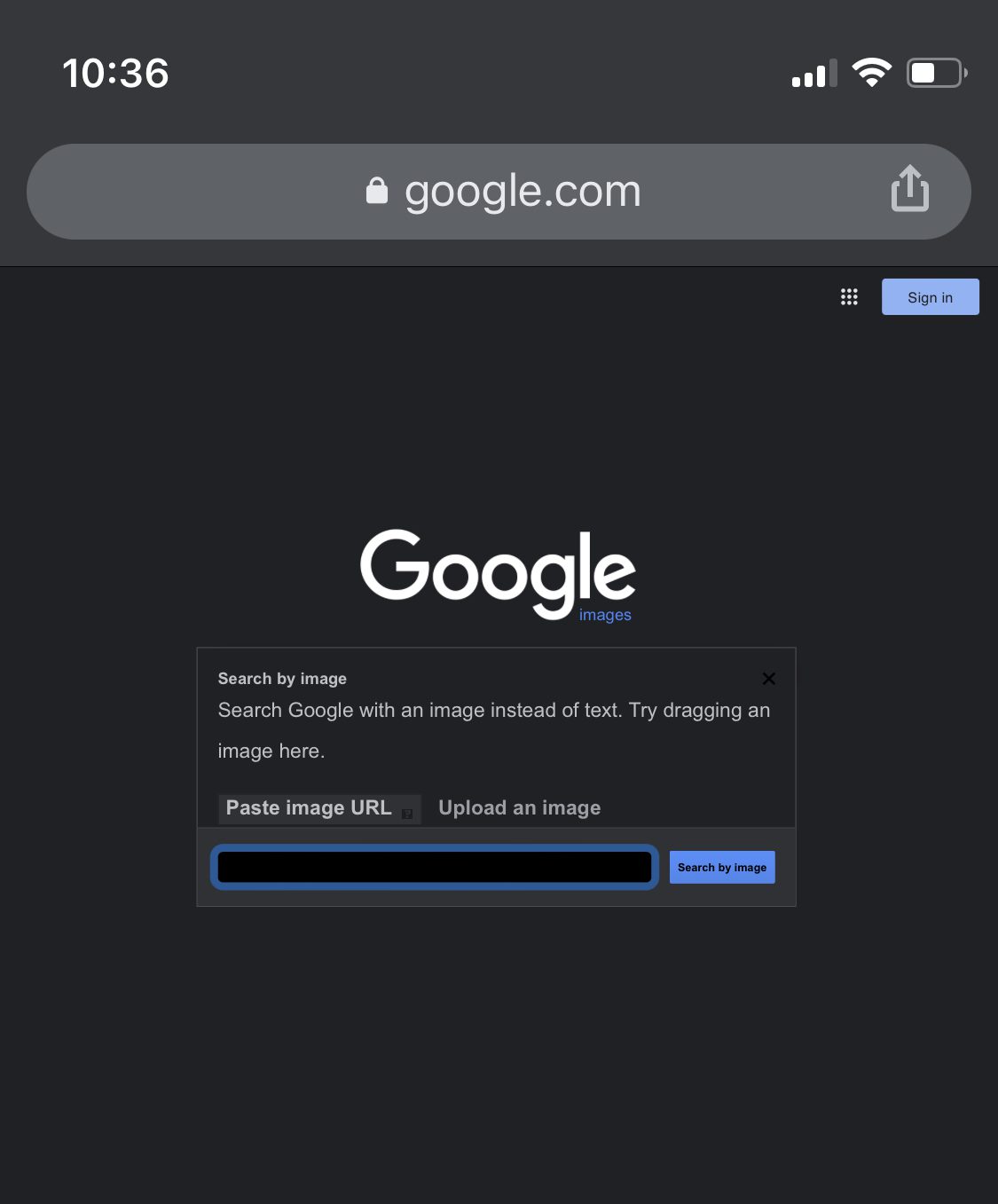
9단계: 이미지를 업로드하면, Google은 해당 이미지 또는 유사한 이미지를 사용하는 모든 웹사이트를 검색 결과로 보여줍니다.
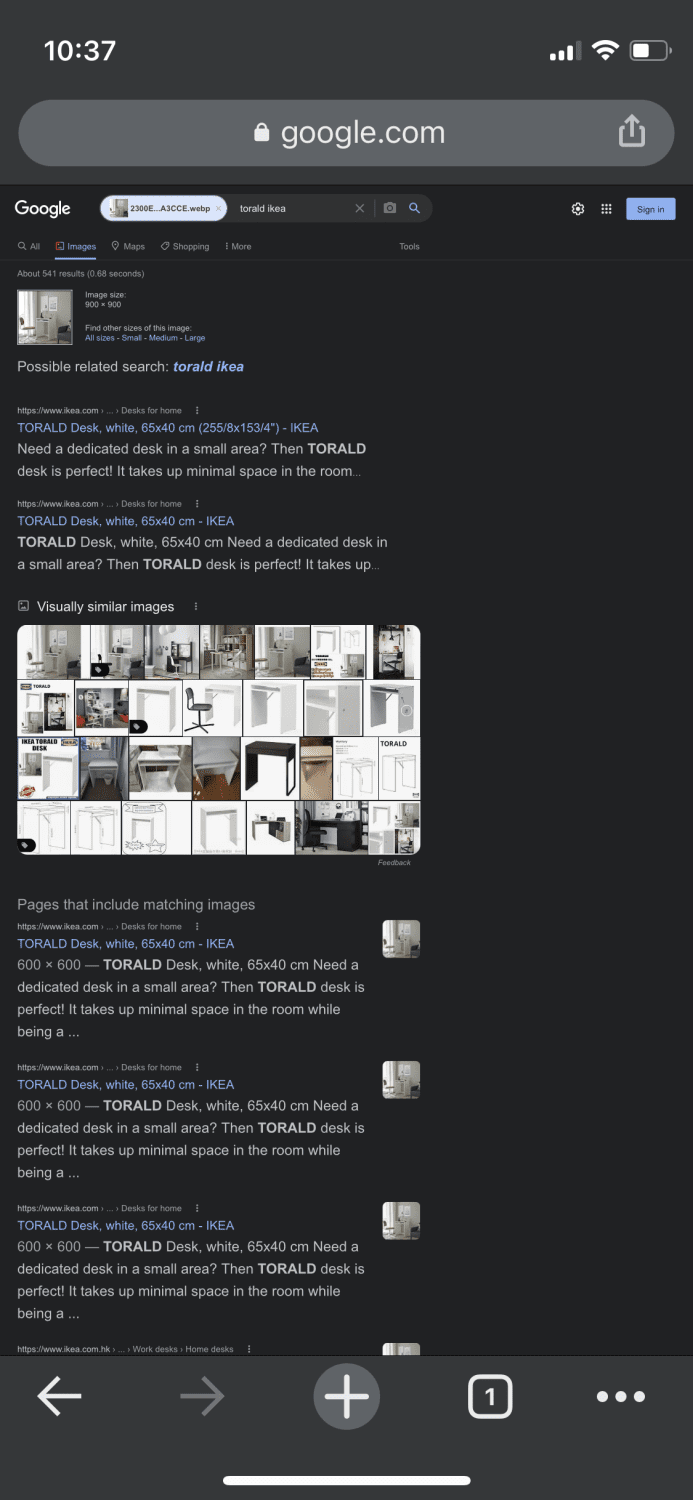
축하합니다! 이제 이미지의 출처를 정확히 알 수 있게 되었습니다.
Safari를 사용하여 아이폰 및 아이패드에서 이미지 역검색하는 방법
Safari 브라우저를 사용하여 이미지 역검색을 하는 단계는 Chrome에서 하는 방법과 거의 동일합니다.
1단계: Safari 브라우저에서 Google.com 검색 엔진 페이지로 이동합니다.
2단계: 화면 왼쪽 하단에 있는 아이콘을 누른 후 “데스크톱 웹사이트 요청”을 선택합니다.
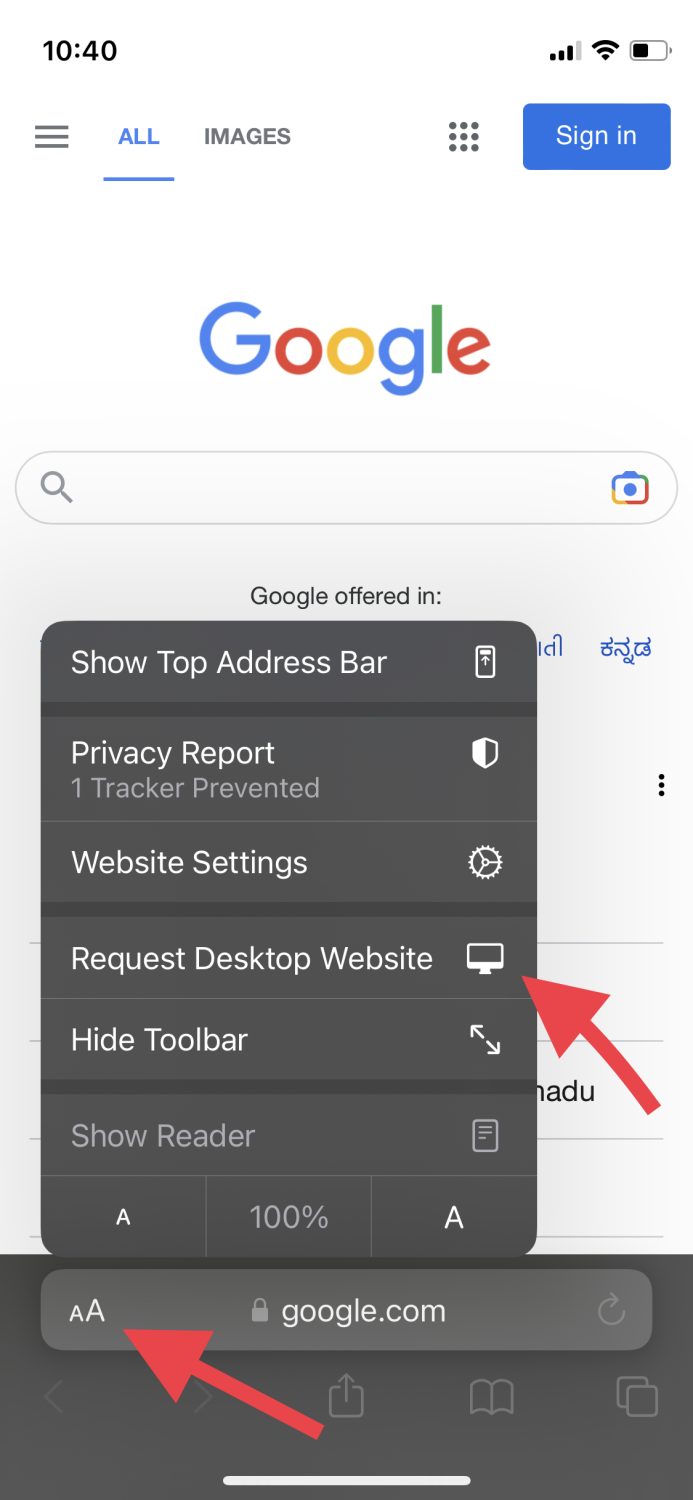
3단계: “이미지”를 선택합니다.
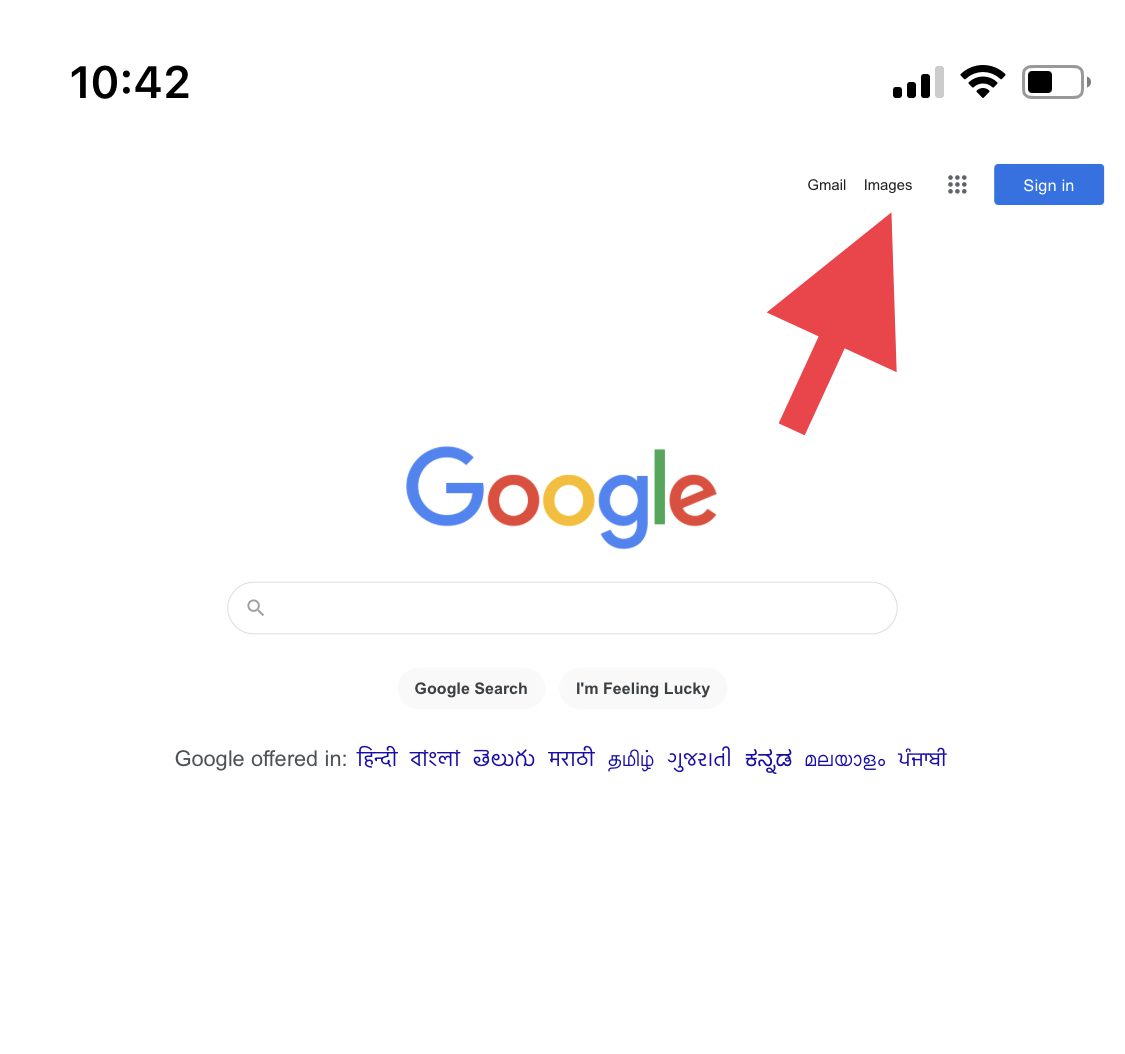
4단계: 이전과 마찬가지로, 작은 카메라 아이콘을 누릅니다.
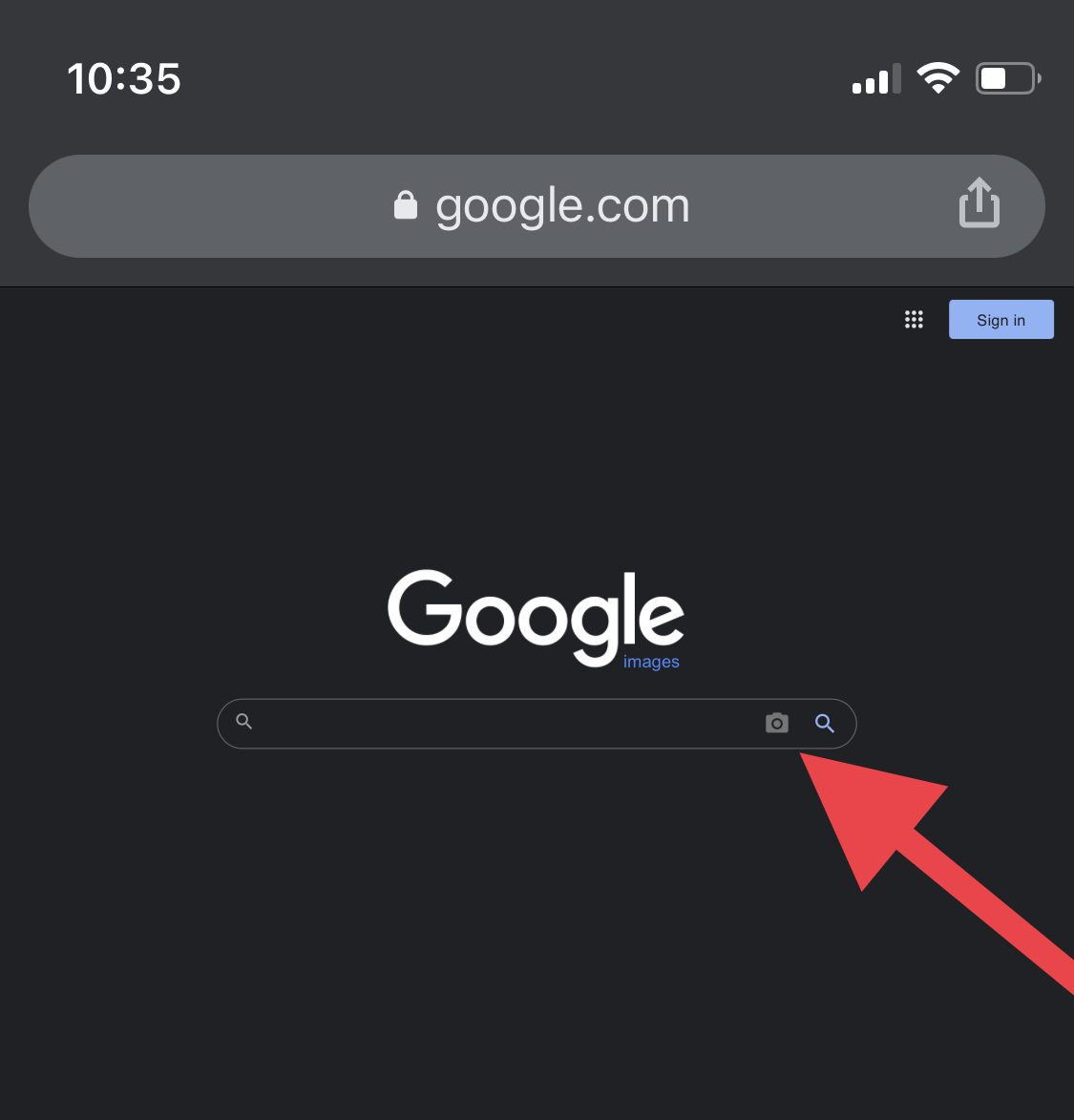
5단계: 갤러리에서 이미지를 업로드하거나, 이미지 링크를 붙여넣습니다.
그러면 브라우저에 해당 이미지와 관련된 검색 결과가 표시됩니다.
Google Lens를 사용하여 이미지에서 더 많은 정보를 얻는 방법
때로는 방금 찍은 사진에 대한 더 자세한 정보가 필요하거나, 사진을 사용하여 어떤 작업을 처리해야 할 수도 있습니다. 예를 들어, 도로 표지판을 번역하거나, 수학 문제를 해결해야 할 때도 있습니다.
이러한 작업은 콘텐츠 인식 앱을 통해 가능하며, Google 자체 앱보다 더 나은 선택지가 있을 수도 있습니다. 아이폰 및 아이패드에서 Google Lens라는 기능을 사용하면 이러한 이미지 기반 작업을 수행하고, 더욱 편리하게 생활할 수 있습니다.
또한 Google Lens 앱을 사용하면 홈페이지에서 바로 이미지 역검색을 할 수 있어서, 다른 앱을 사용할 필요가 없습니다.
결론
이제 아이폰과 아이패드에서 다양한 방법으로 이미지 역검색을 하고, 사진에 대한 추가 정보를 즉시 얻는 방법을 알게 되었습니다.
아래에는 유용한 역 이미지 검색 도구들을 소개해 드립니다.
| TinEye | Yandex Images |
| Bing Visual Search | Google Images |
재미있게 읽으셨나요? 이 유용한 정보를 다른 사람들과 공유해 보는 것은 어떨까요?