키보드는 컴퓨터 시스템에서 기본적인 입력 도구입니다. 운영체제가 시작되기 전인 BIOS 환경에서도 작동하며, 드라이버 문제는 거의 발생하지 않습니다. QWERTY나 Dvorak 방식의 키보드 레이아웃, 유선 또는 무선 연결 방식에 관계없이 일반적으로 원활하게 작동합니다.
키보드 키 배열은 대부분 표준화되어 있지만, 특정 언어 전용 키보드의 경우에는 다를 수 있습니다. 예를 들어, 아랍어 문자가 인쇄된 키보드나 특정 악센트가 포함된 영어 키보드가 있습니다. 하지만 실제 키보드에 인쇄된 내용과 무관하게, Windows 10 운영체제에서는 간단한 설정을 통해 일반적인 영어 키보드로 사용할 수 있습니다.

키보드 입력 오류 문제
키보드는 단순한 하드웨어 장치이지만, 지역 및 설정에 따라 다양한 입력 방식이 존재합니다. 미국식 키보드에는 달러 기호($)가 4개의 키에 할당되어 있지만, 영국식 키보드에는 파운드 기호(£)가 있습니다. 이처럼 작은 차이가 키보드가 사용되는 지역을 반영합니다. 키보드 입력 동작은 Windows 10에서 입력 언어를 변경하거나, 키 매핑 스크립트를 사용하여 조정할 수 있습니다.

키보드 입력 오류 해결 방법
키보드가 실제 키에 표시된 문자와 다른 문자를 입력하는 경우, 다음 해결 방법을 시도해 보십시오.
1. 키보드 레이아웃 설정 확인
Windows 10은 키보드 레이아웃을 자동으로 감지하지만, 가끔 잘못된 레이아웃을 인식할 수 있습니다. 따라서 키보드에 맞게 설정을 변경해야 할 수 있습니다.
설정 앱을 실행합니다 (Win+I 단축키).
“시간 및 언어” 메뉴로 이동합니다.
“언어” 탭을 선택합니다.
추가한 언어를 선택하고 “옵션” 버튼을 클릭합니다.
올바른 키보드 레이아웃이 추가되었는지 확인합니다.
다른 레이아웃을 추가하려면 “키보드 추가” 버튼을 클릭합니다.
목록에서 원하는 레이아웃을 선택합니다.
잘못된 레이아웃은 제거합니다.
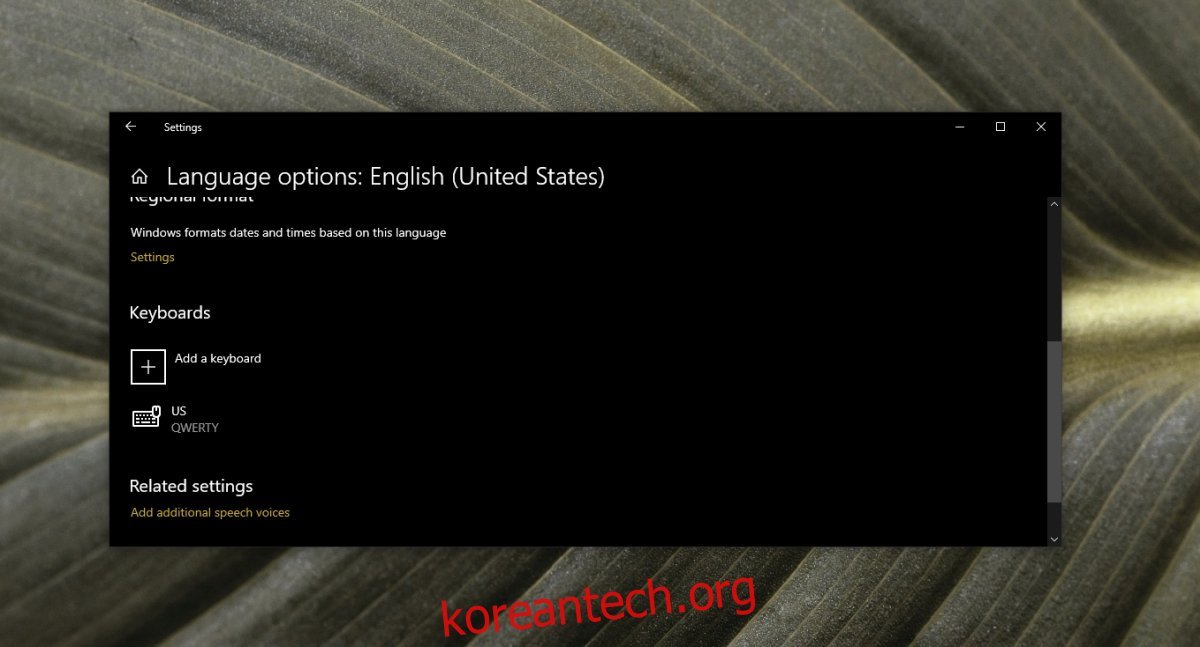
2. 언어 설정 검토
입력 언어를 변경한 경우, 키보드 입력이 언어 설정과 일치하지 않을 수 있습니다.
설정 앱을 엽니다(Win+I 단축키).
“시간 및 언어” 메뉴로 이동합니다.
“언어” 탭을 선택합니다.
평소 사용하는 언어 외에 다른 언어가 등록되어 있는지 확인합니다.
제거할 언어를 선택합니다.
“제거” 버튼을 클릭합니다.

3. 스크립트 및 앱 비활성화
키보드 키 동작을 수정하거나 매핑하는 앱 또는 스크립트가 실행 중인지 확인하고, 모두 종료합니다. 이러한 프로그램이 잘못 설정되어 있으면 입력 오류가 발생할 수 있습니다. AutoHotKey 스크립트는 종종 키보드 키 매핑에 사용됩니다. 실행 중인 스크립트가 있다면 해당 스크립트를 종료하십시오.
또한 Num Lock 키를 끕니다. Num Lock 키가 활성화된 경우, 키보드에서 다른 문자가 입력될 수 있습니다.
4. 키보드 문제 해결사 실행
키보드 문제 해결사를 실행하여 스크립트나 언어 설정 외에 다른 원인으로 인해 발생한 문제를 감지해 봅니다.
설정 앱을 실행합니다(Win + I 단축키).
“업데이트 및 보안” 메뉴로 이동합니다.
“문제 해결” 탭을 선택합니다.
“추가 문제 해결사”를 클릭합니다.
“키보드” 문제 해결사를 실행하고 제시되는 모든 수정 사항을 적용합니다.
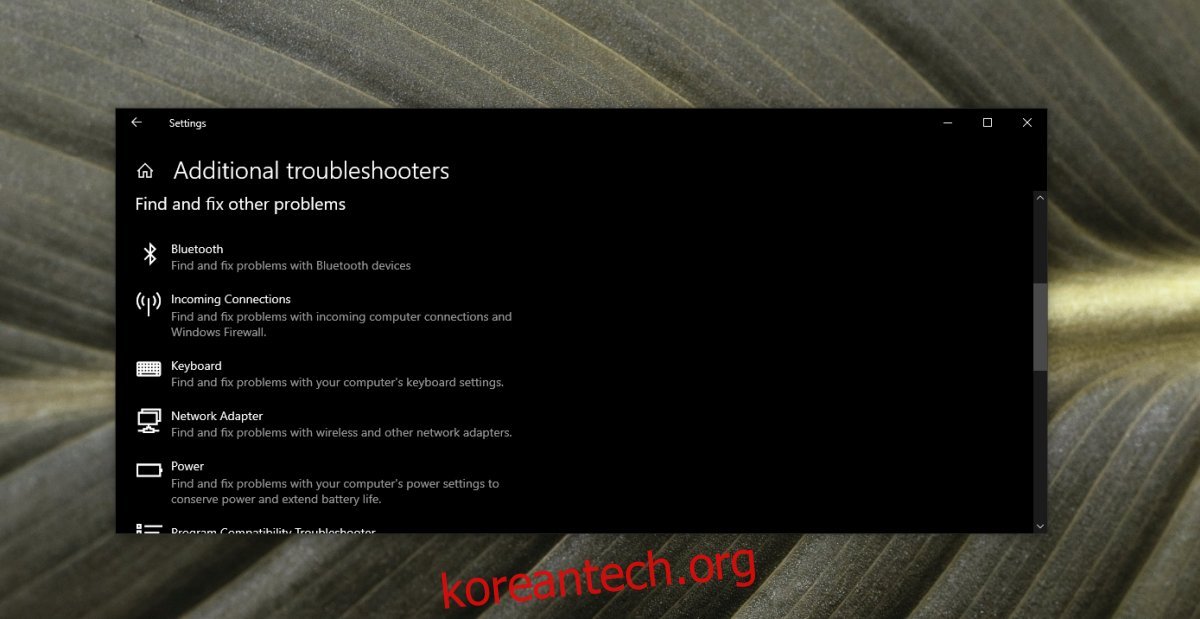
5. 키보드 제거 및 재설치
키보드는 플러그 앤 플레이 방식으로 작동하지만, 정상 작동을 위한 드라이버가 필요합니다. 장치를 제거했다가 다시 설치하면 드라이버가 재설치되면서 문제가 해결될 수 있습니다.
장치 관리자를 실행합니다.
“키보드” 항목을 확장합니다.
해당 키보드를 마우스 오른쪽 버튼으로 클릭하고 “장치 제거”를 선택합니다.
시스템을 재시작합니다.
시스템이 재부팅되는 동안 키보드와 드라이버가 자동으로 다시 설치됩니다.
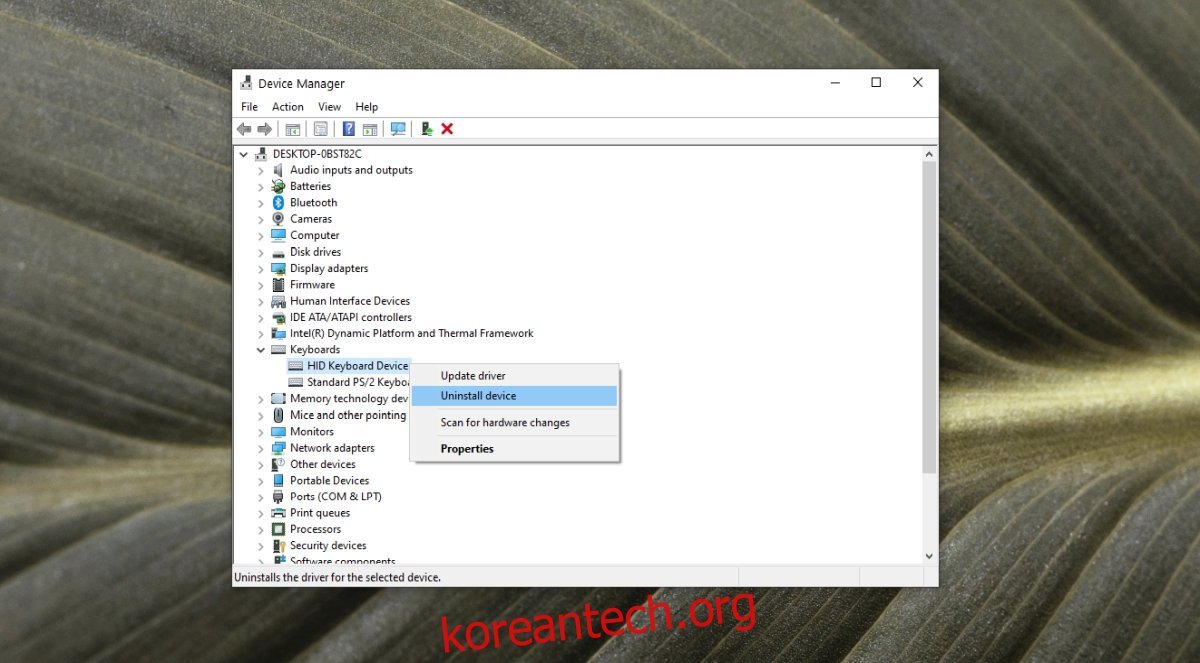
6. 특정 앱 문제
특정 앱에서만 키보드가 잘못된 문자를 입력하는 경우, 해당 앱 자체에 문제가 있을 가능성이 높습니다. 메모장과 같은 기본적인 앱에서 키보드의 모든 키를 테스트해 봅니다. 기본적인 앱에서는 문제가 없다면, 문제가 발생한 앱에 문제가 있을 수 있습니다.
해당 앱의 글꼴 설정에서 Webdings와 같은 특수 글꼴을 선택했는지 확인합니다.
단축키를 실행하려는데 작동하지 않는 경우, Windows 10에서 해당 단축키가 차단되었거나, 다른 단축키로 재설정되었거나, 특정 앱에서만 작동하지 않을 수 있습니다. 다른 앱에서 키보드를 테스트하여 문제가 특정 앱에만 국한된 문제인지 확인합니다.
7. 다른 키보드 사용
위의 모든 방법을 시도해도 문제가 해결되지 않으면, 다른 키보드를 사용해 봅니다. 키보드는 다양한 가격대로 판매되고 있으므로, 임시로 저렴한 키보드를 구매하거나 빌려서 하드웨어 문제를 확인해 볼 수 있습니다.
결론
키보드 문제는 흔하지 않으며, 대부분 키가 반응하지 않는 문제로 발생합니다. 잘못된 문자가 입력되는 문제는 위에 제시된 방법으로 해결할 수 있습니다. 모든 방법이 실패하는 경우, 스크립트를 사용하여 키를 재매핑하고 올바른 문자가 입력되도록 설정할 수도 있습니다.