
게이머 사이에서 군림하는 게임 시리즈 중 하나는 Fallout 시리즈입니다. Fallout 3는 플레이어들에게 사랑받는 게임 시리즈 중 하나입니다. 그러나 Fallout 3 게임은 Windows 10 PC에서 충돌하고 주요 문제인 Fallout 3 충돌 로그로 가는 길을 열어줍니다. 이 문제로 인해 Steam 앱에서 다른 게임을 설치하지 못할 수 있습니다. Fallout 3 충돌 가이드를 찾고 있다면 올바른 검색 결과에 도달한 것입니다. 이 문서에서는 새 게임 Windows 10에서 Fallout 3 충돌 문제를 해결하는 방법을 설명합니다.
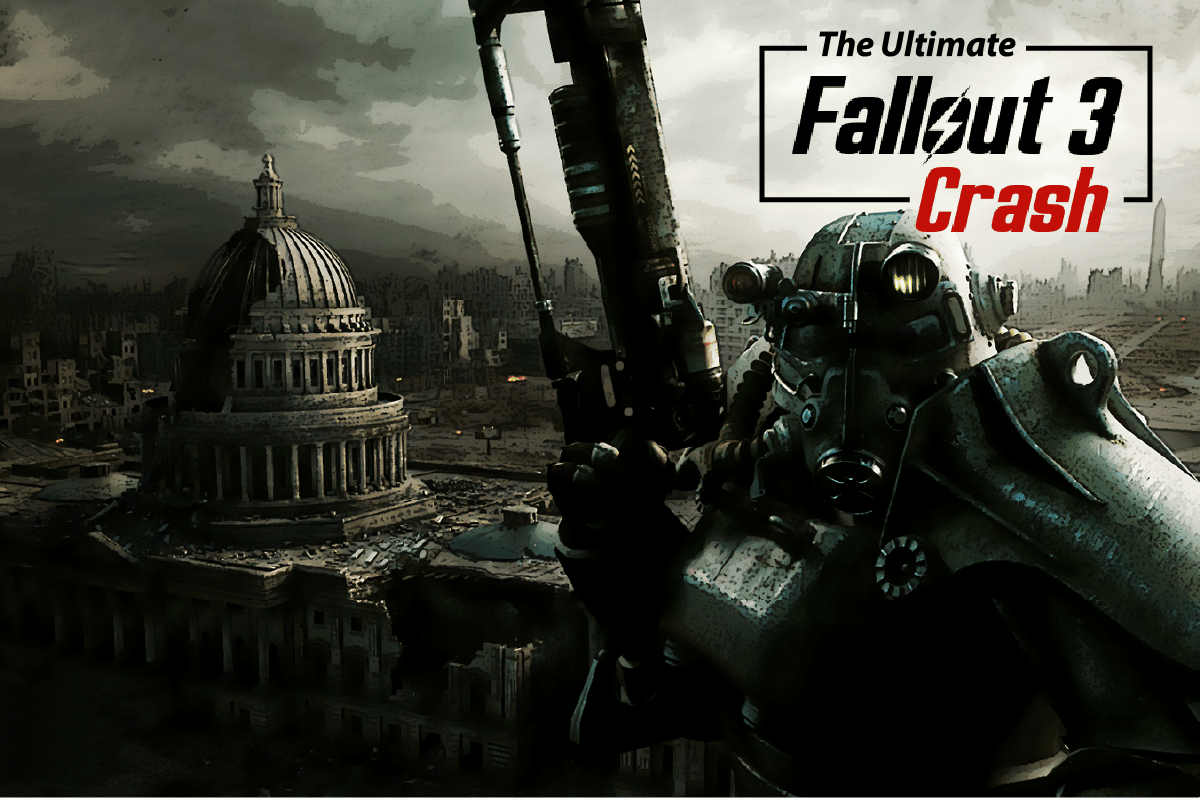
목차
Windows 10의 Ultimate Fallout 3 충돌 가이드
Steam 앱에서 Fallout 3 게임이 충돌하는 원인은 이 섹션에 나열되어 있습니다.
-
호환되지 않는 Windows OS – Fallout 3는 Windows 7용으로 설계된 게임이므로 게임은 Windows 10 PC에서 호환되지 않습니다.
-
오래된 Fallout 3 게임 – Windows 10 PC에서 Fallout 3 게임의 오래된 버전을 사용하면 플레이하는 동안 게임이 중단될 수 있습니다.
-
자동 저장 기능 활성화됨 – Fallout 3 게임의 저장 내용을 Steam 클라우드에 저장하는 경우 게임이 충돌하는 것을 볼 수 있습니다.
-
그래픽 카드 문제 – Windows 10 PC의 그래픽 카드가 부적절하거나 그래픽 드라이버가 오래되었을 수 있습니다.
-
Windows Live 소프트웨어와 충돌 – PC에 설치된 Windows Live 소프트웨어로 인해 Fallout 3 게임을 플레이하는 데 문제가 발생할 수 있습니다.
방법 1: 기본 문제 해결 방법
Fallout 3 충돌 가이드의 주요 부분으로 기본 문제 해결 방법을 구현하여 문제를 해결할 수 있습니다.
1. 단일 화면 사용
PC에서 여러 Windows를 사용하는 경우 Fallout 3 모드를 사용할 때 충돌이 발생할 수 있습니다. 이 문제를 해결하려면 단일 화면을 계속 사용하고 다른 모든 화면을 닫을 수 있습니다.
2. 백그라운드에서 실행 중인 다른 소프트웨어 닫기
Teamspeak, Xonar ASUS 및 Gamer OSD와 같은 타사 소프트웨어를 사용하는 경우 작업 관리자를 사용하여 이 소프트웨어를 닫을 수 있습니다.
1. Ctrl+ Shift+ Esc 키를 동시에 눌러 PC에서 작업 관리자를 엽니다.
2. 앱 섹션에서 앱을 개별적으로 클릭하고 작업 끝내기 버튼을 클릭하여 앱을 닫습니다.
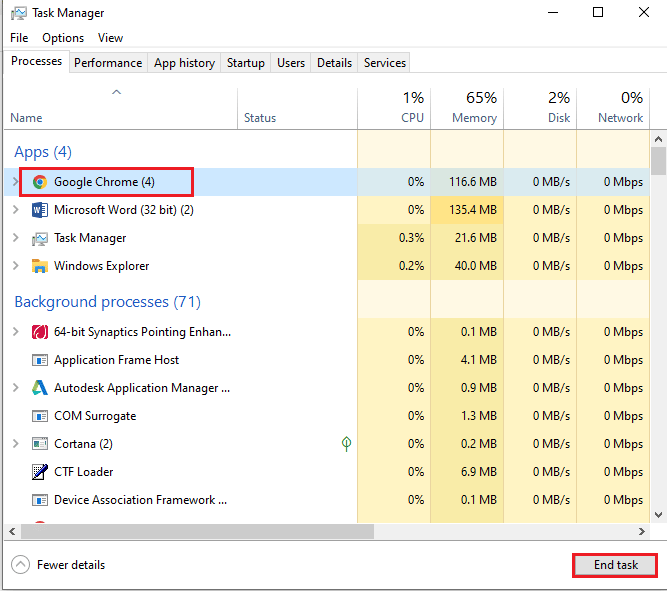
3. NVIDIA 및 AMD 그래픽 카드 사용
업데이트된 그래픽이 필요한 게임을 사용하려면 기존 INTEL 그래픽 카드 대신 NVIDIA 또는 AMD 그래픽 카드를 사용할 수 있습니다.
4. 그래픽 드라이버 업데이트
Fallout 3 모드의 충돌 문제를 해결하려면 그래픽 드라이버가 업데이트된 버전이어야 합니다. 여기에 제공된 링크를 사용하여 PC에서 그래픽 드라이버를 업데이트하는 방법을 알아보십시오.
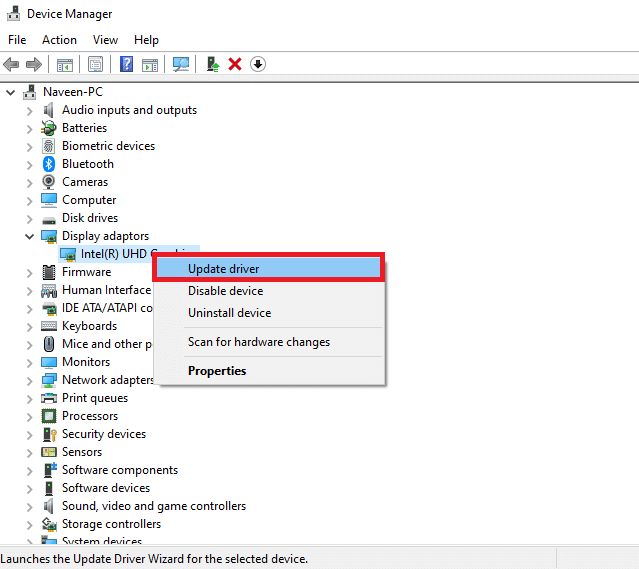
5. 손상된 시스템 파일 복구
PC에 로컬로 저장된 시스템 파일이 손상되어 Fallout 3 모드에서 충돌을 수정하지 못할 수 있습니다. 여기에 제공된 링크를 사용하여 SFC 스캔을 사용하여 손상된 시스템 파일을 복구할 수 있습니다.
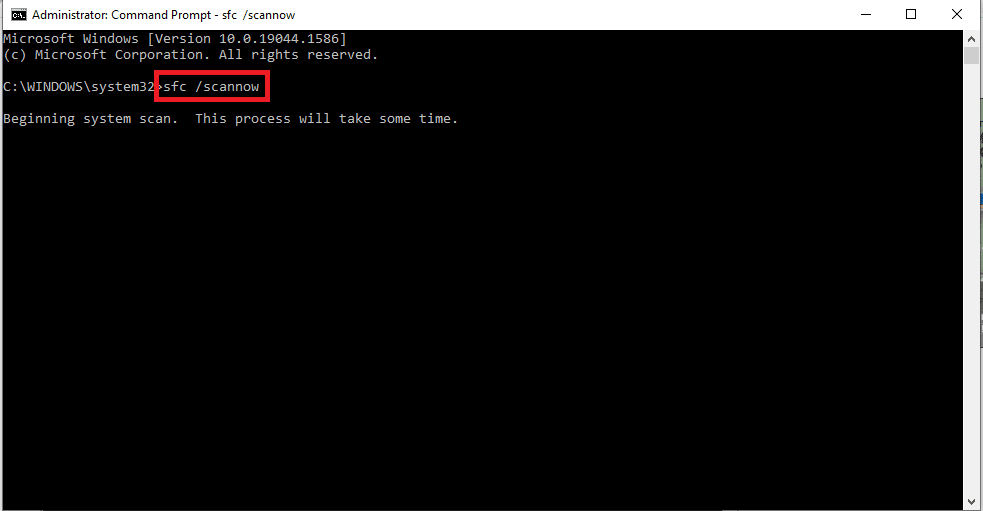
방법 2: 해상도 변경
이 Fallout 3 충돌 가이드의 다음 방법은 게임과 디스플레이의 해상도를 변경하는 것입니다.
옵션 I: Steam을 통해 창 모드 사용
전체 화면 모드에서 Fallout 3 게임을 실행하려고 하면 Steam 앱에서 게임이 충돌할 수 있습니다. 이 문제를 해결하려면 창 모드 또는 테두리 없는 모드에서 게임을 실행해 보세요.
1. Windows 키를 누르고 Steam을 입력하고 열기를 클릭합니다.
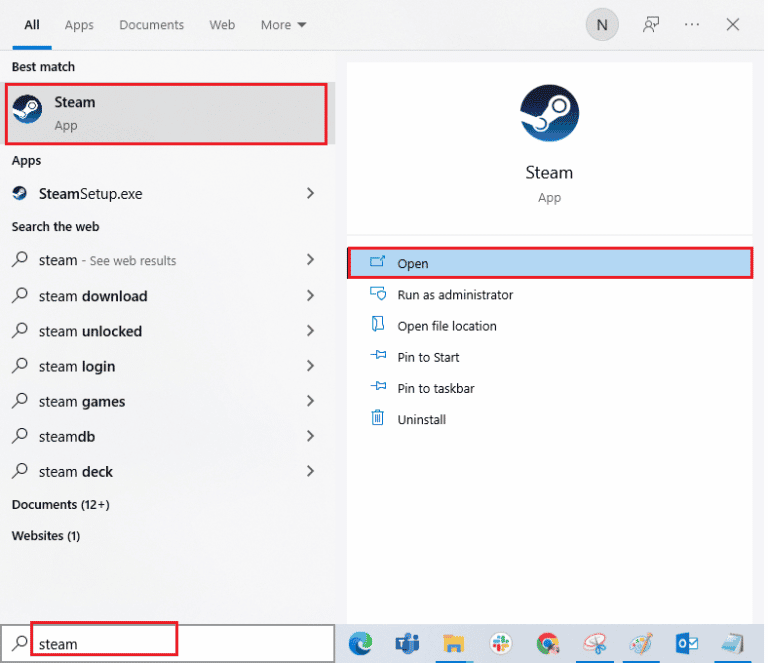
2. 상단 표시줄에서 라이브러리 탭을 클릭하고 Fallout 3 게임을 마우스 오른쪽 버튼으로 클릭한 다음 목록에서 속성 옵션을 클릭합니다.
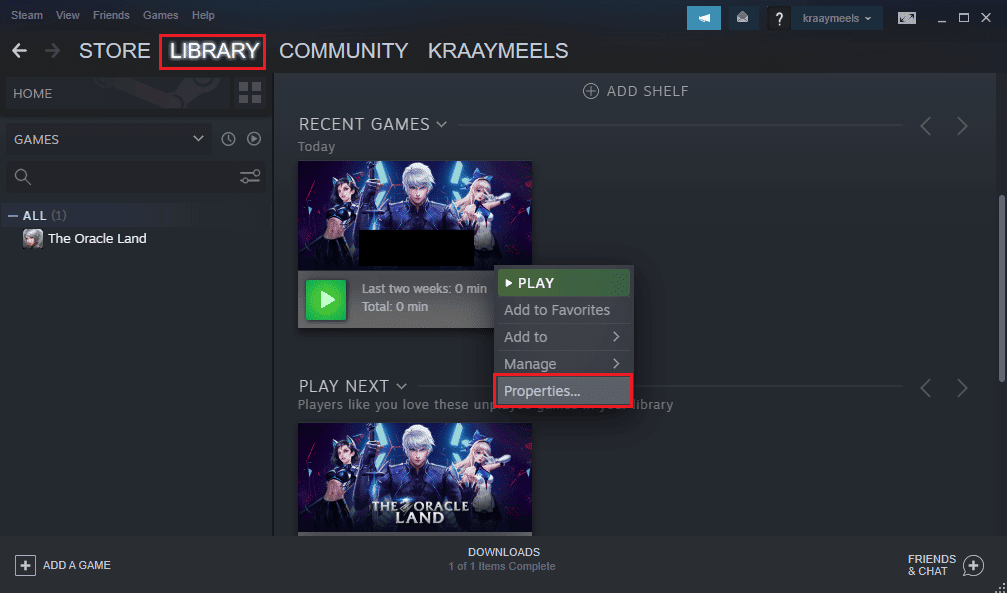
3. 창 왼쪽 창에서 일반 탭을 클릭하고 시작 옵션 설정을 선택하여 시작 옵션 창에서 게임을 시작하기 위한 기본 설정을 선택합니다.
참고: 이 옵션은 고급 사용자만 사용할 수 있습니다.
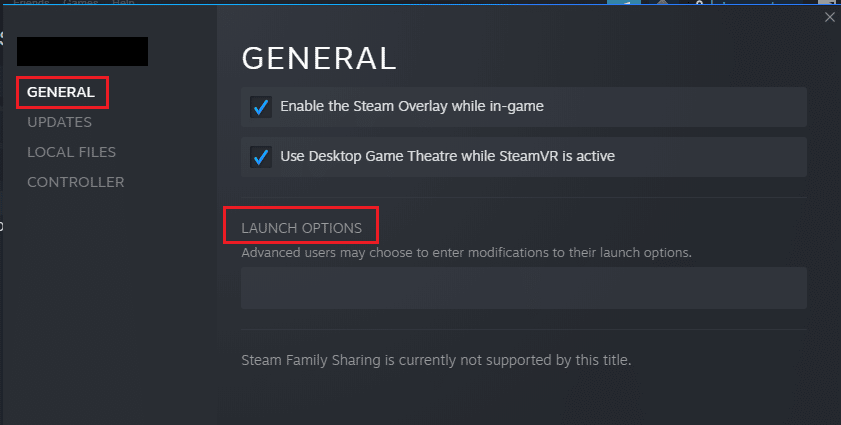
4. 텍스트 필드에 –windowed-noborder를 입력하고 확인 버튼을 클릭하여 변경 사항을 저장합니다.
참고 1: 게임의 해상도를 PC의 디스플레이 해상도로 설정하여 디스플레이와 충돌하지 않도록 하십시오.
참고 2: 또는 창에서 창 모드 및 경계선 없음 옵션을 선택하여 자동 해상도를 설정할 수 있습니다.
5. Steam 앱의 라이브러리 탭에서 Fallout 3 게임을 열고 창 모드에서 게임을 플레이할 수 있는지 확인합니다.
옵션 II: PC의 디스플레이 해상도 변경
두 번째 옵션은 PC의 디스플레이 해상도를 변경하고 Fallout 3 게임이 충돌하지 않는 해상도로 설정하는 것입니다.
1. Windows + I 키를 동시에 눌러 설정 앱을 실행합니다.
2. 표시된 메뉴에서 시스템 옵션을 클릭합니다.
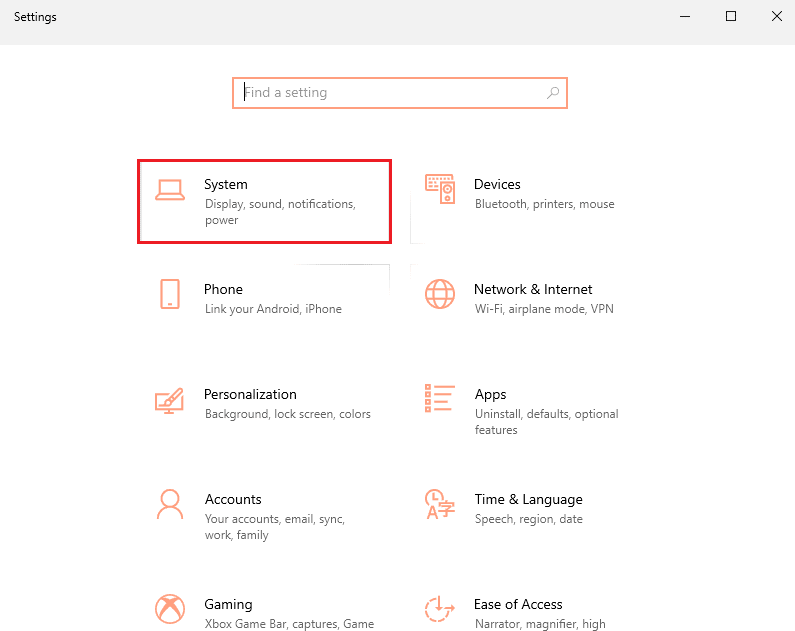
3. 창의 왼쪽 창에서 디스플레이 탭을 클릭하고 디스플레이 해상도 섹션에서 해상도를 변경합니다.
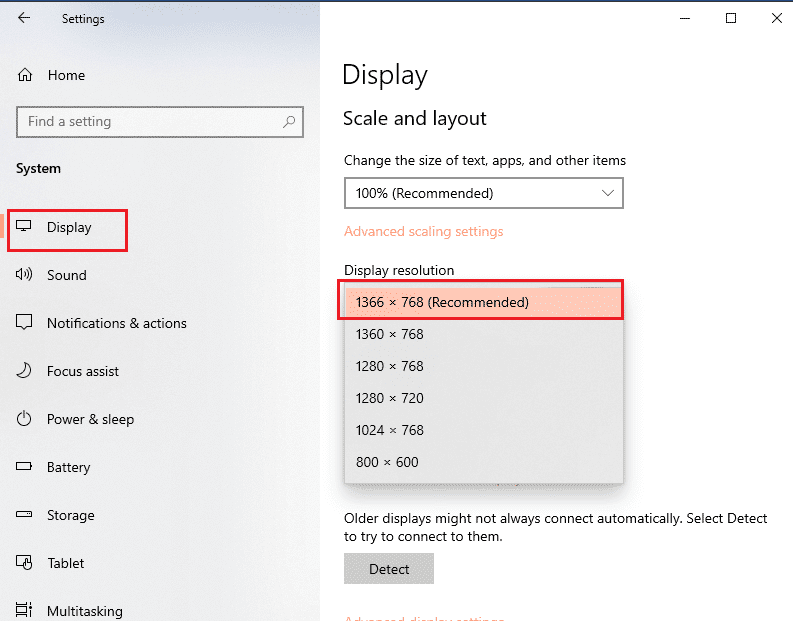
방법 3: 호환성 설정 수정
Windows OS의 호환성 문제는 Fallout 3 충돌 가이드의 이 방법에 있는 단계에 따라 해결할 수 있습니다.
1. 검색 창에서 Fallout 3를 검색하고 창의 오른쪽 창에서 파일 위치 열기 옵션을 클릭합니다.
2. Fallout3.exe 파일을 마우스 오른쪽 버튼으로 클릭하고 목록에서 속성 옵션을 클릭합니다.
3. 호환성 탭으로 이동하여 호환성 모드 섹션에서 이 프로그램을 호환성 모드로 실행 옵션을 선택합니다.
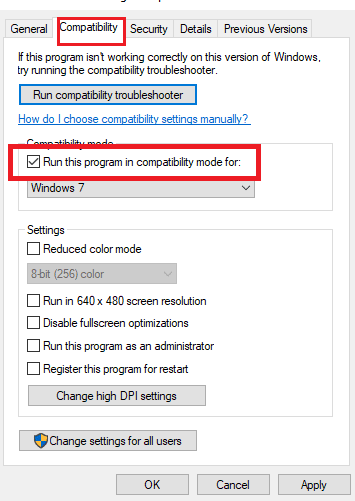
4. 그런 다음 설정 섹션에서 이 프로그램을 관리자로 실행 옵션을 선택합니다.
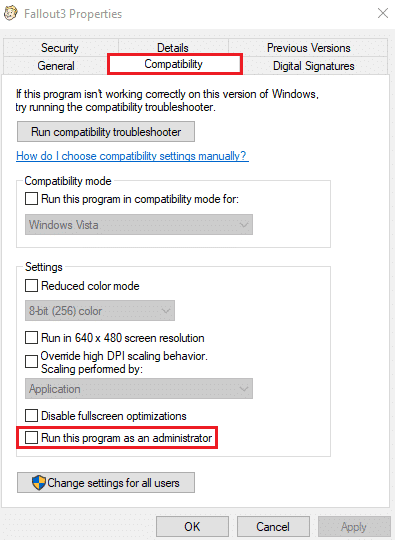
5. 적용 및 확인 버튼을 클릭하여 변경 사항을 저장합니다.
방법 4: Fallout 3 게임 업데이트
이 Fallout 3 충돌 가이드에서 이 문제를 해결하는 다음 방법은 Steam 앱에서 게임을 업데이트하는 것입니다.
1. Windows 검색 창에서 Steam 앱을 실행합니다.
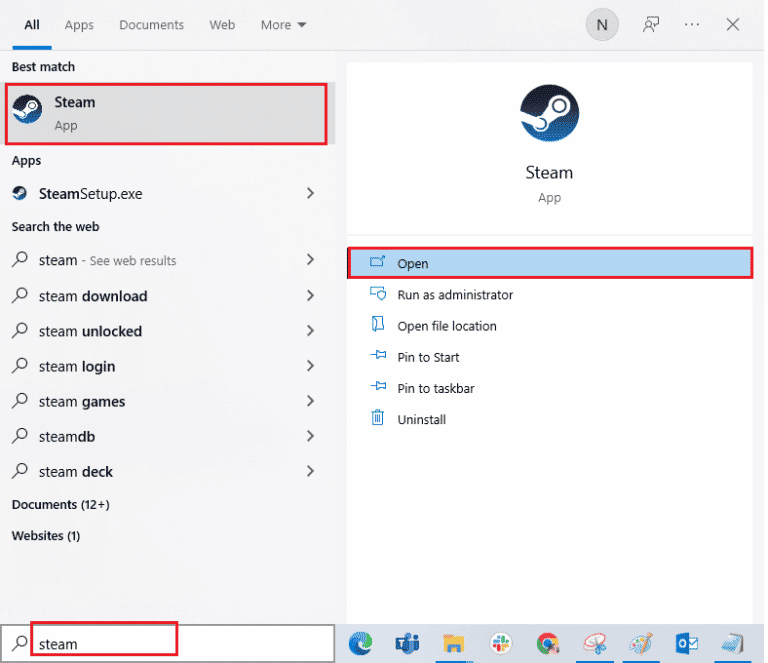
2. 상단 표시줄에서 라이브러리 탭을 클릭하고 Fallout 3 게임을 마우스 오른쪽 버튼으로 클릭한 다음 목록에서 속성 옵션을 클릭합니다.
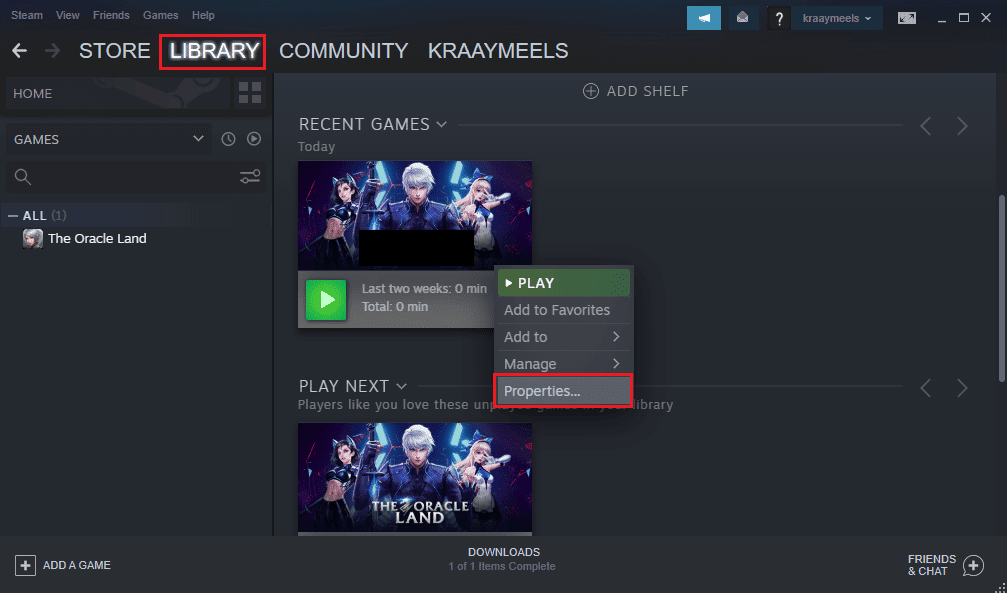
3. 창 왼쪽 창에서 업데이트 탭을 클릭하고 자동 업데이트 섹션에서 이 게임을 항상 업데이트 상태로 유지 옵션을 클릭합니다.
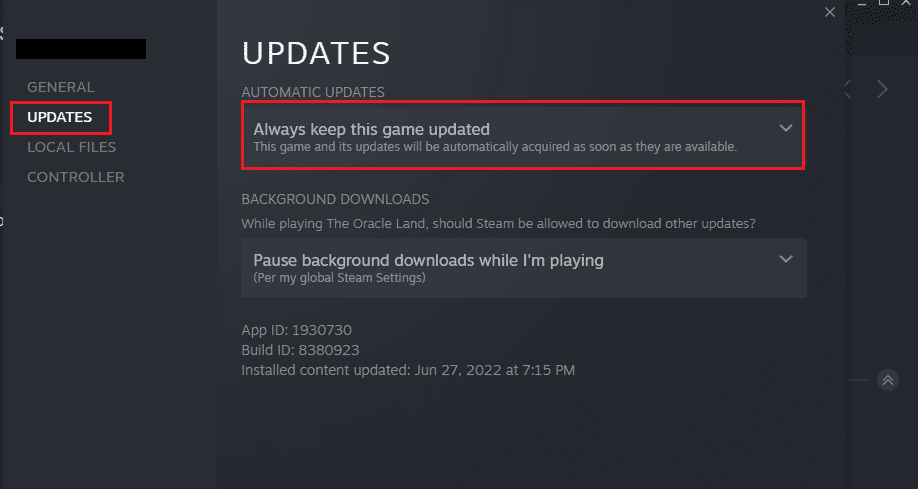
방법 5: 자동 저장 기능 비활성화
새 게임 Windows 10에서 Fallout 3 충돌 문제는 Steam Cloud의 자동 저장 기능 때문일 수 있습니다. 이 방법의 단계에 따라 Fallout 3 게임의 자동 저장 기능을 비활성화할 수 있습니다.
1. 스팀 앱을 엽니다.
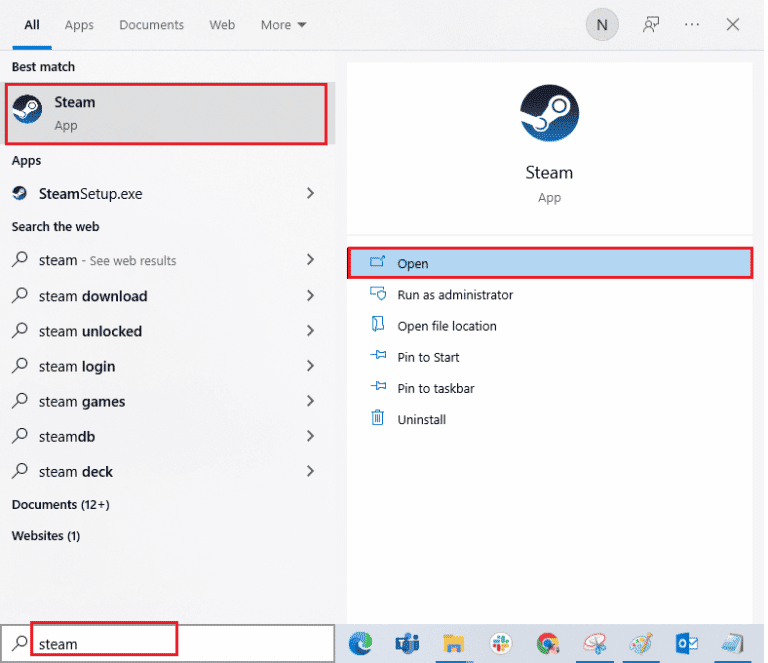
2. 상단 표시줄에서 라이브러리 탭을 클릭하고 모든 게임 섹션에서 Fallout 3 게임을 마우스 오른쪽 버튼으로 클릭한 다음 목록에서 속성 옵션을 클릭합니다.
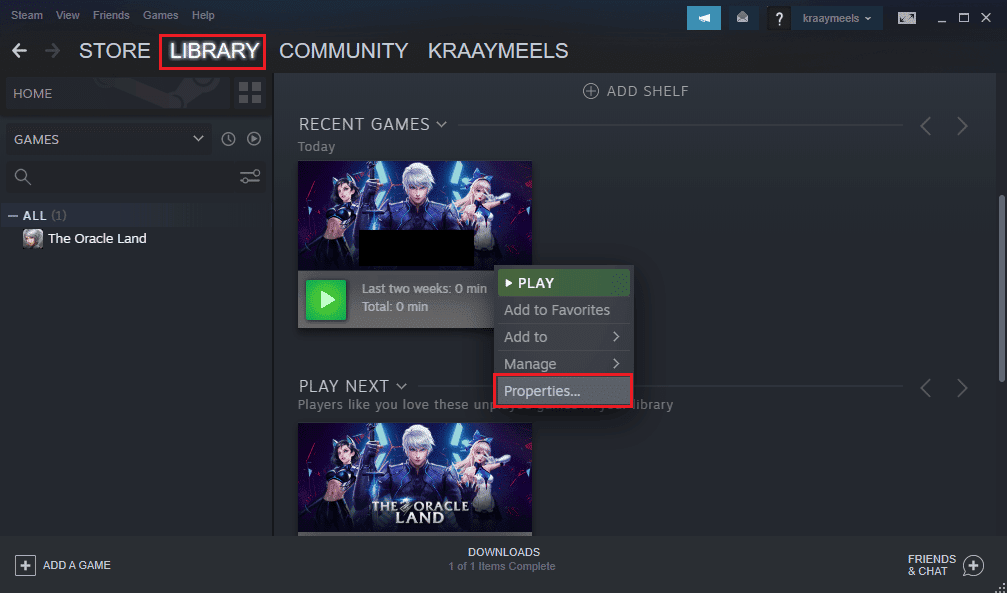
3. 속성 창의 왼쪽 창에서 일반 탭을 클릭하고 Fallout 3 프로그램용 Steam 클라우드에 게임 저장 유지 옵션의 선택을 취소합니다.
방법 6: Fallout 3 파일 변경
게임 충돌 문제는 PC에 부적절하게 구성된 파일로 인해 발생할 수 있습니다. Fallout 3 충돌 가이드의 이 섹션에 있는 단계에 따라 이 문제를 해결할 수 있습니다.
옵션 I: FALLOUT.ini 파일 만들기
경우에 따라 Windows 탐색기에서 FALLOUT.ini 파일이 생성되지 않을 수 있습니다. 이 방법을 사용하여 Fallout 3 게임이 다운로드 위치에 파일을 생성하도록 할 수 있습니다.
1. Windows 키를 누르고 Steam을 입력하고 열기를 클릭합니다.
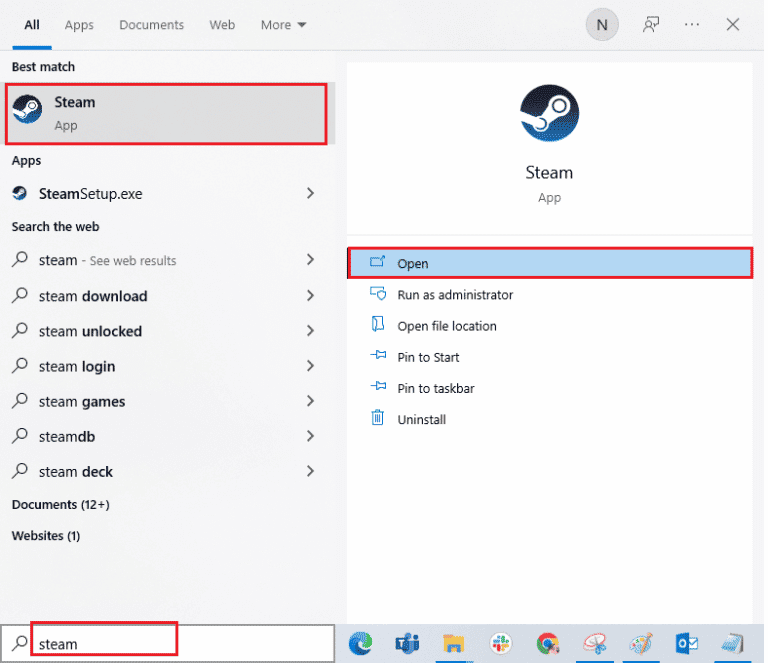
2. 라이브러리 탭을 클릭하고 모든 게임 섹션에서 Fallout 3 게임을 클릭합니다.
3. PLAY 버튼을 클릭하여 게임을 시작하고 게임이 로드된 후 Esc 버튼을 누릅니다.
참고: 게임의 그래픽 하드웨어를 확인하고 게임 파일에 새 Fallout.ini 파일을 만듭니다.
옵션 II: 불필요한 폴더 삭제
Windows 탐색기의 Fallout 3 다운로드 위치에 있는 수많은 파일로 인해 Fallout 3 게임이 중단될 수 있습니다. 해당 위치의 Saves 폴더를 제외한 모든 폴더를 삭제할 수 있습니다.
참고: 저장 폴더는 게임에서 종료한 레벨을 저장하고 처음부터 게임을 플레이하지 않도록 합니다.
1. Windows + E 키를 함께 눌러 파일 탐색기를 엽니다.
2. 위치 경로를 따라 Fallout 3 폴더로 이동합니다.
C:UsersLenov0DocumentsMy GamesFallout 3
참고: Lenov0 폴더 대신 사용자 이름 폴더를 열어야 합니다.
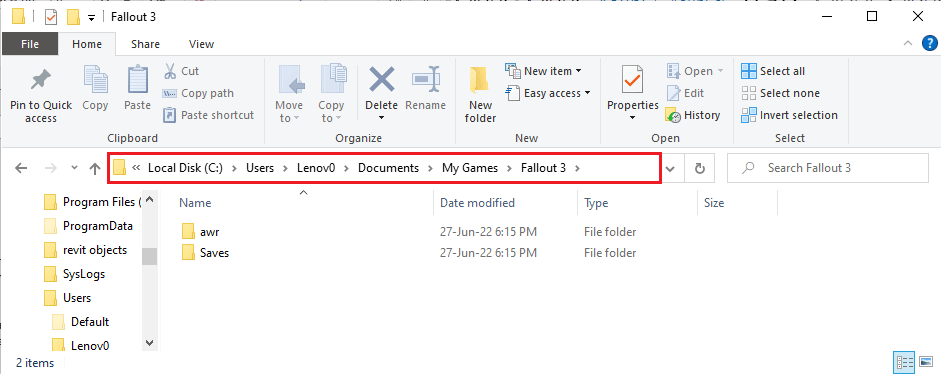
2. Saves 폴더를 제외한 모든 폴더를 선택하고 해당 폴더를 마우스 오른쪽 버튼으로 클릭한 후 삭제 옵션을 클릭하여 불필요한 폴더를 삭제합니다.
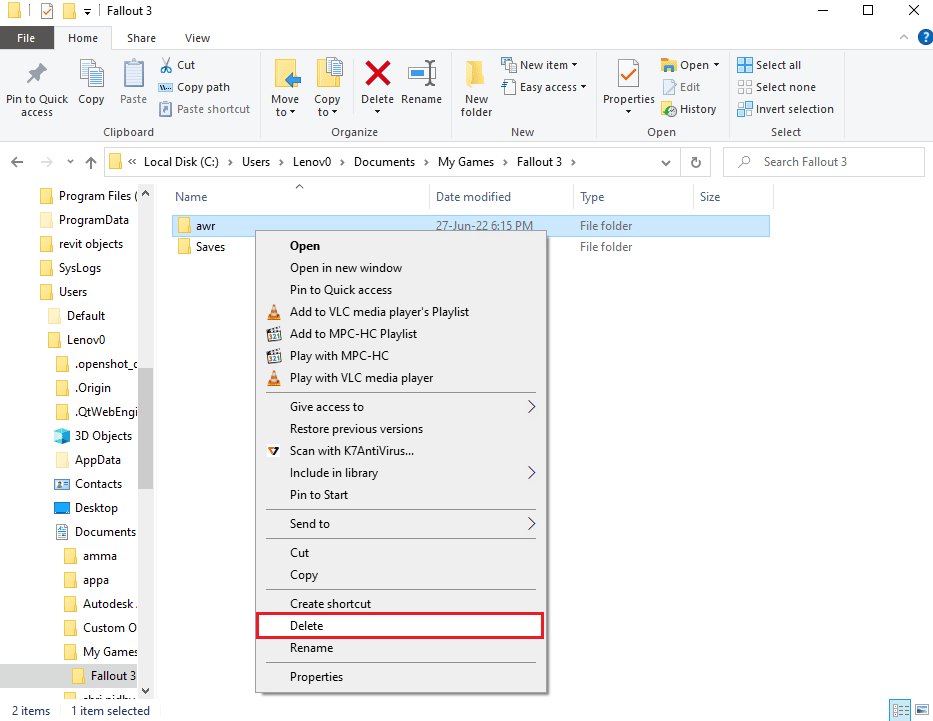
옵션 III: FALLOUT 파일의 항목 편집
다운로드 위치의 FALLOUT.ini 파일이 잘못 구성되어 항목 값이 올바르지 않을 수 있습니다. 파일의 값을 변경하여 Fallout 3 충돌 로그 문제를 해결할 수 있습니다.
1. Windows + E 키를 함께 눌러 Windows 탐색기를 엽니다.
2. 위치 경로를 따라 Fallout 3 폴더로 이동합니다.
C:UsersLenov0DocumentsMy GamesFallout 3
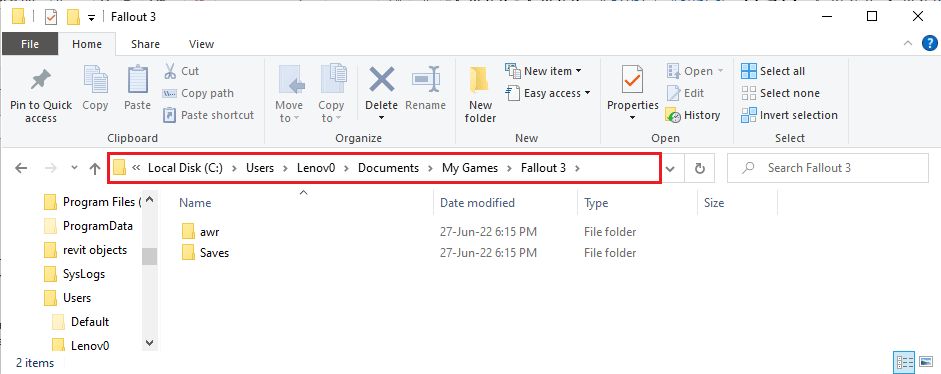
2. FALLOUT.ini 파일을 마우스 오른쪽 버튼으로 클릭하고 연결 프로그램 옵션 위로 커서를 이동한 다음 인접한 메뉴에서 메모장 옵션을 클릭합니다.
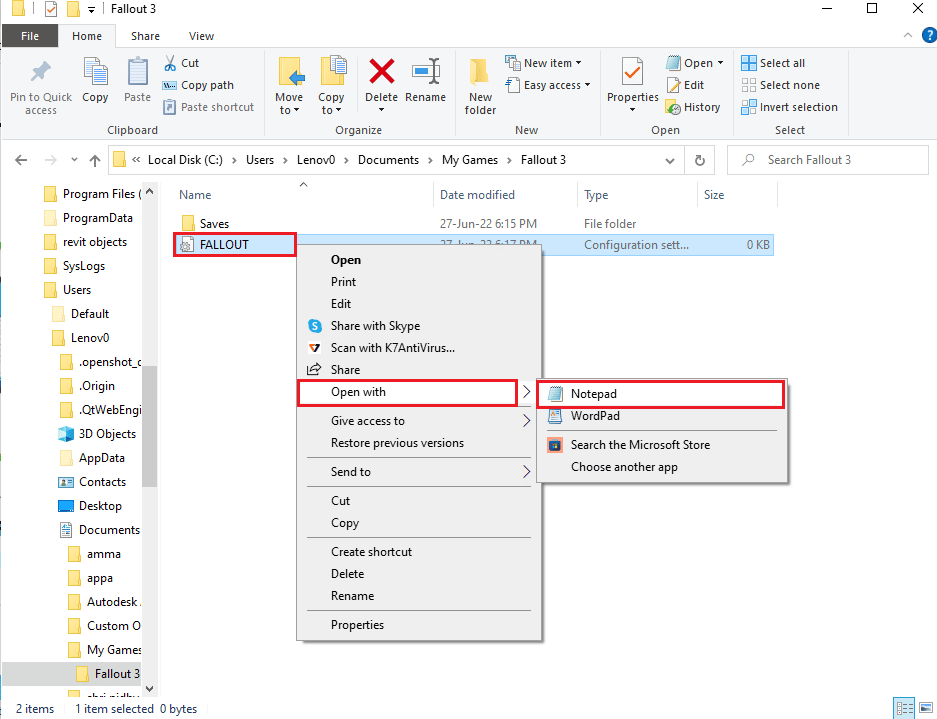
3. bUseThreadAI 항목의 값을 0에서 1로 변경합니다.
참고: Ctrl + F 키를 함께 눌러 검색 창을 열고 특정 항목을 검색할 수 있습니다.
4. iNumHWThreads 항목의 값을 2로 변경합니다.
방법 7: Windows Live 제거
Fallout 3 충돌 가이드의 또 다른 옵션은 제어판을 사용하여 PC에서 Windows Live 소프트웨어를 제거하는 것입니다.
1. Windows 키를 누르고 제어판을 입력한 다음 열기를 클릭합니다.
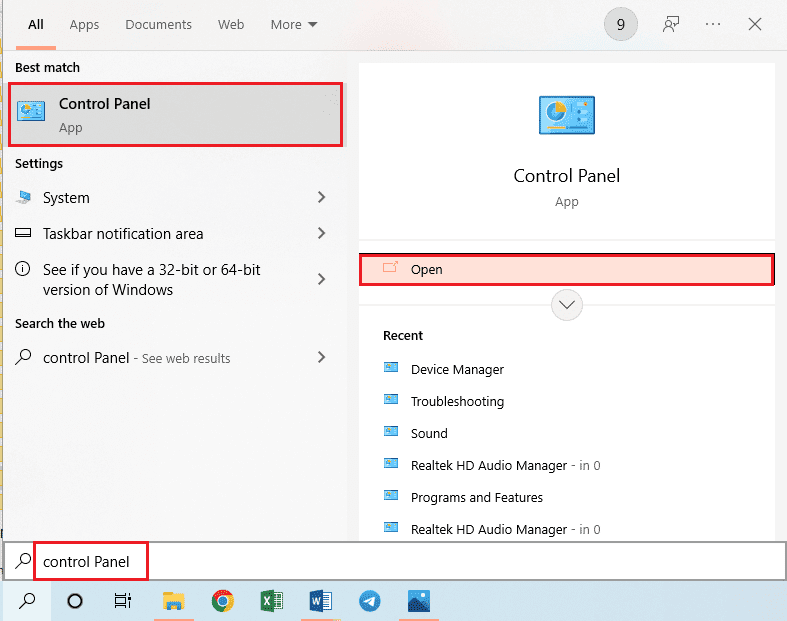
2. 보기 기준 > 범주를 설정한 다음 프로그램 섹션에서 프로그램 제거 옵션을 클릭합니다.
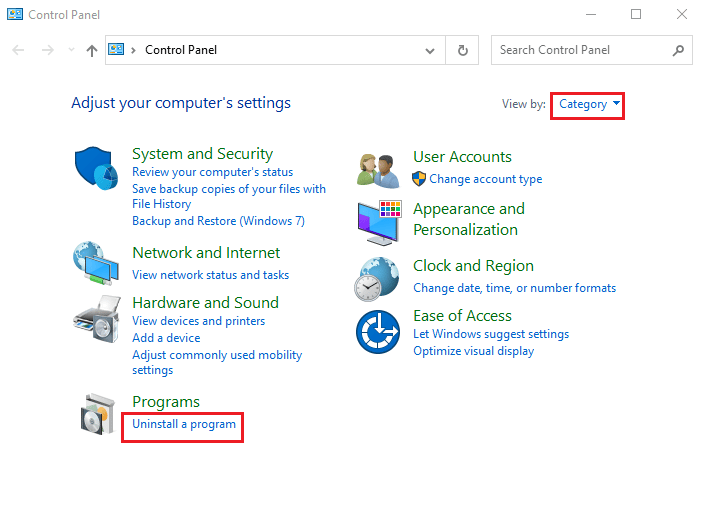
3. 목록에서 Windows Live 앱을 선택하고 상단 표시줄의 제거 버튼을 클릭하여 앱을 제거합니다.
4. 제거 마법사의 화면 지침에 따라 Windows Live 앱을 제거합니다.
5. Windows+ E 키를 동시에 눌러 Windows 탐색기를 열고 내 PC > 로컬 디스크(C:) > 프로그램 파일(x86)의 위치 경로를 따라 Windows Live 폴더로 이동합니다.
6. Windows Live 폴더를 마우스 오른쪽 버튼으로 클릭하고 목록에서 삭제 옵션을 클릭합니다.
방법 8: Fallout 3 재설치
Fallout 3 충돌 가이드의 위 솔루션 중 어느 것도 효과가 없는 경우. 그런 다음 Steam 앱에 Fallout 3를 다시 설치하여 Fallout 3 충돌 로그를 해결하세요.
1단계: Fallout 3 제거
이 방법의 첫 번째 단계는 Steam 앱에서 Fallout 3 게임을 제거하는 것입니다.
1. 스팀 앱을 실행합니다.
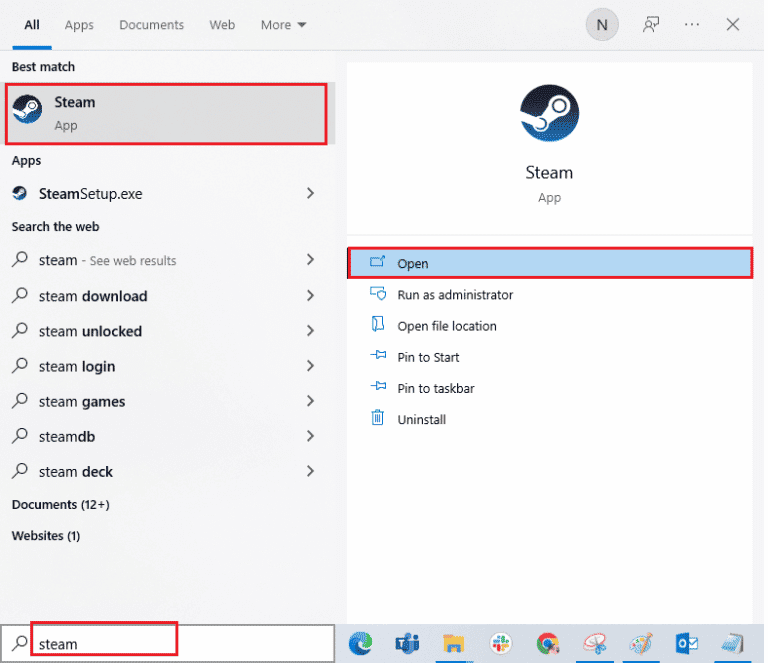
2. 상단 표시줄의 라이브러리 탭을 클릭하고 Fallout 3 게임을 마우스 오른쪽 버튼으로 클릭하고 커서를 관리 옵션으로 이동한 다음 제거 버튼을 클릭합니다.
3. Fallout 3 제거 마법사의 화면 지침을 따르고 UAC 창에서 예 버튼을 클릭합니다.
2단계: Fallout 3 재설치
다음 단계는 Steam 앱에서 Fallout 3 게임을 다시 설치하는 것입니다.
1. Windows 검색 창에서 Steam 앱을 엽니다.
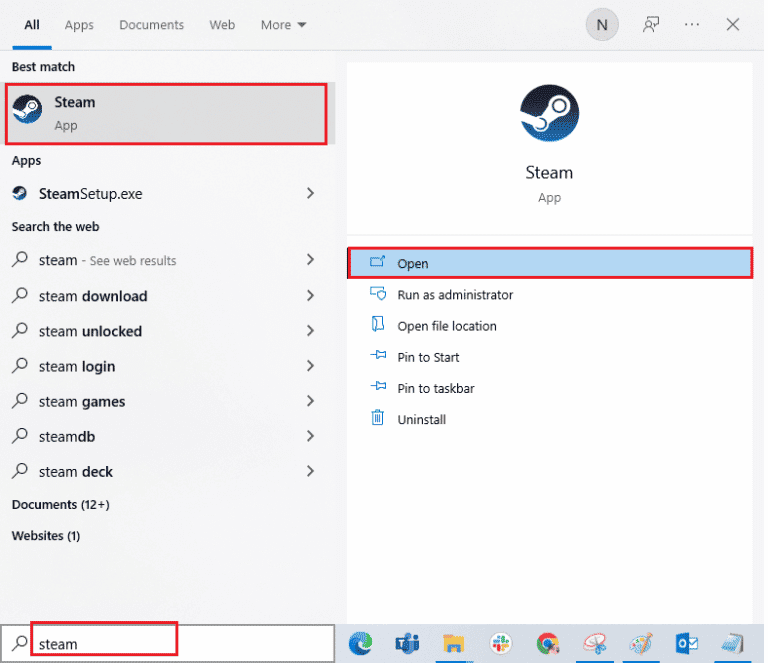
2. 홈페이지 상단의 STORE 탭을 클릭하고 검색창에서 Fallout 3 게임을 검색하세요.
3. 설치 버튼을 클릭하여 Fallout 3 게임 파일을 설치하고 프로세스가 완료될 때까지 기다립니다.
4. 설치 창에서 NEXT 버튼을 클릭합니다.
참고 1: 바탕 화면 또는 시작 메뉴에서 바로 가기를 만드는 옵션을 선택할 수 있습니다.
참고 2: Windows 탐색기에서 설치 위치를 변경할 수도 있습니다.
5. 마지막 창에서 FINISH 버튼을 클릭합니다.
6. 게임에서 DOWNLOADING, VERIFYING 및 INSTALLING 프로세스를 볼 수 있습니다.
7. Fallout 3 게임이 설치된 후 PLAY 버튼을 클릭합니다.
방법 9: Fallout 3 모드 설치
이 Fallout 3 충돌 가이드의 마지막 방법은 Fallout 3 모드를 설치하여 새 게임 Windows 10에서 Fallout 3 충돌 문제를 해결하는 것입니다.
옵션 I: 비공식 Fallout 3 패치
공식 웹사이트에서 비공식 Fallout 3 패치를 설치하여 Fallout 3 충돌 로그를 포함한 Fallout 3 게임의 모든 문제를 해결할 수 있습니다.
1. Windows 키를 누르고 Google Chrome을 입력한 다음 열기를 클릭합니다.
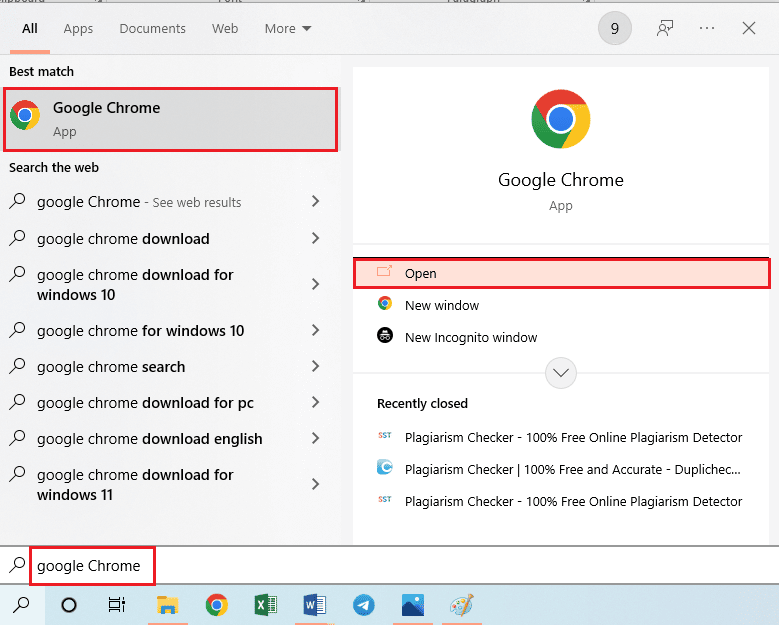
2. 업데이트된 비공식 폴아웃 3 패치를 다운로드하기 위해 공식 NEXUSMODS 웹사이트를 엽니다.
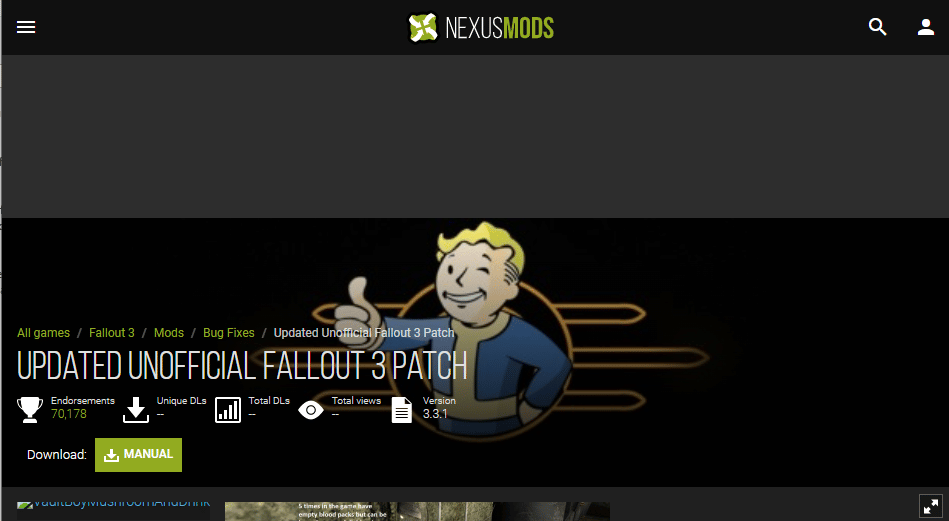
3. 페이지 오른쪽 상단 모서리에 있는 프로필 아이콘을 클릭하고 로그인 자격 증명을 사용하여 계정에 로그인합니다.
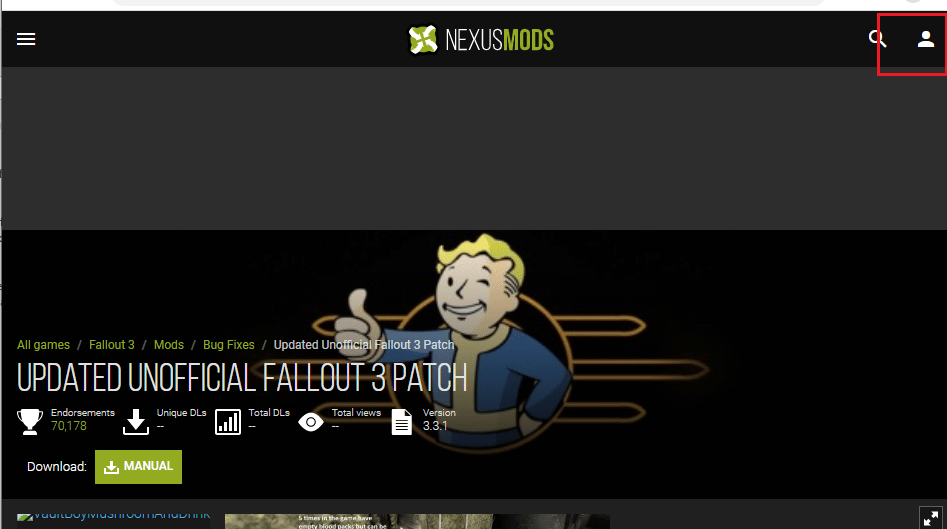
4. MANUAL 버튼을 클릭하여 패치를 설치하고 설치 마법사의 화면 지침을 따릅니다.
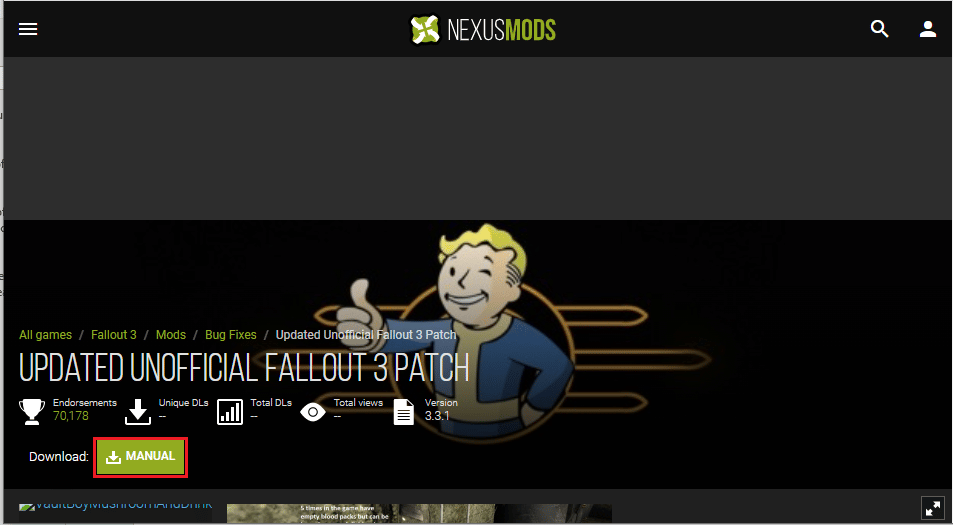
5. Fallout 3 게임을 관리자로 실행합니다.
옵션 II: Intel HD 그래픽 바이패스 패키지 사용
인텔 그래픽 카드만 사용하는 경우 PC에 인텔 HD 바이패스 패키지 모드를 설치할 수 있습니다. 이는 인텔 그래픽 카드 문제를 해결하고 Fallout 3 충돌을 해결하는 데 도움이 됩니다.
1. 구글 크롬 브라우저를 실행합니다.
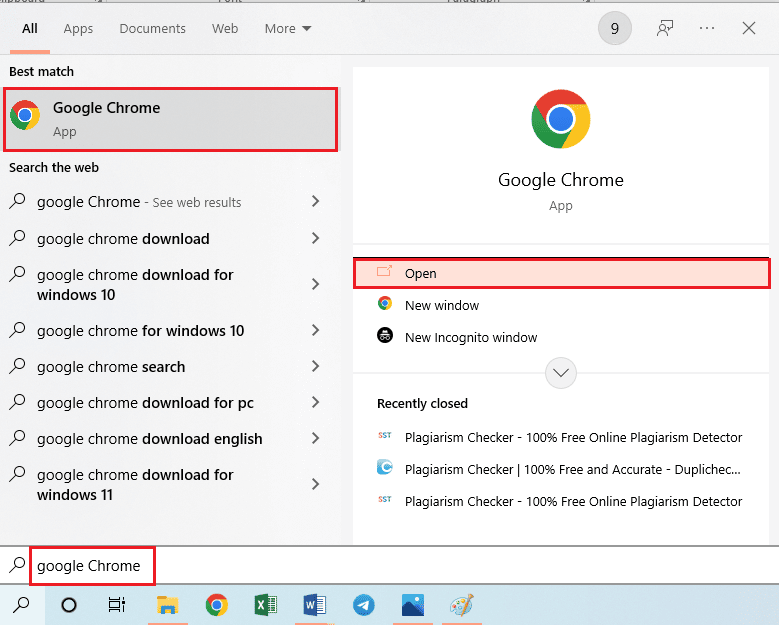
2. INTEL HD GRAPHICS BYPASS PACKAGE를 다운로드하기 위해 공식 NEXUSMODS 웹사이트를 엽니다.
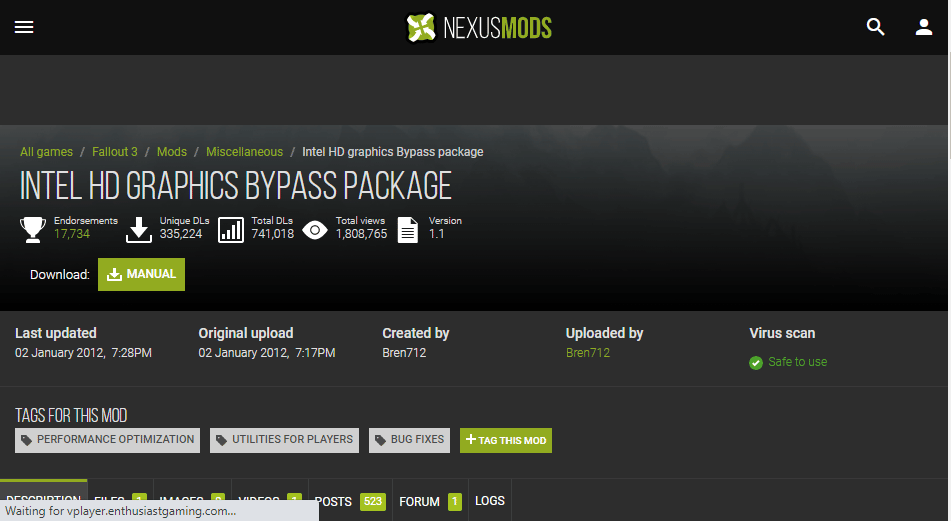
3. 페이지 오른쪽 상단 모서리에 있는 프로필 아이콘을 클릭하고 로그인 자격 증명을 사용하여 계정에 로그인합니다.
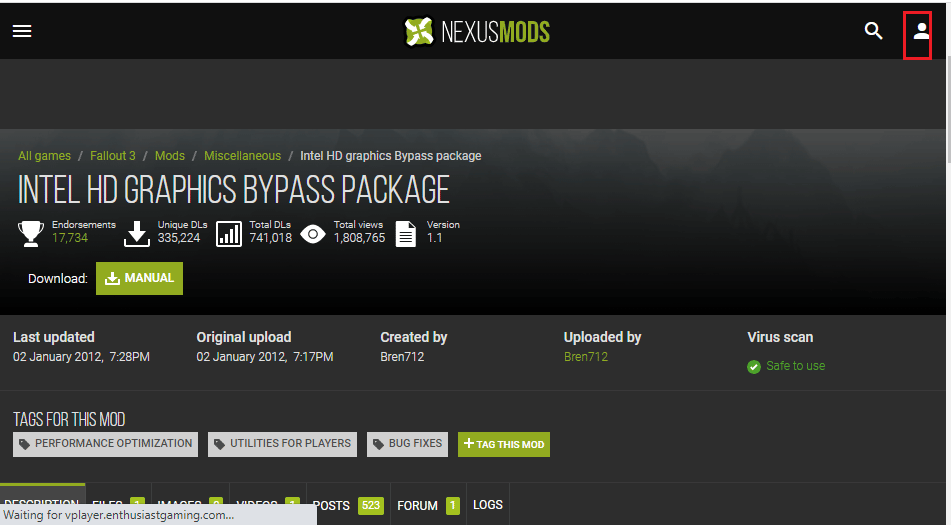
4. 그런 다음 MANUAL 버튼을 클릭하여 패치를 설치하고 설치 마법사의 화면 지침을 따릅니다.
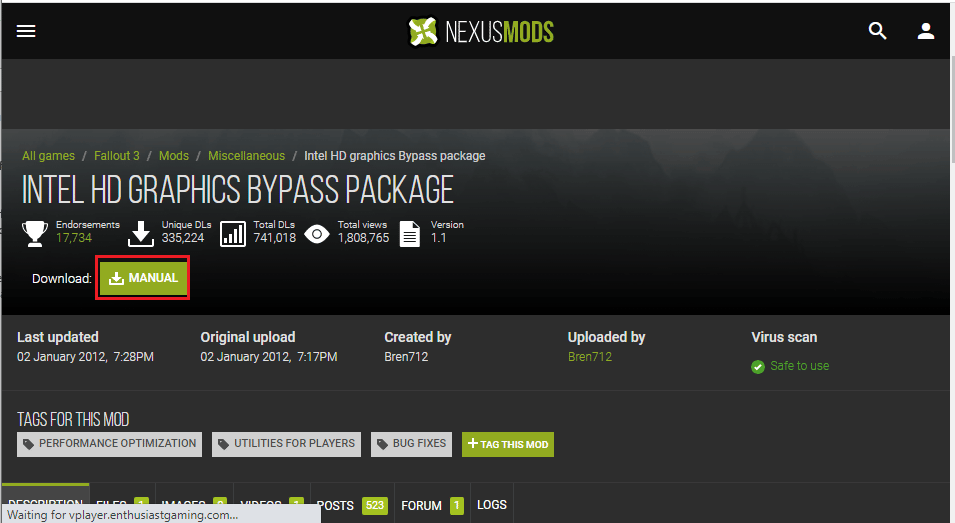
5. Windows + E 키를 동시에 눌러 파일 탐색기를 열고 다운로드 폴더로 이동한 다음 다운로드한 모드 폴더의 압축을 풀고 압축을 풉니다.
6. 폴더에 있는 모든 .dll 파일을 선택하고 Ctrl + C 키를 동시에 눌러 파일을 복사합니다.
7. Windows 탐색기에서 내 PC > 로컬 디스크(C:) > Program Files(x86) > Steam > steamapps > common > Fallout 3 goty의 위치 경로를 따라 fallout 3 goty 폴더로 이동합니다.
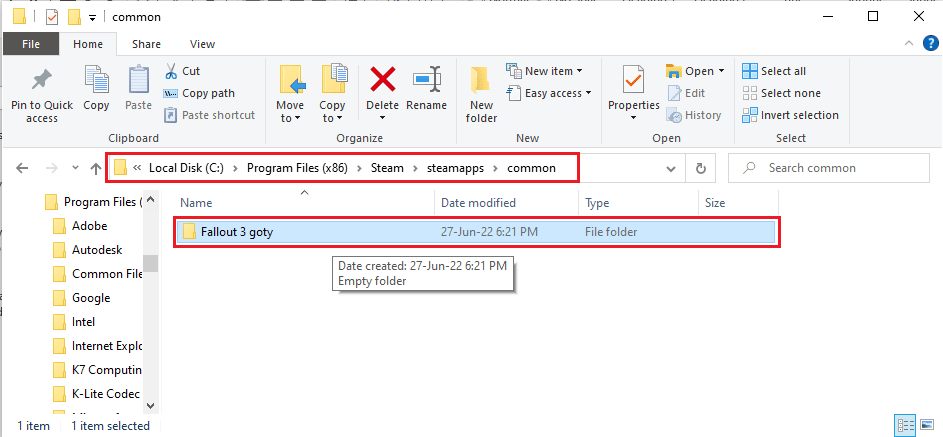
8. Ctrl + V 키를 동시에 눌러 파일을 이 디렉토리에 붙여넣습니다.
***
이 기사가 Fallout 3 충돌 가이드에 대해 배웠기를 바랍니다. 주어진 방법을 구현하고 의견에 제안 사항과 쿼리를 알려주십시오. 또한 다음에 배우고 싶은 내용을 알려주십시오.
