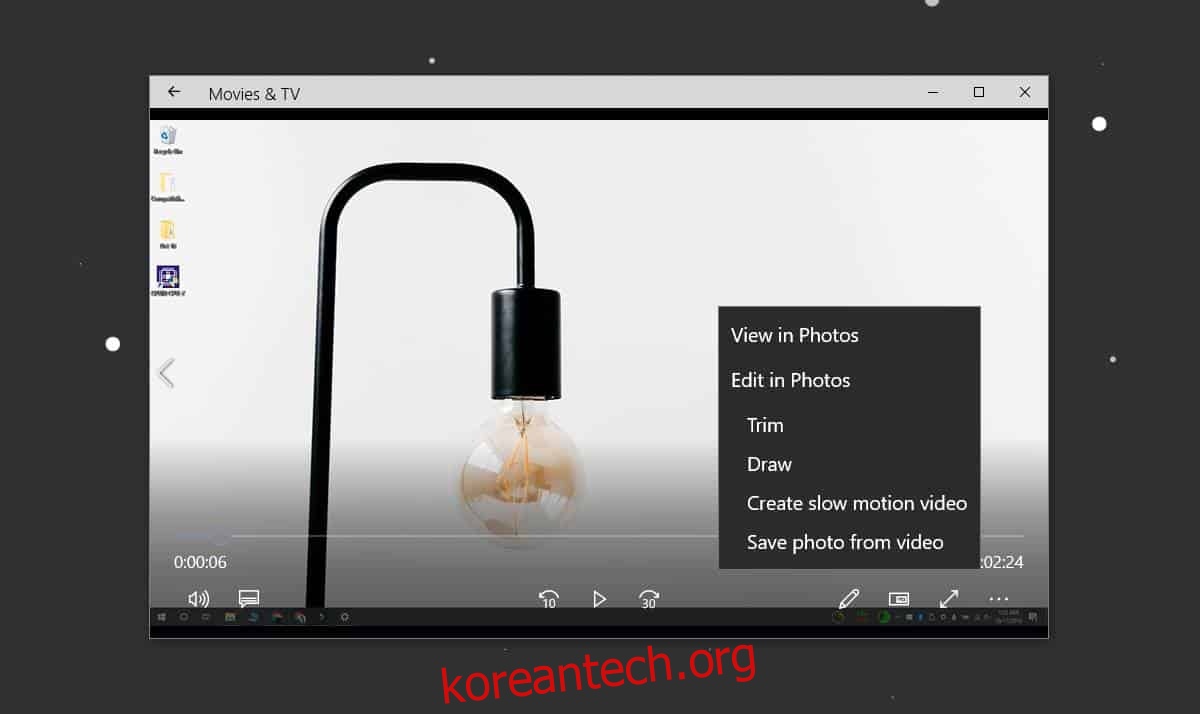스틸 프레임을 추출해야 하는 비디오가 있는 경우 작업을 위한 몇 가지 무료 도구를 찾을 수 있습니다. 즉, 무료 도구는 존재하지 않는 것이 아니라 제대로 홍보되지 않았을 뿐입니다. 다음은 Windows 10에서 비디오에서 프레임을 추출하는 세 가지 쉽고 자유로운 방법입니다.
목차
스크린샷 비디오
이 방법은 지금까지 가장 쉽고 스스로 생각해 보았을 것입니다. 선호하는 비디오 플레이어에서 비디오를 재생하고 적절한 순간에 일시 중지하십시오. 선택한 스크린샷 도구를 사용하여 화면의 모든 것을 캡처하십시오. Windows 10에서 Win+Prntscrn을 사용하여 사진 라이브러리에 저장되는 스크린샷을 찍을 수 있습니다. 스크린샷을 찍을 때 비디오 플레이어 컨트롤이 숨겨져 있는지 확인하십시오.
영화 및 TV 앱
스크린샷을 찍고 싶지 않다면 영화 및 TV 앱을 대신 사용할 수 있습니다. 영화 및 TV 앱에서 프레임을 추출하려는 비디오를 엽니다. 이미지를 추출하려는 부분으로 이동합니다. 하단의 수정 버튼을 클릭합니다. 열리는 메뉴에서 비디오에서 사진 저장을 선택합니다.
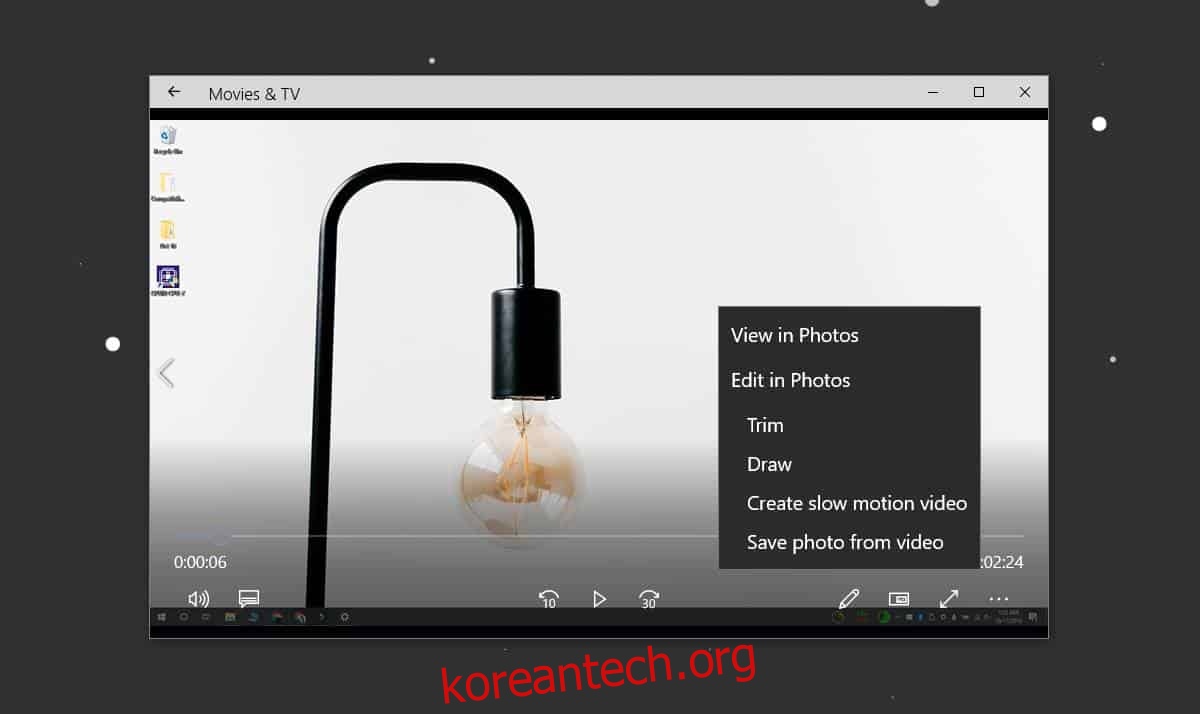
사진 앱이 열립니다. 화살표를 사용하여 프레임별로 앞으로 또는 뒤로 이동할 수 있습니다. 사진을 저장할 준비가 되면 사진 저장 버튼을 클릭합니다.
VLC 플레이어 사용
VLC 플레이어를 사용하면 비디오에서 프레임을 추출할 수 있습니다. 앱을 사용하여 프레임을 추출하려면 먼저 프레임을 추출할 정확한 부분으로 비디오를 잘라야 합니다. 프레임을 얻으려면 전체 비디오를 재생해야 하므로 시간이 걸립니다.
비디오가 준비되어 있다고 가정하고 VLC 설정을 시작하여 비디오에서 프레임을 추출할 수 있습니다. 가장 먼저 해야 할 일은 프레임을 추출할 폴더를 만드는 것입니다. 이 폴더의 경로를 클립보드에 복사합니다.
관리자 권한으로 VLC 플레이어를 엽니다. 도구>기본 설정으로 이동합니다. 하단의 ‘전체’ 버튼을 선택합니다. 그러면 기본 설정 창이 확장되고 왼쪽에 더 많은 옵션이 있는 열이 표시됩니다.
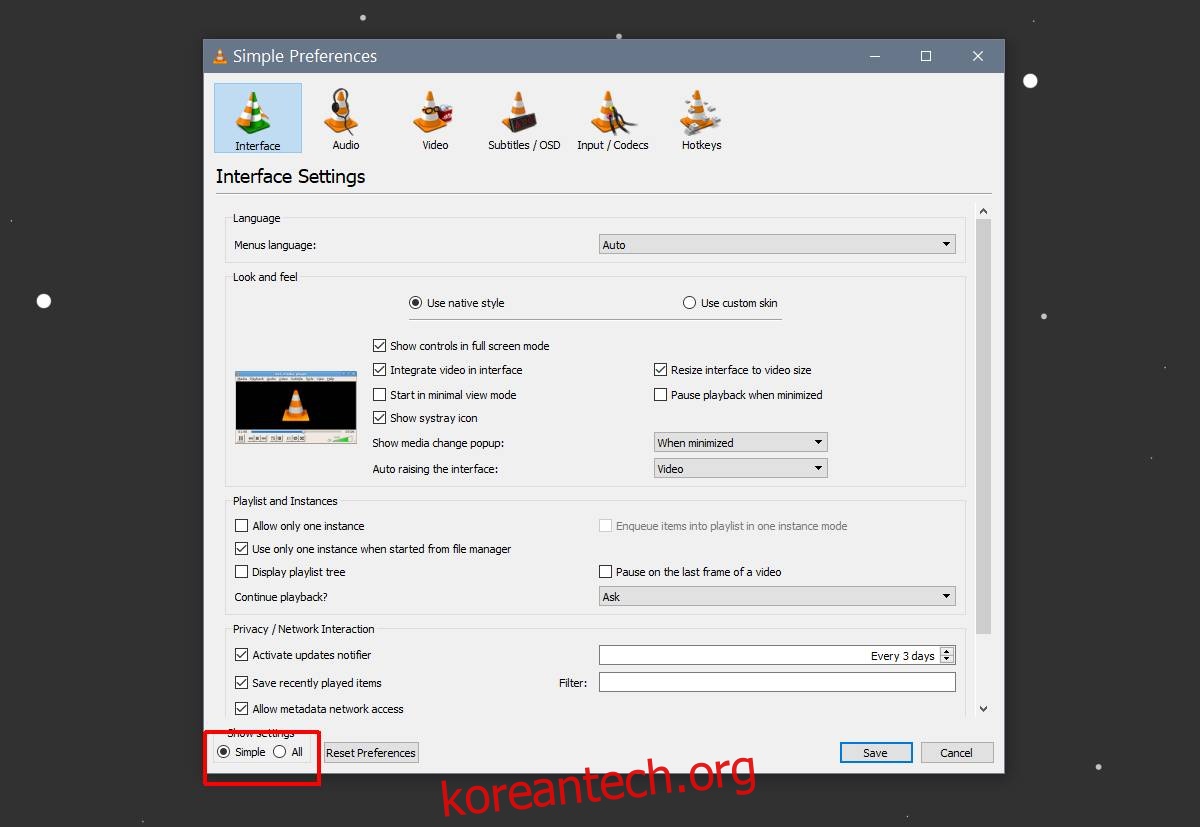
이 왼쪽 열의 비디오 섹션까지 아래로 스크롤하고 필터를 선택합니다. 아직 필터를 확장하지 마십시오. 먼저 선택하면 선택할 추가 옵션 목록이 표시됩니다. 이 옵션에서 ‘장면 비디오 필터’를 선택하고 저장을 클릭합니다.
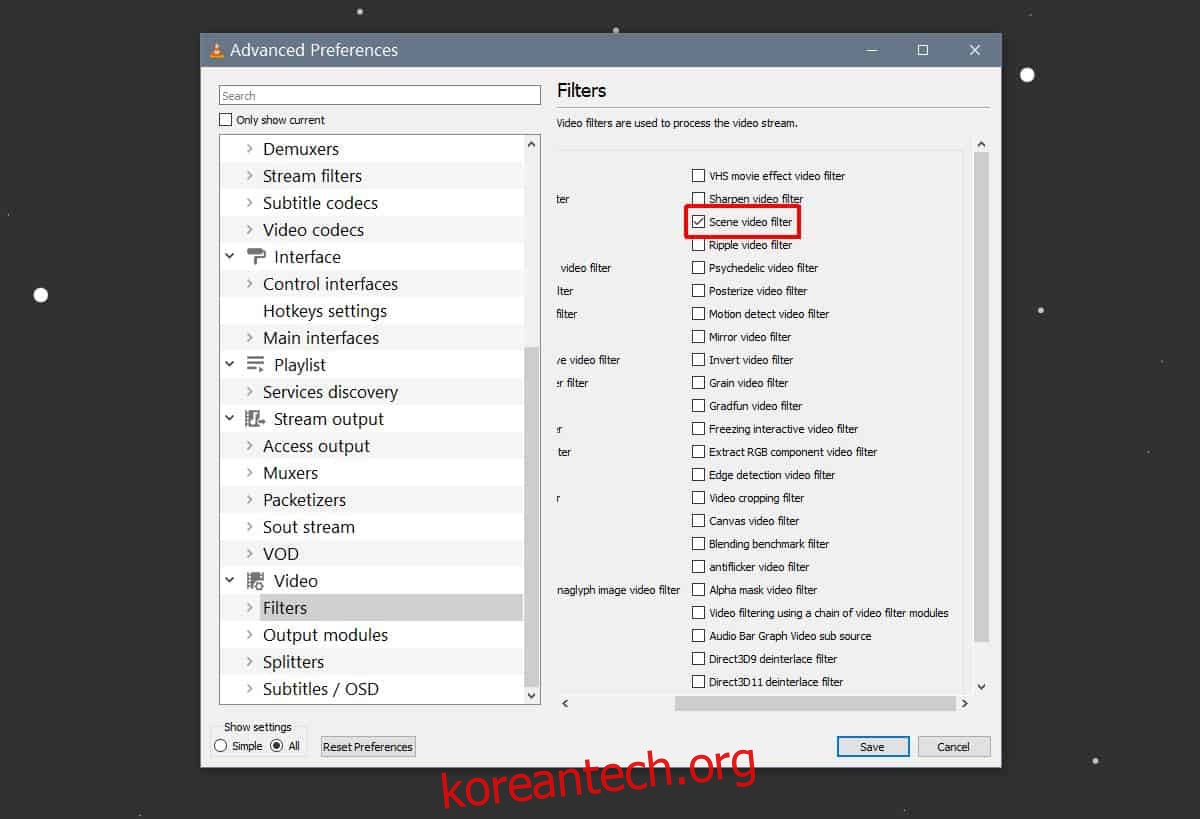
완료되면 필터 옵션을 확장하고 장면 필터를 선택할 수 있습니다. 여기서 가장 먼저 해야 할 일은 ‘디렉토리 경로 접두사’ 필드에 앞서 복사한 폴더 경로를 입력하는 것입니다. 다음으로, 비디오의 해상도와 일치하도록 이미지 너비 및 이미지 높이 필드를 변경해야 합니다.
마지막으로 변경해야 할 것은 ‘녹화율’입니다. 기본적으로는 50으로 설정되어 있습니다. 녹음 비율은 약간 플레이해야 할 것입니다. 이것은 프레임을 추출하는 비디오의 프레임 속도와 관련이 있습니다. 주어진 프레임 수에서 특정 수의 프레임을 추출하려면 이렇게 설정합니다.
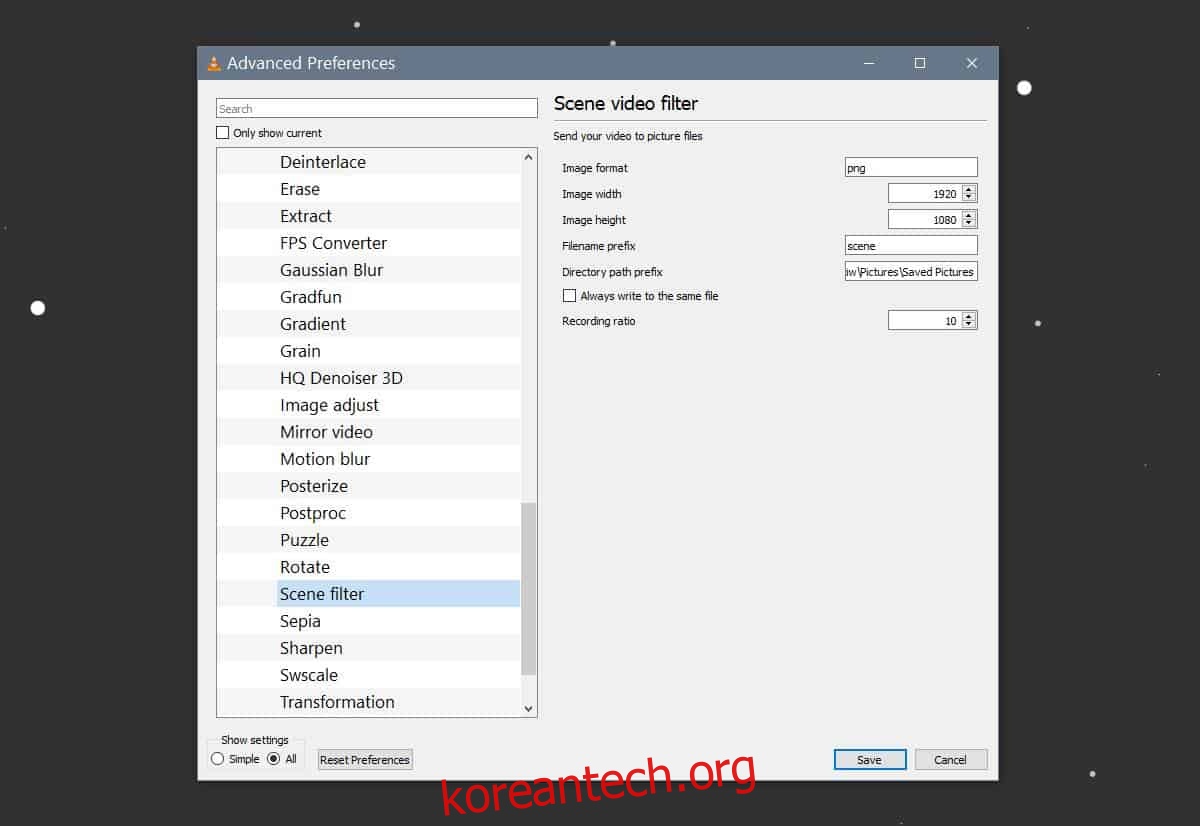
완료되면 저장을 클릭하고 VLC 플레이어를 닫습니다.
이제 프레임을 추출할 준비가 되었습니다. 관리자 권한으로 VLC 플레이어를 엽니다. 미디어>파일 열기로 이동합니다. 동영상을 선택하고 재생합니다. VLC 플레이어를 최소화 할 수 있지만 비디오가 끝까지 재생되도록해야합니다. 방해하지 마세요.
비디오가 완료되면 프레임용으로 만든 폴더를 열면 파일이 있어야 합니다. 폴더에 아무것도 없으면 녹음 비율을 실험해 볼 시간입니다.
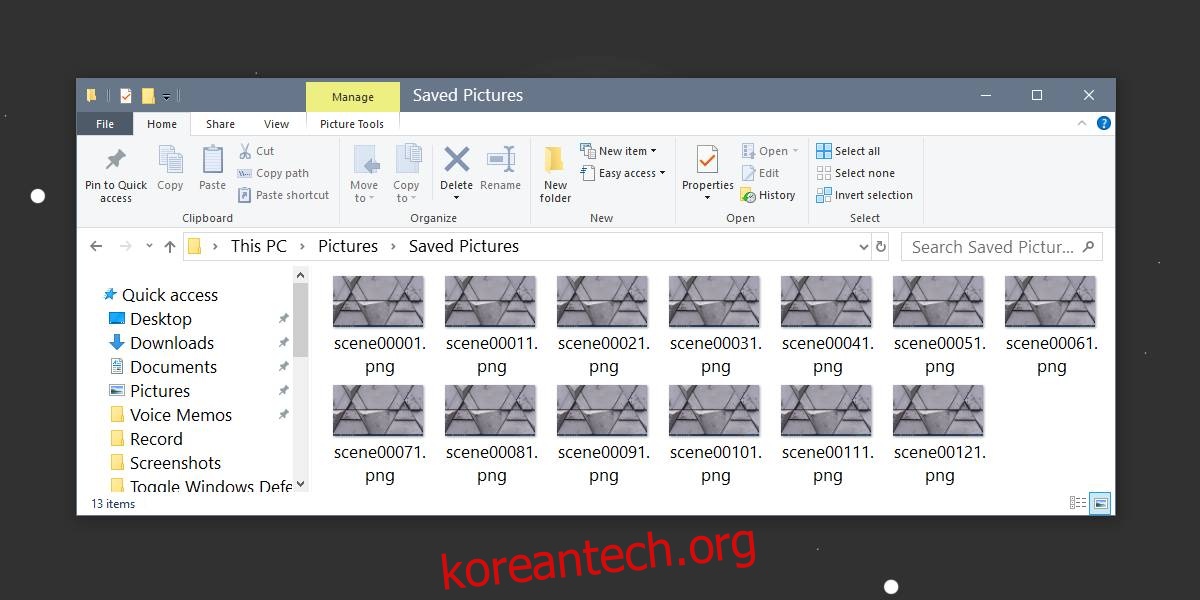
VLC는 녹화 비율을 10으로 설정하여 30fps로 녹화된 5초 동영상에서 13개의 이미지를 추출했습니다.