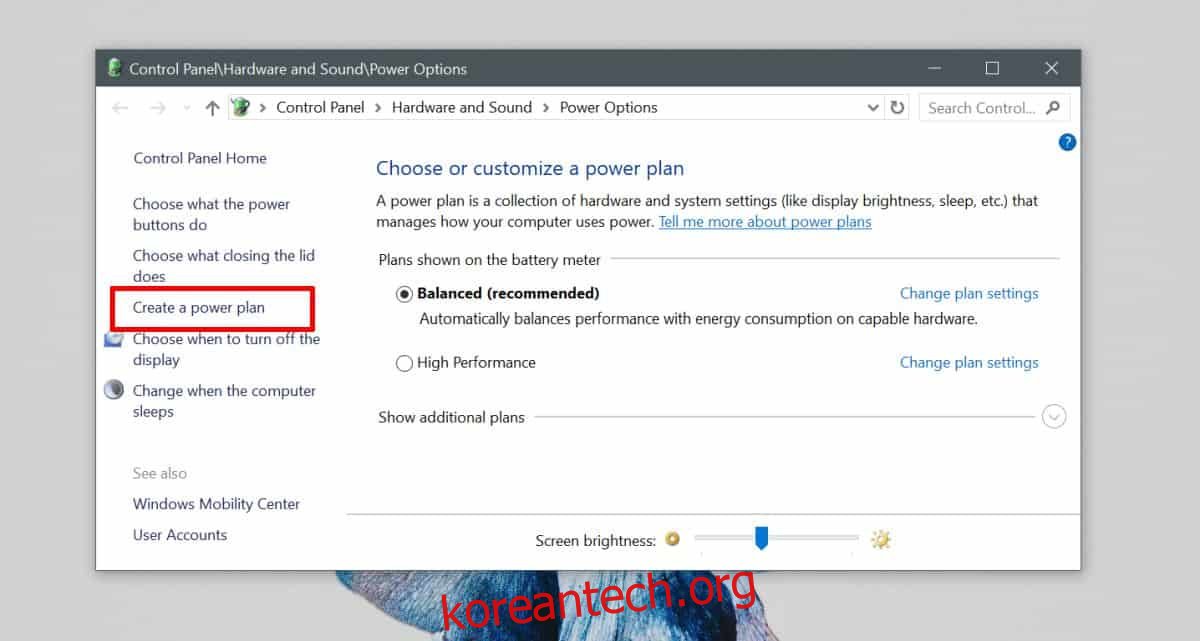Windows 10에서는 다양한 요구 사항에 맞게 다양한 전원 관리 옵션을 만들 수 있습니다. 전원 관리 옵션에는 사용하지 않을 때 화면을 깨어 있어야 하는 시간, 드라이브가 깨어 있어야 하는 시간, 화면의 밝기 수준 등과 같은 다양한 변수가 있습니다. 기본적으로 Windows 10에는 몇 가지 전원 관리 옵션이 이미 구성되어 있지만 필요에 따라 사용자 지정 전원 관리 옵션을 만들 수 있습니다.
스포일러 경고: 아래로 스크롤하여 이 기사 끝에 있는 비디오 자습서를 시청하십시오.
사용자 지정 전원 계획
파일 탐색기를 열고 위치 표시줄에 다음을 붙여넣습니다.
Control PanelHardware and SoundPower Options
전원 옵션 화면에서 제어판이 열립니다. 왼쪽에서 전원 계획 만들기를 클릭합니다.
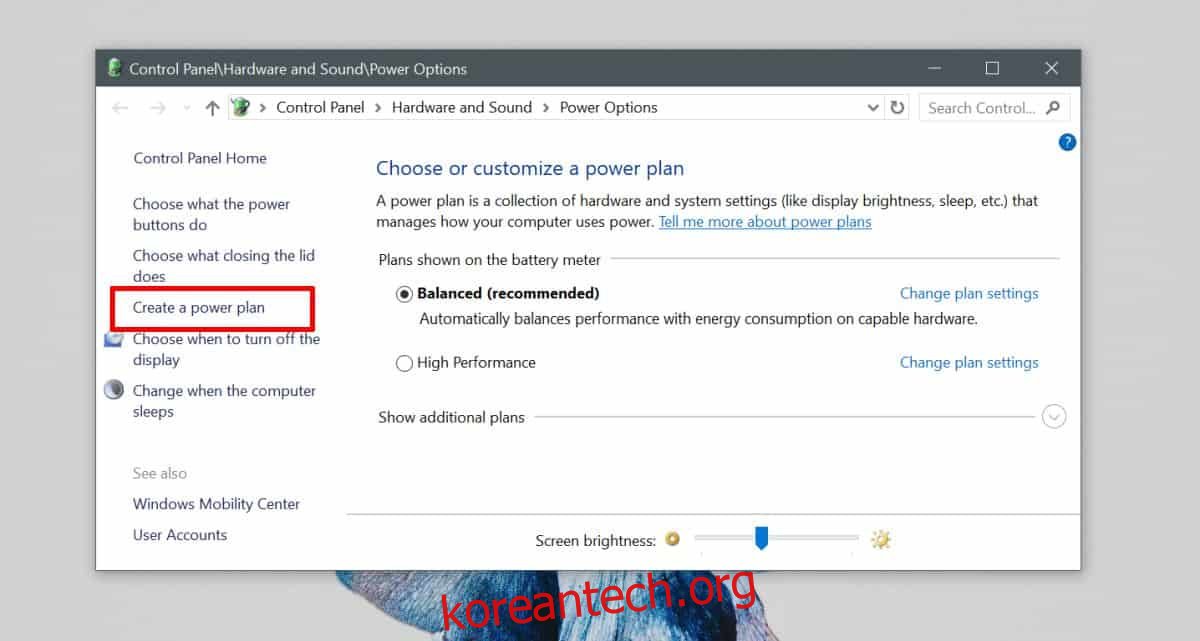
사용자 지정이 모방할 기본 전원 관리 옵션을 선택합니다. 필요한 것과 가장 가까운 설정이 있는 것을 선택하면 다음 단계에서 많은 것을 사용자 정의할 필요가 없습니다. 전원 계획에 이름을 지정하여 용도를 알 수 있도록 합니다.
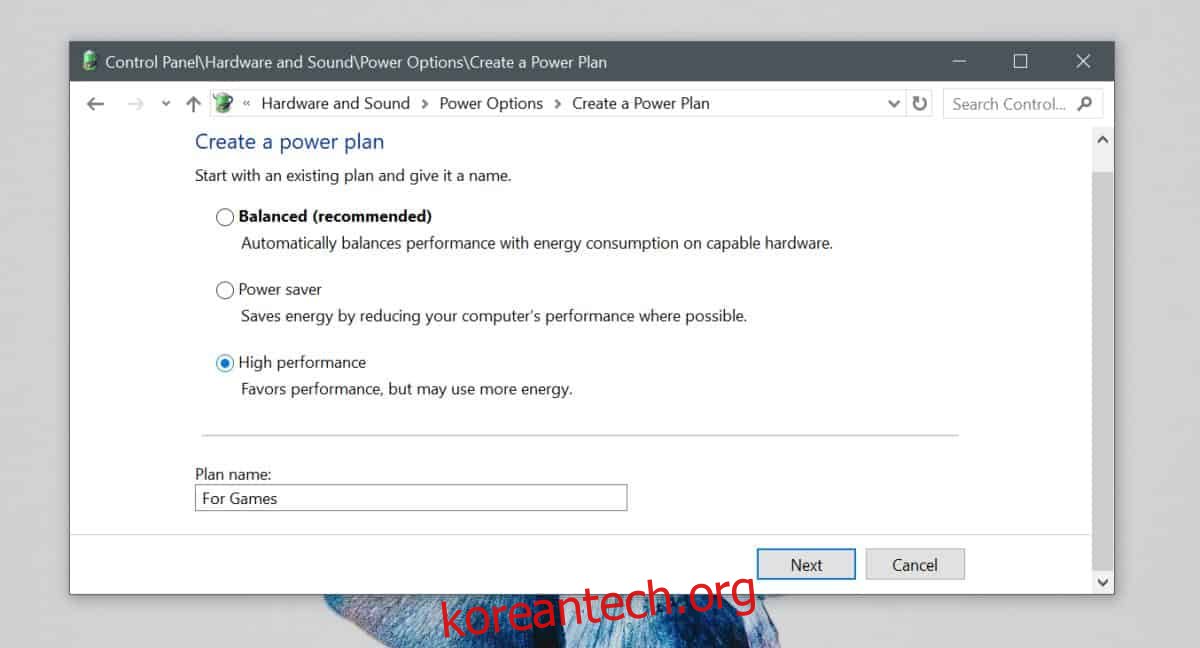
이 계획의 기본 설정을 변경하고 만들기를 클릭합니다.
계획이 생성되었으므로 이제 사용자 지정을 설정할 수 있습니다. 생성한 계획이 자동으로 활성화됩니다. 시스템에 있는 모든 전원 관리 옵션을 나열하는 제어판 화면으로 이동하고 생성한 전원 관리 옵션 옆에 있는 ‘계획 설정 변경’을 클릭합니다. 열리는 창에서 ‘고급 전원 설정 변경’을 클릭하고 계획 사용자 지정을 시작합니다.
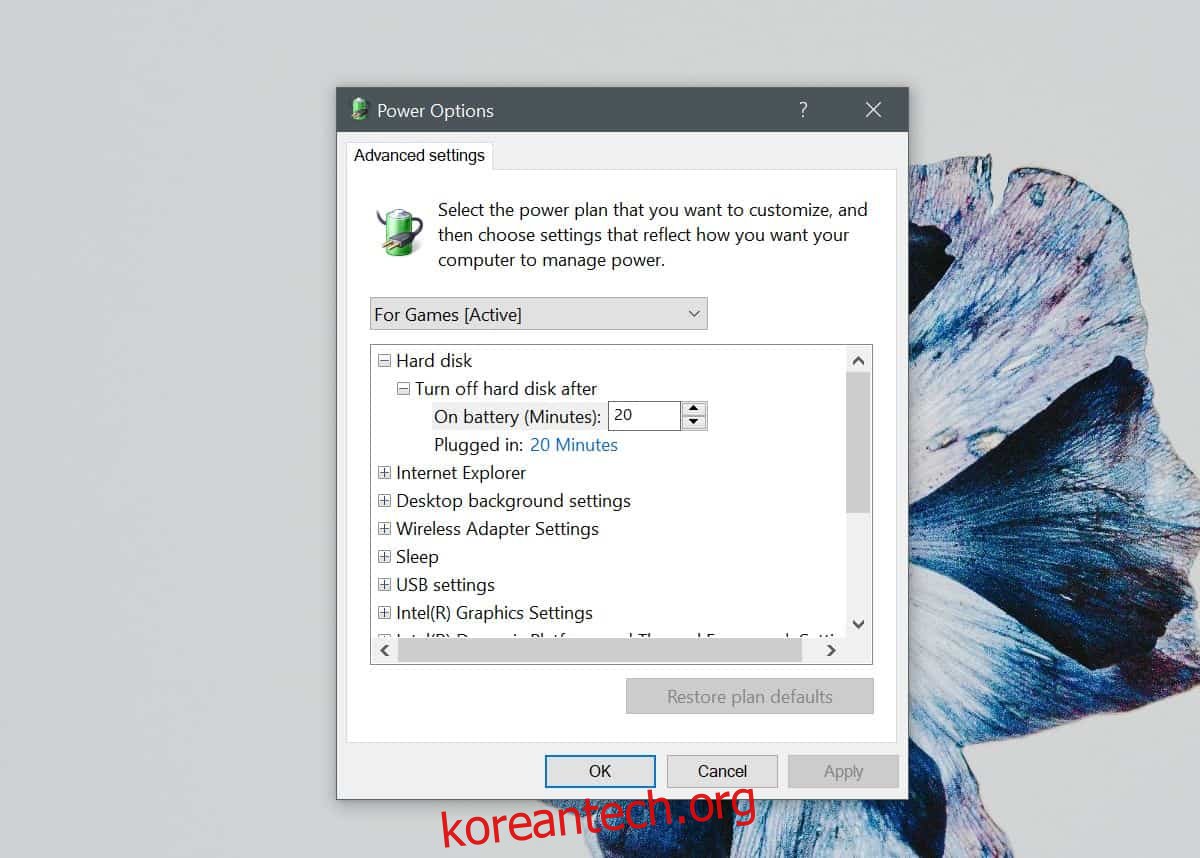
사용자 지정 계획이든 Windows 10과 함께 제공되는 사전 설정 중 하나이든 각 전원 계획에는 사용자 지정할 수 있는 동일한 옵션이 있습니다. 일부 시스템은 설치된 하드웨어 및 드라이버에 따라 사용자 정의할 수 있는 추가 옵션을 제공할 수 있습니다.
예를 들어 드라이버가 설치되어 있고 이를 지원하는 하드웨어가 있는 경우 Thermal Design Power 및 CPU 클럭에 대한 값을 설정할 수 있습니다. 프로세서 전원 및 적응형 밝기 설정을 사용자 지정하기 위한 옵션도 표시될 수 있습니다.
전원 계획은 만들기 쉽고 사용자 지정할 수 있는 설정은 하드웨어 손상으로 이어질 수 없습니다. 단일 배터리 충전으로 얻을 수 있는 시간은 전원 관리 설정에 따라 다르지만 배터리 지속 시간을 결정하는 유일한 것은 계획이 아닙니다. 특정 계획이 선택되었을 때 실제로 시스템을 사용하는 것과 같은 다른 요소가 더 큰 영향을 미칩니다. 문서 작업만 하는 경우 한 번의 배터리 충전으로 상당히 잘 사용할 수 있습니다. 영화를 보는 경우 배터리가 오래 가지 않습니다.
Windows 10에서 전원 관리 옵션을 가져오고 내보낼 수 있습니다.