헤드셋은 두 가지 기본 변형으로 제공됩니다. 마이크가 있는 것과 없는 것. 둘 다 거의 같은 가격대에 속하므로 사람들은 일반적으로 헤드셋과 마이크를 가지고 있습니다. Windows 10에서는 헤드셋을 오디오 잭에 연결하기만 하면 헤드셋 사용을 시작할 수 있습니다. 나가는 모든 오디오를들을 수 있습니다. 헤드셋의 마이크는 다른 경우가 될 것입니다. 항상 작동하는 것은 아닙니다. Windows 10에서 마이크 헤드셋을 구성하는 방법은 다음과 같습니다.
하드웨어
이 게시물은 단일 오디오 잭이 있는 시스템을 다룹니다. 구형 노트북과 PC에는 헤드셋과 마이크를 위한 별도의 잭이 함께 제공되었습니다. 하드웨어도 별도로 판매되던 때였습니다. 이 게시물은 헤드폰과 마이크가 하나로 된 헤드셋용 단일 오디오 잭이 있는 시스템을 다룹니다. 여기에는 전화기와 함께 제공되는 헤드셋과 헤드폰이 포함됩니다.

마이크 헤드셋 구성
일반적으로 마이크가 작동하도록 헤드셋을 시스템에 연결하는 것 이상을 수행할 필요는 없지만 작동하지 않는 경우 다음을 시도하십시오.
헤드셋을 시스템에 연결합니다. 시스템 트레이에서 스피커 아이콘을 마우스 오른쪽 버튼으로 클릭하고 사운드를 선택합니다. 녹음 탭으로 이동합니다. 헤드폰의 마이크가 오디오 장치 목록에 나타나면 마우스 오른쪽 버튼으로 클릭하고 기본 장치로 설정을 선택합니다. 물론 헤드셋의 마이크가 녹음 탭에 표시되지 않을 수 있습니다. 헤드셋은 재생 탭에 표시되지만 마이크는 녹음 탭에 표시되지 않습니다. 이 경우 드라이버 문제가 있는 것입니다.
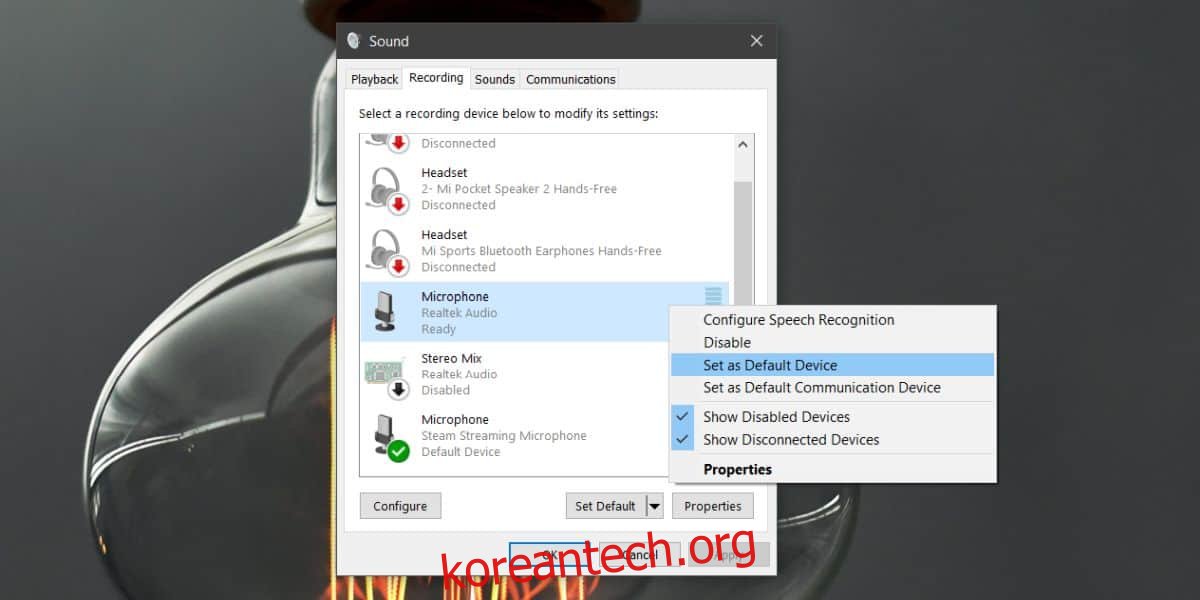
드라이버 문제를 해결하려면 장치 관리자를 여십시오. 사운드, 비디오 및 게임 컨트롤러 장치를 확장합니다. 여기에서 오디오 장치를 찾아야 합니다. 이것은 사운드 카드가 될 것이며 High Definition Audio Device 또는 이와 유사한 이름을 가질 것입니다. 마우스 오른쪽 버튼으로 클릭하고 상황에 맞는 메뉴에서 속성을 선택합니다. 속성 창에서 드라이버 탭으로 이동합니다. 드라이버 업데이트>드라이버 소프트웨어에 대한 내 컴퓨팅 브라우저>내 컴퓨터에서 사용 가능한 드라이버 목록에서 직접 선택을 클릭합니다.
목록에서 Realtek Audio 드라이버를 찾아 선택합니다. 이 드라이버를 설치하고 설치되면 시스템을 다시 시작하십시오.
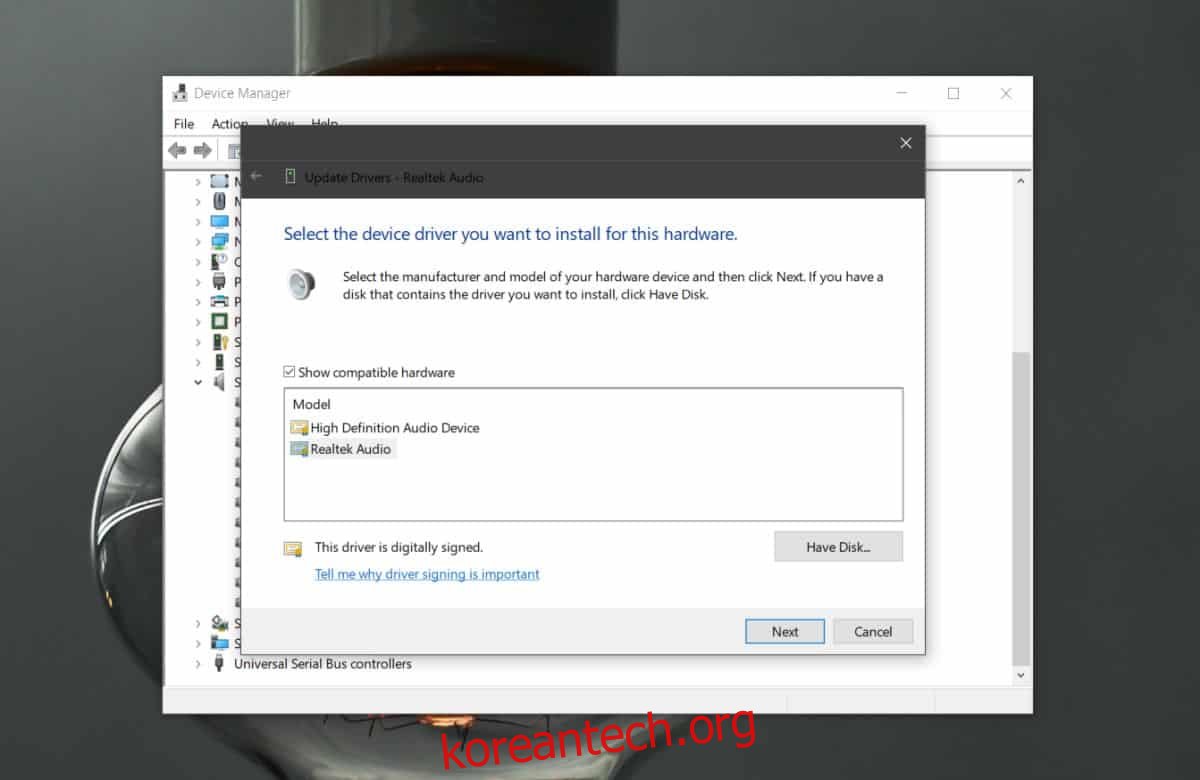
시스템이 다시 시작되면 헤드폰이나 헤드셋을 연결합니다. 연결한 헤드셋 유형을 묻는 화면 메시지가 표시되면 마이크가 있는 헤드셋 옵션을 선택합니다. 이는 Dell 노트북에서만 발생하는 현상이지만 다른 시스템에서도 유사한 현상이 나타날 수 있습니다.
이제 헤드폰과 마이크가 모두 작동해야 합니다. 마이크가 여전히 작동하지 않으면 이 게시물에 설명된 첫 번째 단계를 반복하십시오. 즉, 마이크를 기본 입력 장치로 설정하십시오.
Windows 10이 장치 관리자에 Realtek 오디오 드라이버를 나열하지 못하는 경우 수동으로 다운로드하여 설치해야 합니다.