Steam 클라이언트에는 친구들과 게임을 하면서 대화할 수 있는 편리한 채팅 기능이 탑재되어 있습니다. 최근 Steam 클라이언트는 대대적인 업데이트를 거치면서 채팅 인터페이스가 새롭게 바뀌었습니다. 하지만 많은 사용자들이 바뀐 UI에 불만을 느끼고 있으며, 이전의 Steam 채팅 UI로 되돌리기를 원하고 있습니다. 다행히도, 간단한 설정을 통해 이전 인터페이스를 다시 사용할 수 있습니다.
이 글의 마지막 부분에는 관련 영상 튜토리얼이 있으니 참고하시기 바랍니다.
이전 Steam 채팅 인터페이스 복원하기
이전 Steam 채팅 UI로 되돌아가려면, 먼저 Steam 실행 파일(Steam.exe)이 저장된 위치를 찾아야 합니다. 만약 Steam을 C 드라이브에 설치했다면, 일반적으로 다음 경로에 위치합니다.
C:\Program Files (x86)\Steam
다른 위치에 설치했다면, Steam 폴더를 찾아 해당 폴더 내에서 Steam.exe 파일을 찾아야 합니다.
Steam.exe 파일을 찾았다면, 마우스 오른쪽 버튼으로 클릭하여 “보내기” > “바탕 화면에 바로 가기 만들기”를 선택합니다. 바탕 화면에 생성된 바로 가기를 다시 마우스 오른쪽 버튼으로 클릭하고, “속성”을 선택합니다. 속성 창에서 “바로 가기” 탭으로 이동한 다음, “대상” 필드에 있는 경로 끝에 다음 명령어를 추가합니다.
-nofriendsui
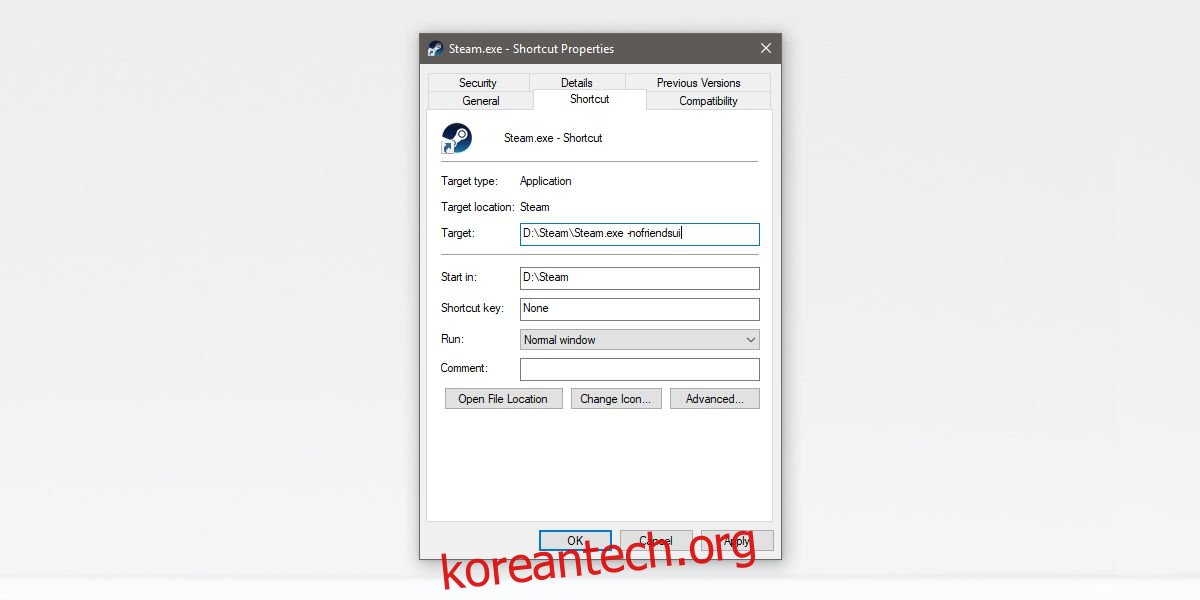
예를 들어, “대상” 상자에 “C:\Program Files (x86)\Steam”라고 표시되어 있다면, 위 명령어를 추가한 후에는 “C:\Program Files (x86)\Steam -nofriendsui”와 같이 표시되어야 합니다.
C:\Program Files (x86)\Steam -nofriendsui
Steam을 완전히 종료한 다음, 방금 수정한 바로 가기를 사용하여 Steam을 다시 실행합니다. 그러면 이전 Steam 채팅 UI를 다시 사용할 수 있게 됩니다. 하지만 시스템 시작 시 Steam이 자동으로 실행되도록 설정되어 있다면, 이전 UI를 유지하기 위해 추가적인 조치가 필요합니다. 자동 실행 설정을 해제하거나, 시작 폴더에 있는 Steam 바로 가기를 방금 만든 수정된 바로 가기로 교체해야 합니다.
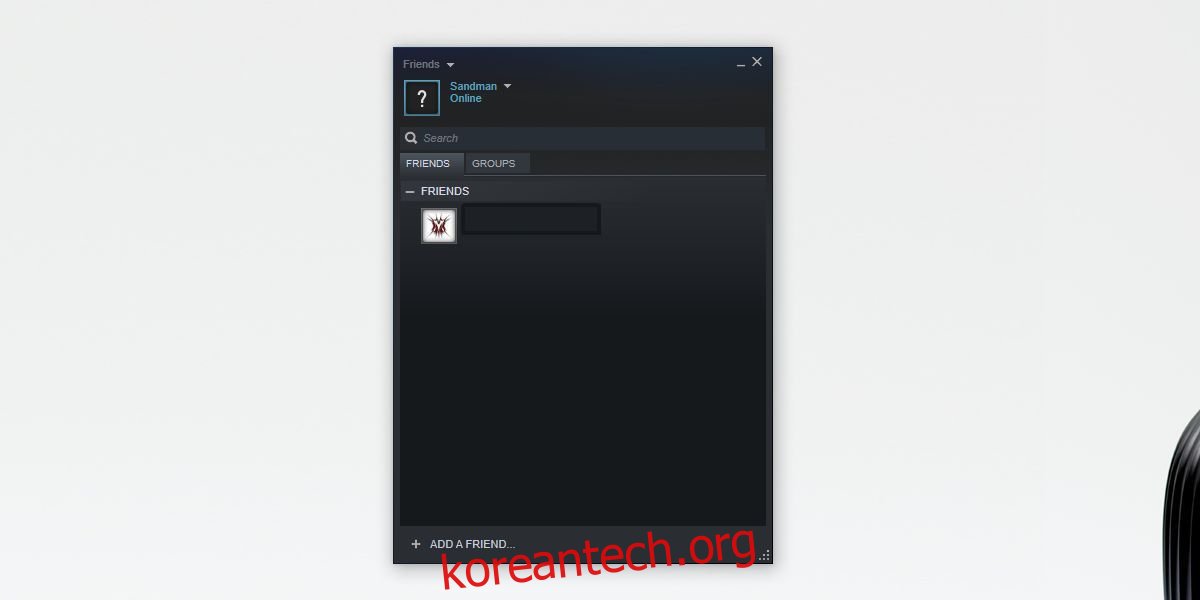
이 방법은 수정된 바로 가기를 통해 Steam을 실행할 때만 이전 UI가 적용되므로, 기존의 바로 가기를 사용하면 새로운 채팅 UI가 나타납니다. 시작 메뉴에 수정된 바로 가기를 고정해두고, 그것을 통해 Steam을 실행하는 것이 좋습니다.
하지만 이 방법에는 몇 가지 단점이 있습니다. Steam 클라이언트 업데이트를 통해 해당 명령어는 언제든지 작동하지 않게 될 수 있습니다. 이는 Steam뿐 아니라 다른 프로그램에서도 흔히 발생하는 일입니다. 만약 해당 명령어가 더 이상 지원되지 않으면, 새로운 채팅 인터페이스를 사용할 수밖에 없습니다. 따라서 새로운 인터페이스에 익숙해지도록 노력하는 것도 좋은 방법입니다. 새로운 인터페이스는 Discord와 매우 유사하여 많은 게임 커뮤니티에서 인기를 얻고 있습니다.