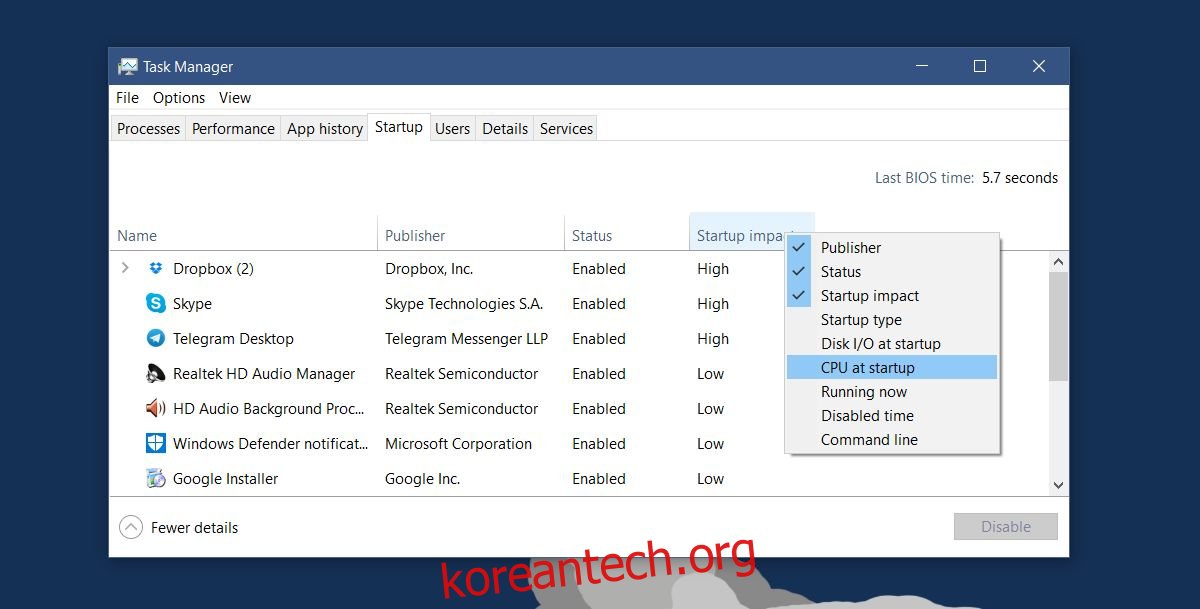Windows 8.1 및 Windows 10의 작업 관리자에는 ‘시작’이라는 깔끔한 탭이 있습니다. 이 탭에는 시스템을 부팅할 때 실행되는 모든 앱이 나열됩니다. 또한 시작 시 시스템을 끌어 내리는 앱을 보여줍니다. 이 탭에서는 시작 시 프로그램 실행을 활성화하거나 비활성화할 수도 있습니다. 일반 사용자를 위한 작업 관리자의 가장 좋은 점 중 하나입니다. 이 탭에서 프로그램은 시작 시 영향을 낮음, 중간 또는 높음으로 지정합니다. 사용자가 시스템을 시작하는 데 너무 오래 걸린다고 생각하는 경우 이 탭에서 원인이 될 수 있는 앱을 조사할 수 있습니다. 탭은 시작에 대한 영향을 보여주지만 이 탭에서 앱의 시작 시간을 찾을 수도 있습니다. 방법은 다음과 같습니다.
작업 관리자를 열고 시작 탭으로 이동합니다. 이 탭의 열 중 하나를 마우스 오른쪽 버튼으로 클릭합니다. 컨텍스트 메뉴에서 ‘시작 시 CPU’를 선택합니다.
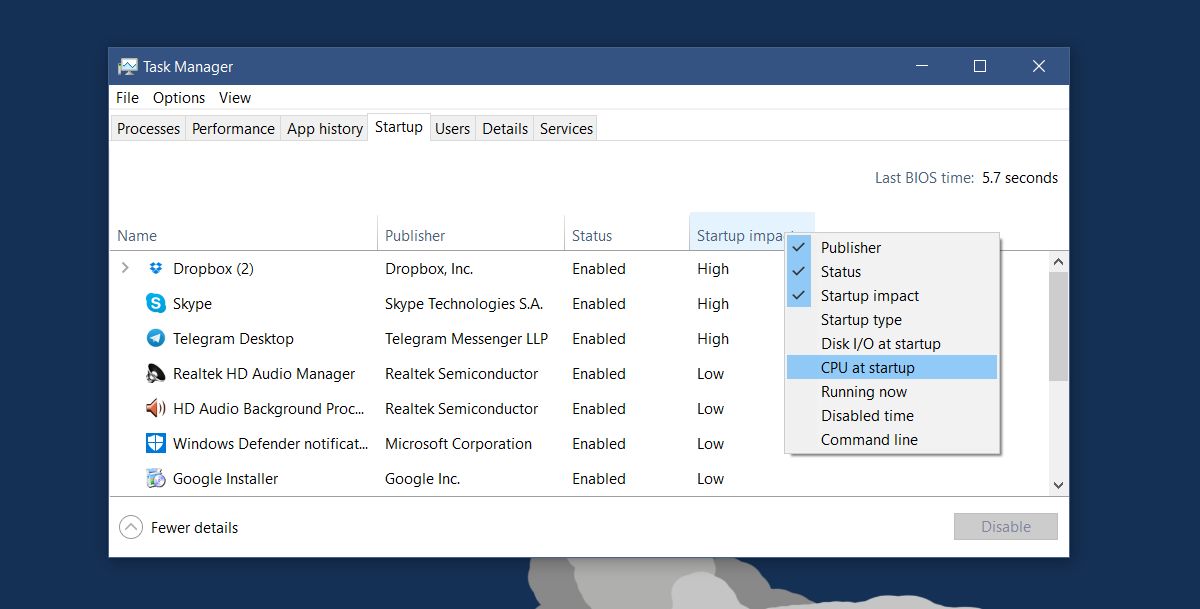
그러면 시작 탭에 ‘시작 시 CPU’라는 새 열이 추가됩니다. 이 열은 시스템을 부팅할 때 각 앱이 CPU를 사용한 시간을 보여줍니다. 이 열의 헤더를 클릭하면 가장 낮은 시작 시간 또는 가장 높은 시작 시간을 기준으로 앱을 정렬할 수 있습니다.
CPU와 관련하여 유일한 의미 있는 시간 단위이기 때문에 시간은 밀리초 단위입니다. CPU를 더 오래 사용하는 앱이 영향력이 큰 앱인 것은 당연합니다. 이 열이 하는 일은 앱의 ‘시작 영향’ 열에 보고된 ‘높음’ 및 ‘낮음’ 영향을 더 잘 이해하는 데 도움이 됩니다.
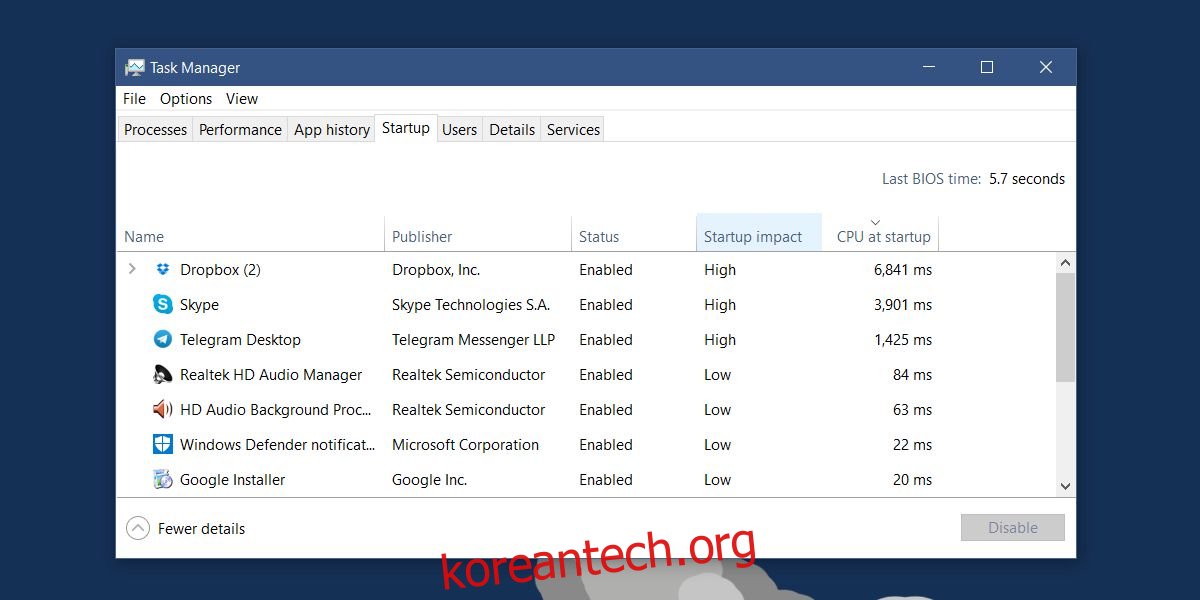
위의 스크린샷에는 ‘높은’ 영향을 미치는 앱 레이블이 지정된 세 개의 앱이 있습니다. 유일한 문제는 Telegram이 Dropbox가 사용한 시간의 절반 미만 동안 CPU를 사용했지만 둘 다 영향력이 큰 앱이라는 것입니다. 격차가 그다지 높지는 않지만 영향이 적은 앱의 경우에도 마찬가지입니다.
문제는 이 정보로 무엇을 하느냐는 것입니다. Windows PC에서 시작 속도를 높이려면 시작 시 실행할 앱을 더 적게 설정할 수 있습니다. 시작에 미치는 영향에 관계없이 일부 앱은 시스템을 부팅할 때 실행해야 합니다. 이러한 앱을 다듬을 때 앱의 시작 시간을 알면 정보에 입각한 더 나은 결정을 내리는 데 도움이 될 수 있습니다. 영향력이 큰 더 필수적인 앱이 덜 필수적인 앱보다 실제로 CPU를 덜 사용하는 것이 가능합니다. 시작 앱을 더 쉽게 다듬을 수 있습니다.