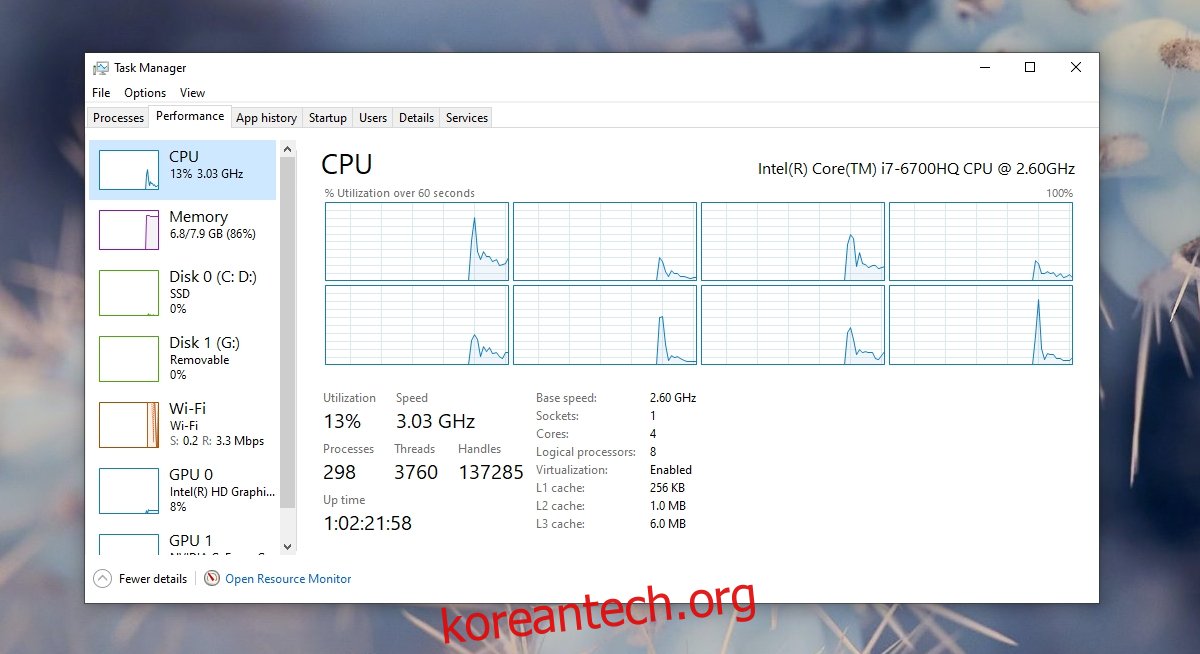현대의 CPU는 한 번에 여러 작업을 처리할 수 있습니다. 이것은 CPU 기술의 상당한 발전으로 가능했습니다. 특히 최신 CPU에는 여러 코어가 있으며 여러 가상 코어를 만들고 실행할 수 있습니다.
코어를 사용하면 여러 프로세스를 실행할 수 있습니다. CPU에 코어가 많을수록 한 번에 처리할 수 있는 작업이 늘어납니다. CPU는 코어 간의 작업을 지능적으로 관리하며 사용자는 무슨 일이 일어나고 있는지 전혀 모릅니다. 모든 코어가 항상 활성 상태인 것은 아닙니다. CPU는 필요할 때만 추가 코어를 사용합니다. 그렇지 않은 경우 다른 코어는 필요할 때까지 휴면 상태로 유지됩니다.
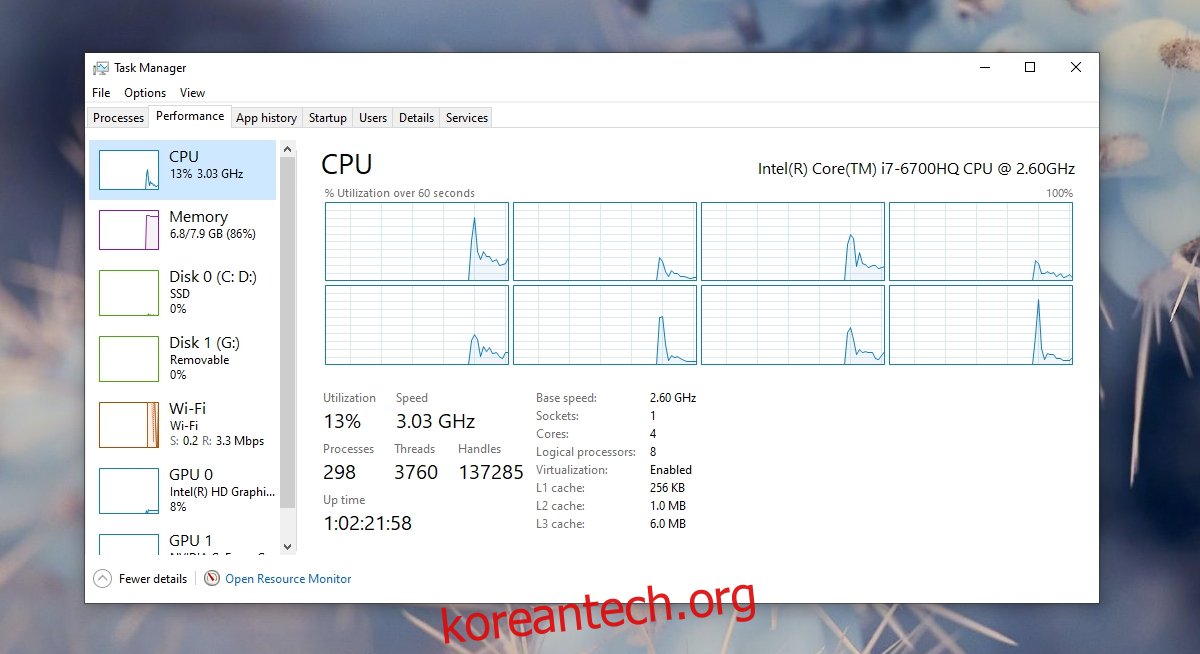
목차
작업 관리자에서 CPU가 모든 코어를 표시하지 않는 문제 수정
CPU가 모든 코어를 사용하는지 여부에 관계없이 작업 관리자에 계속 표시되어야 합니다. 작업 관리자에서 각 단일 코어의 사용량을 볼 수도 있습니다.
작업 표시줄을 마우스 오른쪽 버튼으로 클릭하고 상황에 맞는 메뉴에서 작업 관리자를 선택합니다.
성능 탭으로 이동하여 CPU를 선택합니다.
오른쪽 창에서 그래프를 마우스 오른쪽 버튼으로 클릭하고 그래프를 다음으로 변경>논리 프로세서를 선택합니다.
각 코어 및 사용량에 대한 그래프가 표시됩니다.
어떤 코어가 사용 중인지 여부에 관계없이 작업 관리자는 여전히 모든 코어를 표시합니다. 논리적 코어가 표시되고 실제로 얼마나 많은 코어가 있는지 확인할 수 있습니다.
작업 관리자에 나열된 모든 코어가 표시되지 않으면 아래 수정 사항을 실행하십시오.
1. 코어 활성화
CPU에서 코어를 비활성화할 수 있습니다. 그렇게 하는 것은 좋은 생각이 아니지만 그럼에도 불구하고 가능합니다. 모든 코어를 활성화하려면 다음 단계를 따르십시오.
Win+R 키보드 단축키를 눌러 실행 상자를 엽니다.
msconfig를 입력하고 Enter 키를 누릅니다.
부팅 탭으로 이동합니다.
고급 옵션을 클릭합니다.
‘프로세서 수’를 활성화합니다.
드롭다운을 열고 목록에서 가장 높은 숫자를 선택합니다.
확인을 클릭한 다음 적용을 클릭합니다.
시스템을 다시 시작합니다.
참고: ‘프로세서 수’가 이미 선택되어 있으면 선택을 취소하고 시스템을 다시 시작하십시오.
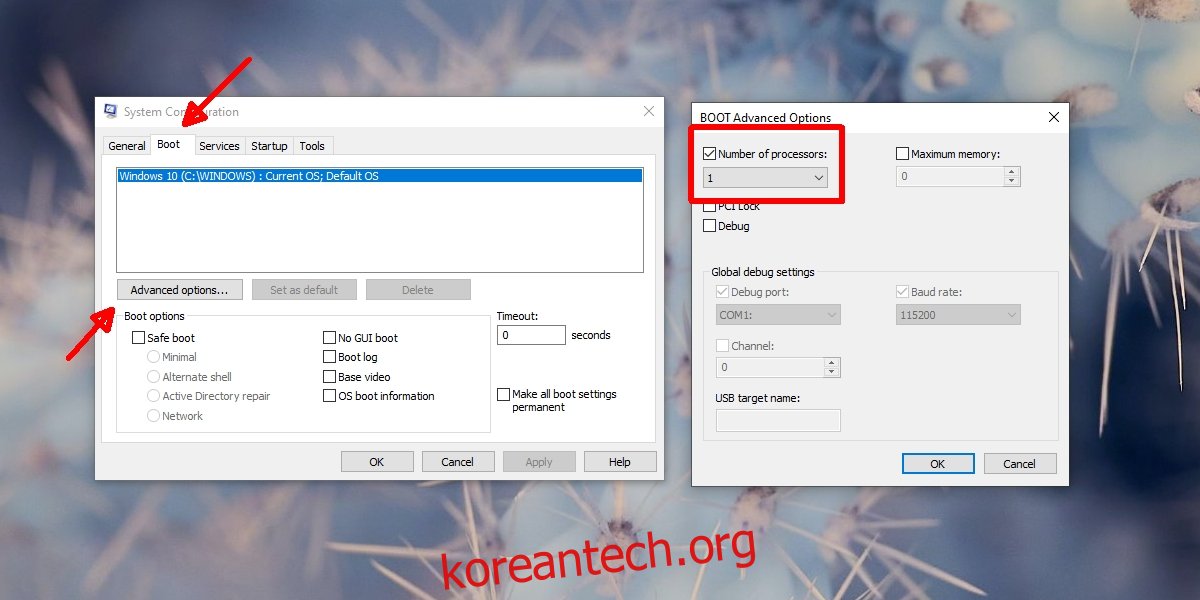
2. CPU-Z로 CPU 코어 확인
CPU의 정확한 코어 수를 모를 수 있습니다. 작업 관리자에 표시되는 번호가 정확한지 확인하려면 이차 소견을 받아야 합니다.
다운로드 CPU-Z를 실행하고 실행합니다.
CPU 탭으로 이동합니다.
코어 및 스레드 수를 보려면 오른쪽 하단을 보십시오.
작업 관리자에 표시되는 것과 일치하면 하드웨어가 정상일 가능성이 큽니다.
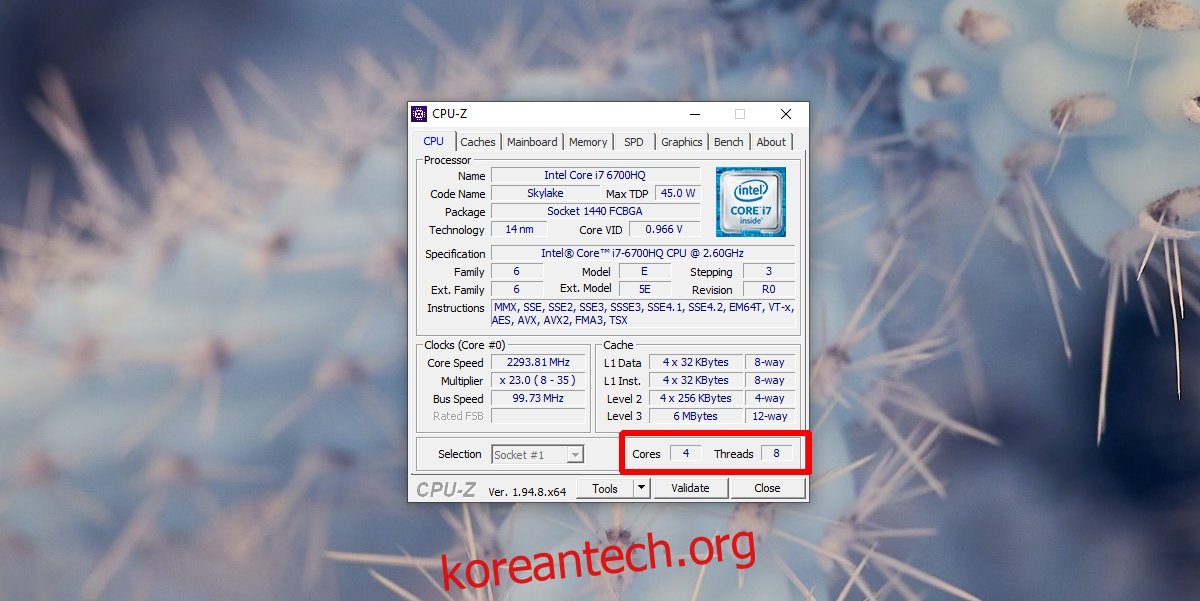
3. 하드웨어 장애
CPU 사양에 작업 관리자 또는 CPU-Z보다 더 많은 코어가 있다고 표시되면 CPU가 물리적으로 손상되었을 수 있습니다. 수리는 가능하지만 비용이 들지 않습니다. CPU 교체를 고려하셔야 합니다. CPU 교체를 결정하기 전에 시스템을 점검하십시오.
결론
시스템이 과열되면 CPU가 손상될 수 있습니다. 종종 이 손상은 되돌릴 수 없으므로 시스템을 적절한 온도에서 계속 실행하는 것이 중요합니다.
CPU는 시스템이 과열된 처음 몇 번은 손상되지 않지만 지속적으로 과열되면 CPU가 손상됩니다. 시스템이 뜨거워지면 팬을 추가하고 환기를 개선하여 온도를 낮추십시오.