페이스북 메신저 챗봇은 페이스북 페이지와 앱이 사용자와 소통하는 새로운 방식을 제시합니다. 챗봇은 도입된 지 얼마 되지 않았지만, 이미 많은 챗봇이 만들어졌습니다. 가장 큰 장점은 코딩 기술이 거의 없어도 쉽게 설정할 수 있다는 점입니다. 기본적인 API만 설정하면 됩니다. 만약 자금이나 기술력이 부족한 소규모 사업자라면, Botsify를 이용해 보세요. 이 웹 서비스를 통해 페이스북 페이지용 챗봇을 무료로 설정할 수 있습니다. 사용법도 매우 간단하여 코딩 경험이 전혀 없어도 괜찮습니다. 단 30분이면 가능하며, 이 글에서 그 과정을 안내해 드리겠습니다.
메신저 챗봇을 만들기 위해서는 우선 페이스북 페이지와 페이스북 앱이 필요합니다. 페이스북 페이지 생성은 비교적 간단하지만, Botsify와 연동하기 위한 앱 생성에는 약간의 안내가 필요합니다. 따라서 이 글에서 자세히 다루도록 하겠습니다. 만약 페이스북 페이지가 아직 없다면 먼저 만들어주세요.
1단계: 페이스북 앱 만들기
1단계: 개발자 대시보드로 이동하여 프로필 사진 아래 드롭다운 메뉴를 열고 첫 번째 앱을 만듭니다.
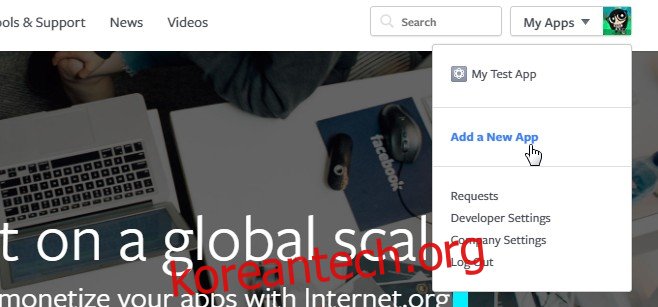
2단계: 앱 이름, 네임스페이스(고유해야 함), 이메일 ID, 그리고 앱 카테고리를 입력합니다. ‘앱 ID 생성’ 버튼을 누르면 앱이 생성됩니다.
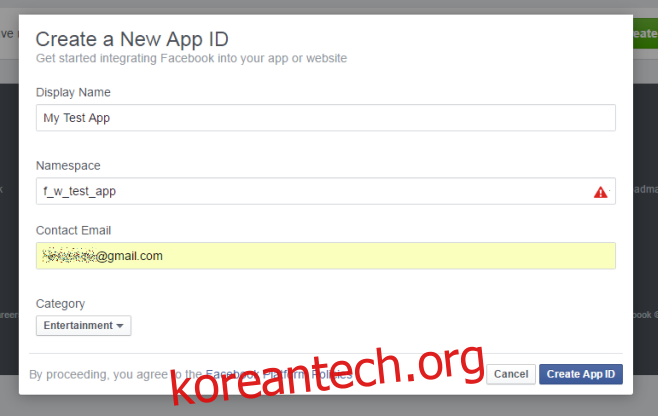
2단계: 페이스북 앱 설정하기
이곳은 방금 만든 앱의 대시보드입니다. 앱을 처음 만들었기 때문에 왼쪽 메뉴에 ‘메신저’와 ‘웹훅’ 항목이 없을 것입니다. 봇을 만들기 위해서는 이 두 항목을 추가해야 합니다. 이제 그 방법을 자세히 알아보겠습니다.
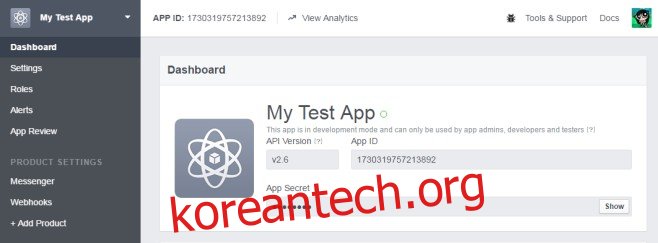
1단계: 왼쪽 메뉴에서 ‘제품 추가’를 클릭합니다. 그러면 페이스북 앱과 통합할 수 있는 다양한 페이스북 제품 목록이 나타납니다. 먼저 ‘메신저’ 옆에 있는 ‘시작하기’ 버튼을 클릭합니다.
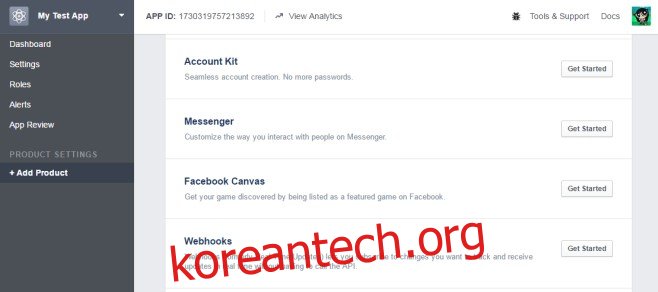
2단계: 메신저 제품을 추가하면 앱을 페이지에 연결하라는 메시지가 나타납니다. 여기서 앱을 만들기 전에 생성했다고 가정하는 페이지에 앱을 연결합니다. 여러 페이지를 가지고 있다면, 연결할 페이지를 선택할 수 있습니다. 이때 페이지를 직접 소유해야 하며, 관리자 권한을 가지고 있어야 합니다.
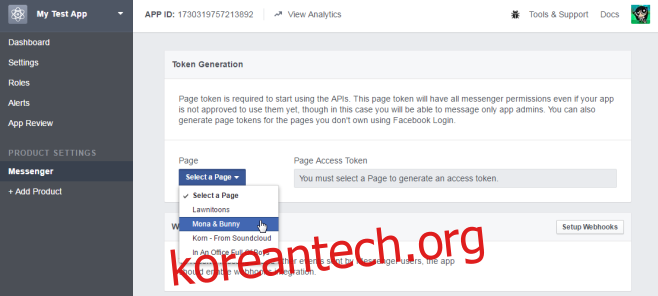
3단계: 페이지를 연결하면 페이지 액세스 토큰이 생성됩니다. 이 토큰은 봇을 설정할 때 필요합니다. 지금 텍스트 파일에 복사하여 빠르게 접근하거나, 앱 대시보드의 ‘메신저’ 탭에서 언제든지 확인하고 복사할 수 있습니다. 페이지 연결이 완료되면 이제 두 번째 제품인 ‘웹훅’ 연결을 진행할 수 있습니다. 동일한 화면에서 ‘웹훅 설정’ 버튼을 클릭하세요.
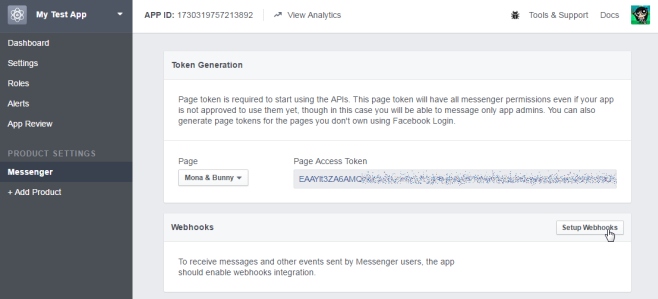
4단계: 다음 단계에서는 콜백 URL을 요청합니다. 일단 여기서 멈추고, 이 탭을 닫지 마세요. 대신 Botsify로 이동하여 무료 계정에 가입합니다.
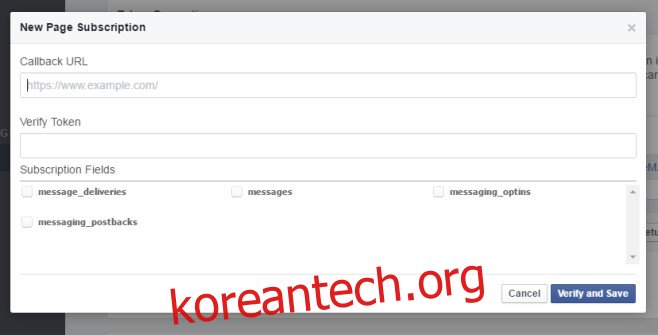
3단계: 챗봇 만들기
1단계: Botsify에 가입하고 필요한 권한을 모두 부여했다면, 대시보드가 나타납니다. ‘애플리케이션 만들기’를 클릭합니다.
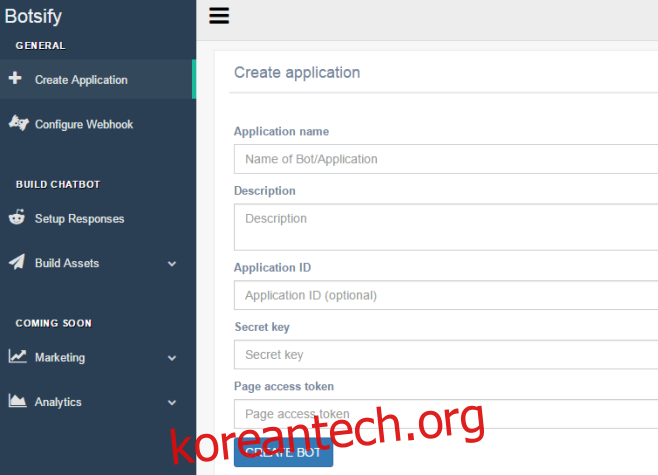
2단계: 봇의 이름을 지정하고 필요한 경우 설명을 추가합니다. 그리고 애플리케이션 ID(앱 대시보드에서 가져올 수 있음)와 비밀 키를 입력합니다. 비밀 키는 봇이 앱과 페이지를 인증하는 데 사용하는 비밀번호와 같습니다. 원하는 대로 설정할 수 있습니다(예: secret_key_is_secret). 페이지 액세스 토큰을 추가하려면, 페이스북 개발자 앱 대시보드로 돌아가 왼쪽 메뉴에서 ‘메신저’를 클릭하고 토큰을 복사해야 합니다. 이 토큰은 2단계-3에서 생성했습니다. Botsify의 페이지 액세스 토큰 필드에 붙여넣고 ‘봇 만들기’를 클릭합니다.
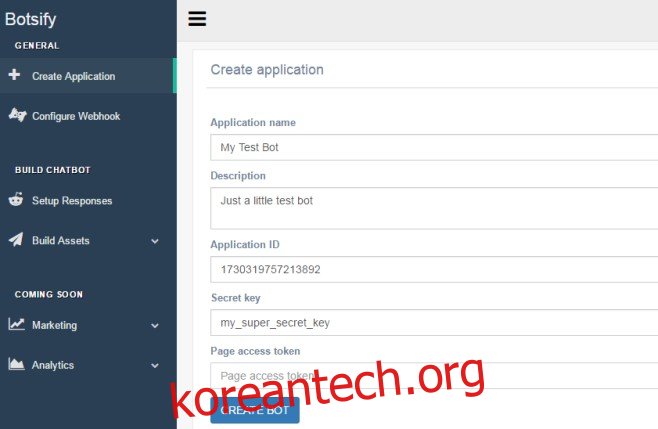
3단계: 이제 웹훅 설정을 완료할 차례입니다. Botsify에서 자동으로 ‘웹훅 구성’ 탭으로 이동합니다. 만약 그렇지 않다면 직접 클릭하세요. Botsify는 2단계-4에서 필요했던 콜백 URL을 제공합니다. 아래 강조 표시된 URL을 복사합니다.
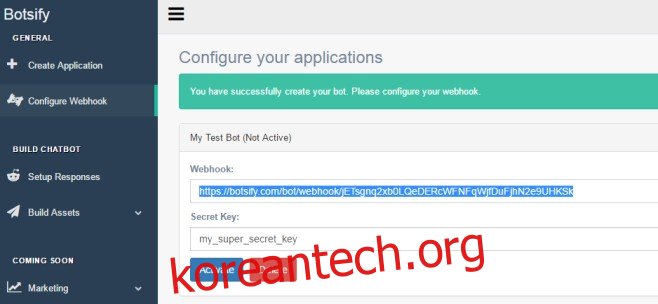
4단계: 페이스북 개발자 앱 대시보드로 돌아가 ‘웹훅’을 클릭하여 설정합니다. 이전 단계에서 탭을 열어두었다면 그대로 진행하고, 그렇지 않다면 앱 대시보드에서 ‘메신저’를 클릭하면 페이지 액세스 토큰 아래에 ‘웹훅 설정’ 옵션이 나타납니다. 클릭하면 다음과 같은 상자가 나타납니다. 여기에 콜백 URL을 붙여넣고, 2단계에서 설정한 비밀 키를 ‘토큰 확인’ 필드에 입력합니다. 네 가지 옵션을 모두 선택한 다음 ‘확인 및 저장’을 클릭합니다.
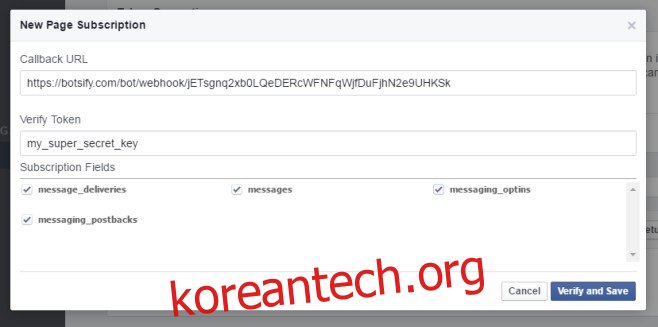
5단계: 잠시 성공의 기쁨을 맛보고 Botsify로 돌아갑니다. 웹훅을 설정하기 위해 여기서 잠시 멈췄습니다. 이제 웹훅이 설정되었으니 ‘활성화’를 클릭합니다. 봇이 생성되었습니다.
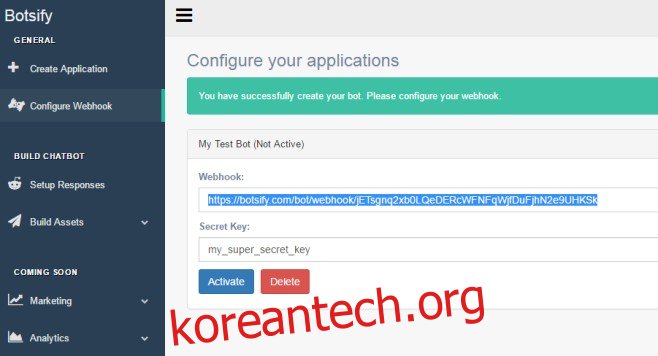
4단계: 챗봇 구성하기
1단계: 이제 챗봇을 만들었으니, 챗봇에게 말하는 방법을 가르칠 차례입니다. 왼쪽 메뉴에서 ‘봇 구성’ 또는 ‘응답 설정’을 클릭합니다.
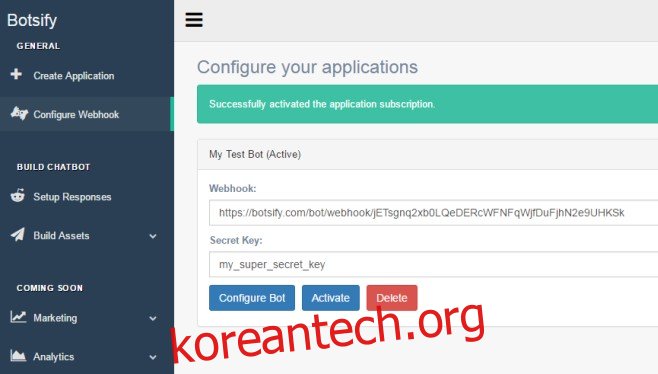
2단계: 설정할 수 있는 몇 가지 유형의 응답이 있습니다. 첫 번째는 봇을 처음 사용하는 사용자에게 보여질 기본적인 응답입니다. 다른 두 가지 유형을 사용하면 템플릿을 만들고 버튼을 추가할 수 있습니다. 이러한 옵션을 통해 사용자에게 이미지와 링크를 보낼 수 있습니다. 이 가이드에서는 사용자가 문자를 보내고 봇이 문자로 응답하는 간단한 챗봇을 다루고 있습니다. ‘고급 응답 설정’을 클릭합니다.
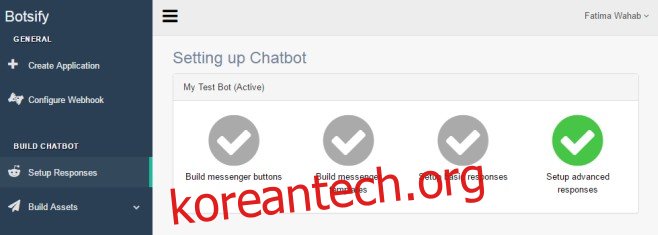
3단계: 나타나는 인터페이스에서 명령과 그에 대한 봇의 응답을 입력할 수 있습니다. 왼쪽에서 봇을 선택합니다. 예를 들어 봇 이름이 ‘My Test Bot’이라면, 사용자가 봇에게 보낼 가능성이 있는 메시지를 선택하여 입력합니다. 메시지는 ‘안녕하세요’를 입력합니다. 다음으로 동일한 인터페이스에서 사용자 이름을 선택합니다. 그 아래에 ‘봇으로 메시지 보내기’라고 표시됩니다. 사용자 이름을 선택한 상태에서 누군가가 ‘안녕’ 메시지를 보낼 때 챗봇이 제공할 응답을 입력하고 보내기를 누릅니다.
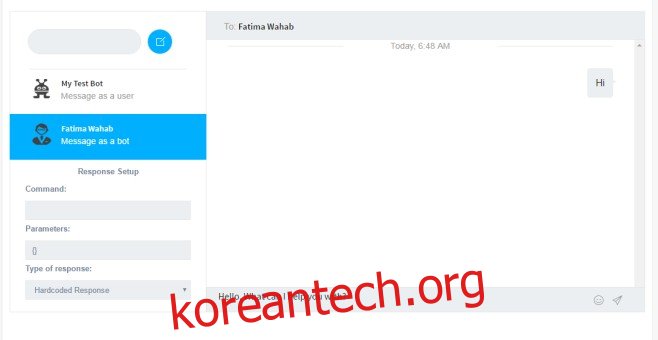
4단계: 메시지를 확인하고 봇의 첫 번째 응답을 설정했습니다.
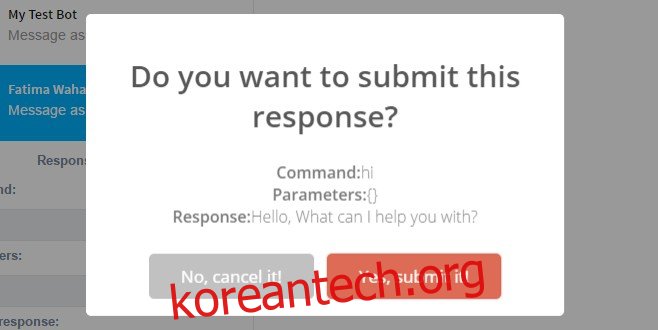
5단계: 이제 테스트할 수 있습니다. 아래에 표시되는 강조 표시된 메시지는 봇을 처음 구성할 때만 나타나며, 일반 사용자는 볼 수 없습니다. 챗봇은 설정한 대로 응답합니다.
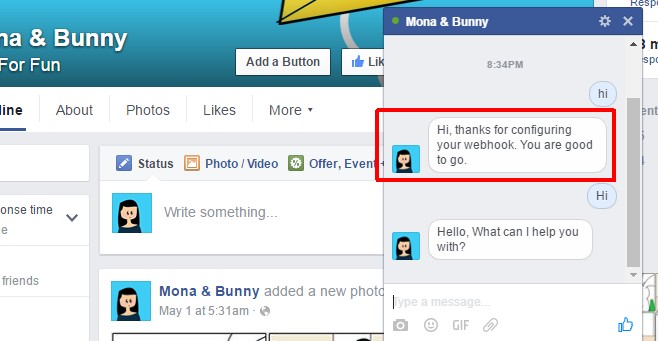
이 외에도 설정할 수 있는 다양한 응답들이 있습니다. 다른 응답을 설정하는 데 코딩 기술은 필요하지 않습니다. Botsify에는 다양한 유형의 응답을 설정하는 방법을 안내하는 유용한 튜토리얼이 있습니다. 이 서비스는 유료 서비스이지만, 직접 설정하고 싶지 않다면 응답을 구성하는 데 도움을 받을 수도 있습니다.