스크린캐스팅을 위한 유용한 도구를 찾기란 쉽지 않습니다. 대부분의 프로그램들은 가격이 비싸거나 녹화 시간 제약이 따르는 경우가 많습니다. 무료로 제공되는 앱들은 드물고, 있다 하더라도 녹화 시간에 제한을 두거나 워터마크를 추가하는 등 여러 제약이 따릅니다. 하지만 TinyTake는 이러한 제약을 상당 부분 해소해 주는 윈도우용 무료 앱입니다. 가장 큰 특징은 무려 최대 120분(2시간)까지 스크린캐스트를 녹화할 수 있다는 점입니다! 물론, 조건이 있습니다. 처음에는 5분 녹화 제한이 있지만, 친구들과 앱을 공유하면 더 긴 녹화 시간을 해제할 수 있습니다. 75명과 공유하면 120분 녹화 제한이 풀립니다. 녹화된 영상은 저장하거나 유튜브에 직접 업로드할 수 있습니다. TinyTake 서버에 자동으로 업로드되어 링크를 공유하거나 로컬 드라이브에 다운로드할 수 있습니다.
앱을 실행하고 계정을 등록하면 다양한 기능들을 사용할 수 있습니다. TinyTake는 단순히 스크린캐스트 녹화 기능만 제공하는 것이 아닙니다. 노트북 웹캠을 통해 비디오를 녹화하거나, 스크린샷을 캡처하고 편집하거나, 파일을 업로드하고 공유하는 등 다양한 기능을 제공합니다. 스크린캐스트를 녹화하려면 ‘비디오 캡처’ 옵션을 선택하면 됩니다.
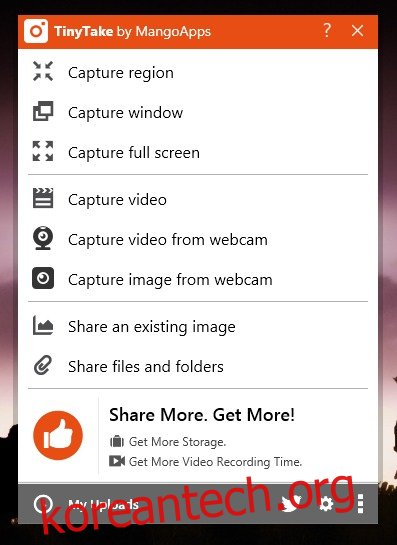
화면에서 녹화 영역을 지정한 후 ‘녹화 시작’ 버튼을 누르면 녹화가 시작됩니다. 녹화 시 음성 해설을 추가할 수 있으며, 원하지 않을 경우 마이크를 음소거하면 됩니다.
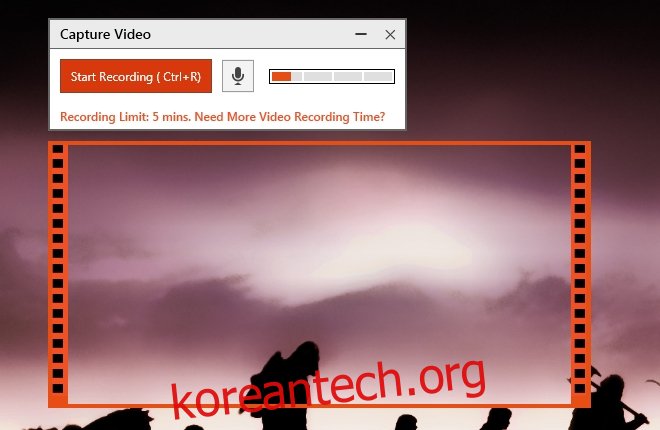
녹화를 일시 중지하거나 다시 시작할 수 있습니다. 완료되면 ‘중지’ 버튼을 누르고 저장 방식을 선택합니다. 로컬에 저장하고 서버에도 업로드하려면 ‘저장’을 클릭하고, 유튜브에 직접 업로드하려면 ‘유튜브’ 버튼을 클릭합니다. 유튜브 업로드 시에는 구글 계정으로 로그인하고 TinyTake에 권한을 부여해야 합니다.
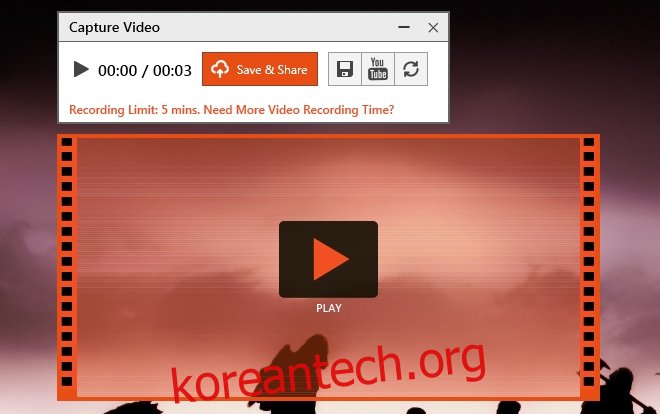
비디오가 업로드되면 해당 링크가 클립보드에 자동 복사됩니다. 앱 인터페이스에서 업로드한 모든 비디오, 스크린샷, 파일을 확인할 수 있습니다. 비디오, 스크린샷, 파일 탭이 분리되어 있어 편리합니다.
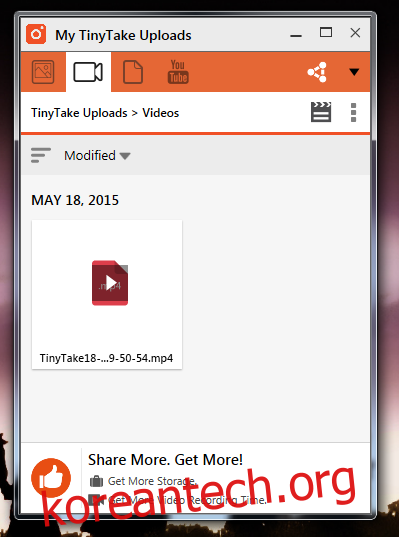
TinyTake는 핫키를 적극적으로 활용하며, 사용자의 편의에 맞춰 단축키를 수정할 수 있습니다. 앱 설정의 ‘단축키’ 탭에서 단축키 설정을 변경할 수 있습니다.
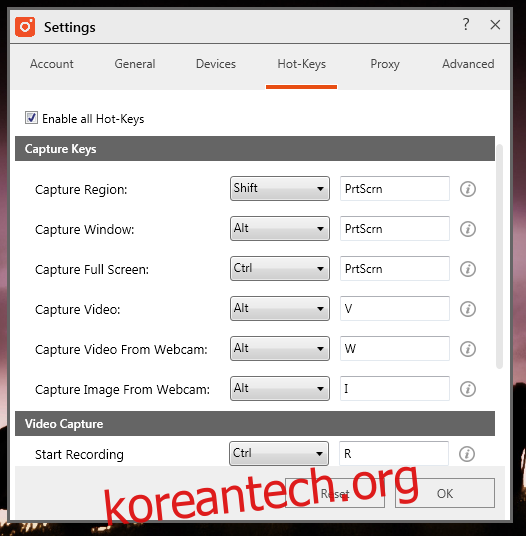
TinyTake는 다양한 기능을 하나의 앱에 담고 있어, 찾기 힘든 유용한 도구 중 하나입니다. 다만, 콜드 스타트 시에는 속도가 느릴 수 있으므로 앱을 계속 실행하거나 시스템 시작 시 자동 실행되도록 설정하는 것이 좋습니다. 또한, 녹화 시간을 늘리기 위해 앱을 공유하는 방식은 다소 어려울 수 있습니다. 75명의 친구와 공유해야 한다는 점은 다소 부담스러울 수 있습니다. TunnelBear나 Dropbox와 같이 앱 공유를 통해 공간을 확보하는 방식은 이미 성공적이었지만, TinyTake의 공유 조건은 다소 까다로울 수 있습니다.