구글 스프레드시트에서 제공하는 COUNTIF 함수는 데이터 분석을 위한 강력한 도구입니다. 이 함수를 이용하면, 특정 조건을 만족하는 데이터가 스프레드시트 내에 몇 번 나타나는지 정확하게 파악할 수 있습니다. 지금부터 COUNTIF 함수의 활용법에 대해 자세히 알아보겠습니다.
COUNTIF 함수로 단일 조건 일치 개수 세기
가장 먼저, 분석하고자 하는 데이터가 포함된 구글 스프레드시트를 열어주세요.
이제 비어있는 셀을 선택하고, 수식 입력란에 =COUNTIF(범위, 조건) 형식을 입력합니다. 여기서 ‘범위’는 개수를 세고자 하는 데이터 영역을, ‘조건’은 찾으려는 데이터 패턴을 의미합니다. 예를 들어, 다음과 같이 사용할 수 있습니다:
=COUNTIF(F2:I11,"특정 값")

엔터 키를 누르면, 지정한 범위 내에서 조건에 정확히 일치하는 데이터의 개수가 해당 셀에 표시됩니다.

만약 개수를 세려는 범위에 텍스트 문자열이 포함되어 있다면, 다음과 같은 형태로 사용될 수 있습니다:
=COUNTIF(C2:C11,"홍길동")

하지만, 위 예시처럼 셀에 정확히 “홍길동”이라는 문자열이 없을 경우, 함수는 0을 반환합니다.

만약 “홍길동”으로 시작하는 모든 항목을 찾고 싶다면, 와일드카드를 활용해야 합니다. ‘?’는 단일 문자를, ‘*’는 0개 이상의 연속된 문자를 대체할 수 있습니다.
예를 들어, “홍길동”으로 시작하는 모든 이름을 찾으려면 함수 내에 “*” 와일드카드를 사용해야 합니다. 다음과 같이 말이죠:
=COUNTIF(C2:C11,"홍길동*")
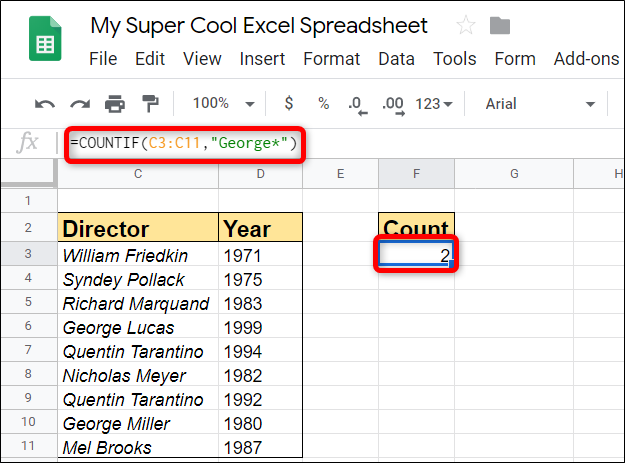
만약 찾고자 하는 문자열에 실제 물음표나 별표가 포함되어 있다면, 물결표(~)를 앞에 붙여 이스케이프 처리할 수 있습니다 (예: ~?, ~*).
COUNTIFS 함수로 복수 조건 일치 개수 세기
COUNTIF 함수는 단일 조건에 대한 일치를 찾을 때 유용하지만, 두 개 이상의 조건을 동시에 만족하는 데이터를 찾아야 할 때는 COUNTIFS 함수를 사용해야 합니다. COUNTIFS는 COUNTIF와 기본적으로 동일하게 작동하지만, 여러 개의 범위와 조건을 지정할 수 있다는 차이점이 있습니다. 단, 추가되는 범위는 첫 번째 범위와 동일한 행과 열 수를 가져야 합니다.
함수에 개수를 세려는 범위와 조건을 추가하기만 하면 됩니다. 기본적인 형식은 COUNTIF와 같습니다. 아래 예시를 참고해 보세요:
=COUNTIFS(C3:C11,"홍길동*",D3:D11,">=2000")

COUNTIF와 COUNTIFS 함수를 활용하면 단일 조건은 물론, 복수 조건까지 만족하는 데이터 개수를 쉽게 파악하여 스프레드시트 데이터를 더욱 효과적으로 분석할 수 있습니다.