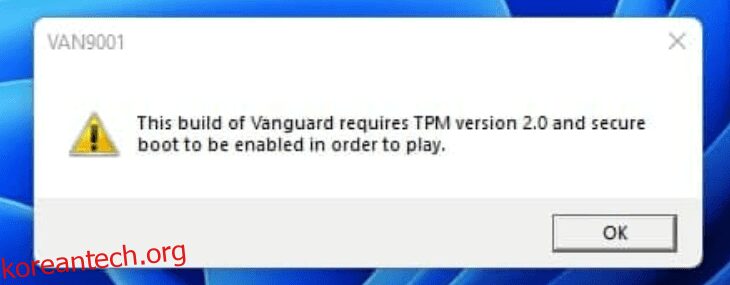Valorant를 정기적으로 플레이하는 경우 오류에 지쳤을 수 있습니다. 2분 이내에 TPM 2.0 Valorant 오류를 해결하려면 추가 정보를 읽으십시오.
Valorant는 2020년 6월 2일에 Riot Games Inc.에서 퍼블리싱한 5v5 경쟁 1인칭 슈팅 게임입니다. 이 게임에는 다양한 게임 모드, 맵, 총, 스킨, 에이전트 및 이 게임을 최신 세대 사이에서 인기 있게 만든 독특한 능력이 포함되어 있습니다. 전 세계 PC 게이머.
또한 게임과 생태계에 대한 Riots의 헌신으로 인해 Riots는 가장 인기 있는 게임 중 하나가 되었습니다. 지역 및 국제 마케팅을 포함한 Riots의 전략적 마케팅은 다양한 지역에서 게임을 강화했습니다.
또한 e스포츠 생태계에 대한 Riot Games의 투자와 Valorant의 가장 작은 지역으로의 확장은 e스포츠 애호가들 사이에서 인기를 얻었습니다. 그 결과 발로란트는 2021년과 2022년 2년 연속 e스포츠 어워드에서 ‘올해의 e스포츠 게임’ 타이틀을 수상했다.
Valorant를 더 자주 플레이하면 Valorant에서 TPM 2.0 오류가 발생했을 것입니다. 짜증나죠? 여기에서 문제를 해결할 것이기 때문에 걱정하지 마십시오.
목차
Valorant의 TPM 2.0 오류
Microsoft에서 Windows 11을 출시하고 적격 PC를 무료로 업그레이드하면서 인터넷은 그 기능에 대해 논의하는 사람들로 가득 찼습니다. 반면 전문 및 캐주얼 Valorant 플레이어는 충격을 받아 바로 Valorant를 플레이 할 수 없었습니다.
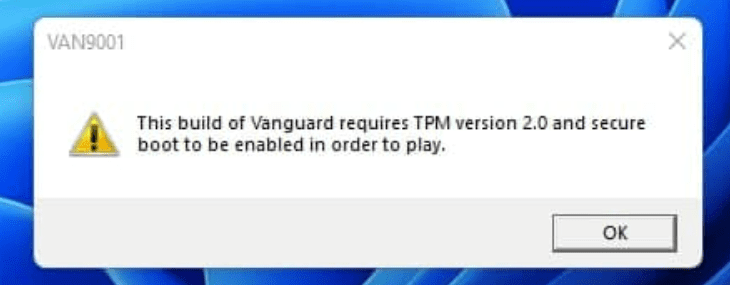
이것은 처음에 아무도 몰랐던 Microsoft 측의 오류였습니까 아니면 Valorant의 클라이언트 측 오류였습니까? 또한 플레이어는 오류 코드 VAN9001과 함께 “이 뱅가드 빌드에는 TPM 버전 2.0이 필요하고 보안 부팅이 활성화되어야 합니다”와 같은 오류가 표시되기 시작했습니다. 동시에 다른 사람들도 보안 부팅이라는 추가 문제에 직면했습니다.
Valorant에서 TPM 2.0 오류의 원인
Windows 11에는 TPM 2.0 및 보안 부팅이라는 두 가지 새로운 구성 요소가 포함되어 있습니다. TPM은 Trusted Platform Module의 약자로 PC를 안전하게 유지하는 데 도움이 되는 디지털 인증서, 키 및 암호와 같은 중요한 정보를 저장합니다. 동시에 보안 부팅은 PC를 위협과 취약성으로부터 보호하는 최신 UEFI(Unified Extensible Firmware Interface)의 일부입니다.
이러한 오류의 가장 큰 원인은 장치에서 게임을 실행할 수 있도록 하는 Riot 게임의 구현입니다. 또한 Riot은 플레이어를 취약성으로부터 안전하게 보호하고 게임에서 치터를 방지하기 위해 이를 구현했습니다. 즉, Windows 11 컴퓨터에서 Valorant를 플레이하려면 컴퓨터에서 이 두 가지 옵션을 활성화해야 합니다.
Valorant에서 TPM 2.0 오류 수정
귀하 또는 귀하의 친구가 이러한 오류가 발생한 경우 빠른 해결책을 찾을 수 있는 올바른 위치에 있습니다. 가장 간단한 솔루션은 시스템에서 TPM 2.0 및 보안 부팅을 활성화하는 것입니다. 사용 설정 방법을 모르더라도 걱정하지 마세요. 다음은 시스템에서 이러한 옵션을 활성화하는 단계별 가이드입니다.
보안 부트
컴퓨터의 BIOS 설정에서 보안 부팅을 활성화할 수 있습니다. BIOS 설정에 들어가려면 제조업체에서 BIOS 설정을 시작하도록 정의된 전용 키 누름을 찾아야 합니다. 다음은 전 세계 여러 회사의 주요 바인드 목록입니다.
에이서: F2 키
ASUS: F9 키
델: F2 키
HP: F10 키
레노버: F1, F2 키
MSI: F9 키
면도기: F1, 델 키
참고: 가장 일반적이고 널리 사용되는 BIOS 키는 F10, F2, F12 및 F1입니다. 그러나 여기에 언급된 시스템을 찾을 수 없으면 마더보드에 따라 키 바인딩을 찾아야 합니다.
보안 부팅을 활성화하는 단계
1단계: 컴퓨터를 정상적으로 다시 시작합니다.
2단계: 로고와 함께 화면이 깜박이면 부팅 메뉴에 들어갈 때까지 전용 키 바인딩을 누릅니다.
3단계: BIOS 설정에서 부팅 옵션을 찾습니다. 컴퓨터마다 다르게 보이지만 컴퓨터에 따라 인터넷을 탐색해야 할 수도 있습니다. 가장 일반적인 위치는 “부팅 구성”에서 조회하는 것입니다. Dell 노트북에서 보이는 모습입니다.
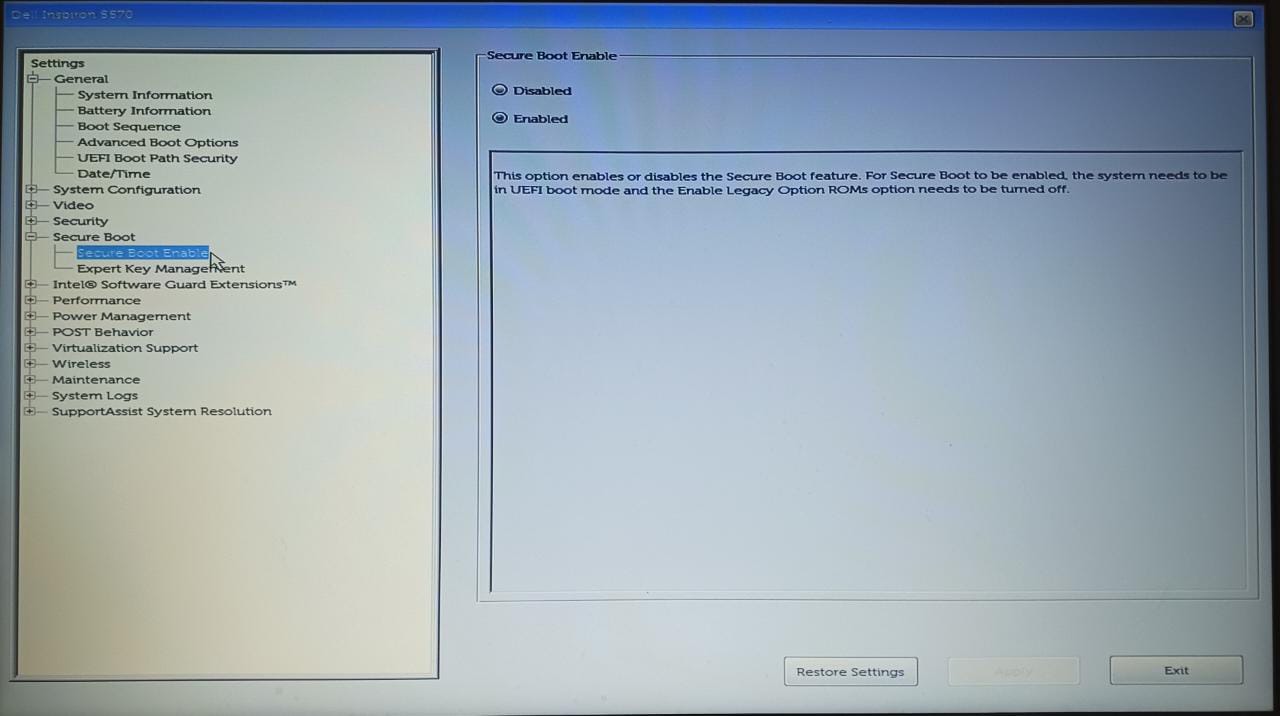
4단계: ‘보안 부팅’을 선택하고 활성화합니다.
5단계: 변경 사항을 저장하고 다시 시작합니다.
참고: UEFI를 활성화하지 않은 경우 UEFI 모드에서 보안 부팅이 작동하므로 먼저 활성화한 다음 보안 부팅을 활성화해야 합니다.
TPM 2.0 활성화
TPM 2.0은 BIOS 설정에서 활성화할 수 있으며 시스템에서 다시 시작 스크립트 및 HKEY 변경을 비롯한 다른 방법을 사용할 수 있습니다. 가장 간단한 방법은 BIOS 설정에서 신뢰할 수 있는 플랫폼 모듈을 활성화하는 것입니다. TPM 2.0을 활성화하려면 먼저 컴퓨터에서 보안 부팅을 활성화해야 합니다.
참고: TPM은 컴퓨터에 따라 TPP 또는 시스템 보안이라고도 합니다.
1단계: 컴퓨터를 다시 시작하고 BIOS 설정으로 들어갑니다.
2단계: Intel Trusted Platform Module Technology 또는 TPM으로 이동합니다.
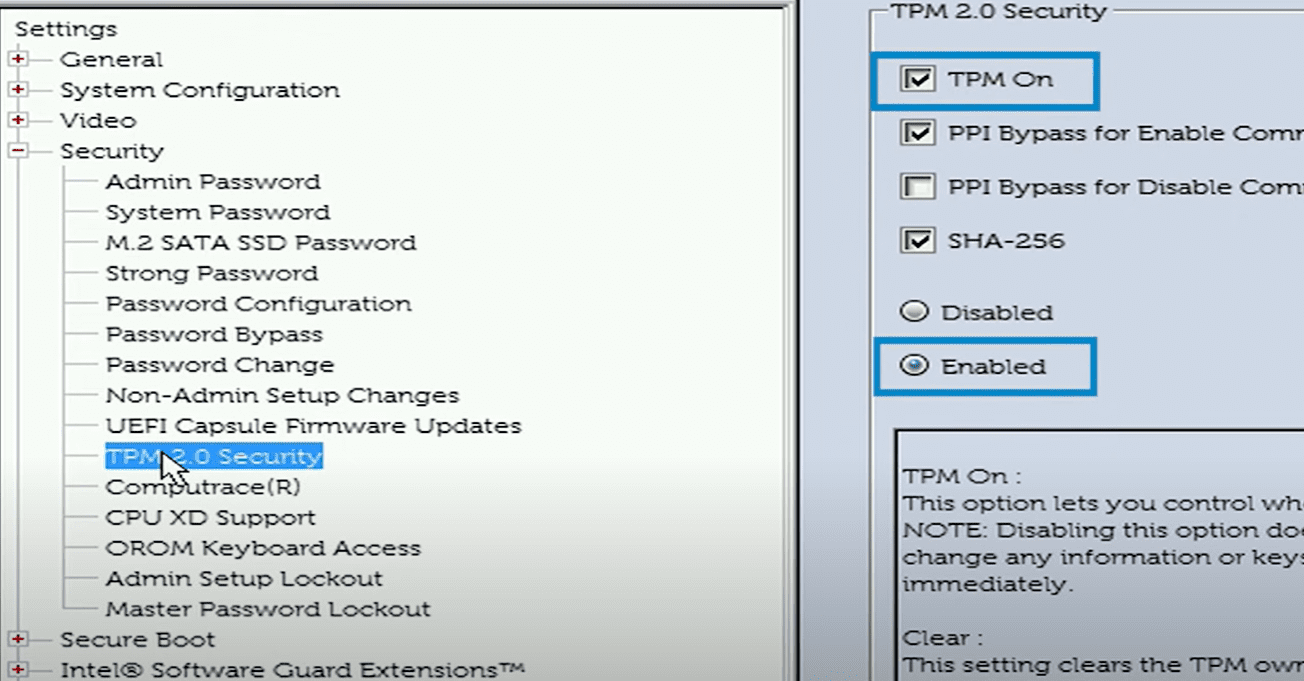
3단계: TPM을 활성화합니다.
4단계: 변경 사항을 저장하고 다시 시작합니다.
Secure Boot 및 TPM 2.0 상태 확인
보안 부팅 및 TPM 2.0은 아래 언급된 단계에 따라 다시 시작하지 않고도 컴퓨터에서 확인할 수 있습니다.
1단계: Windows 검색에 “시스템 정보”를 입력하고 Enter 키를 누릅니다.
2단계: 시스템 요약에서 “BIOS 모드”를 찾습니다. “UEFI”에 있어야 합니다.
3단계: “켜짐” 상태여야 하는 “보안 부팅”을 확인합니다.
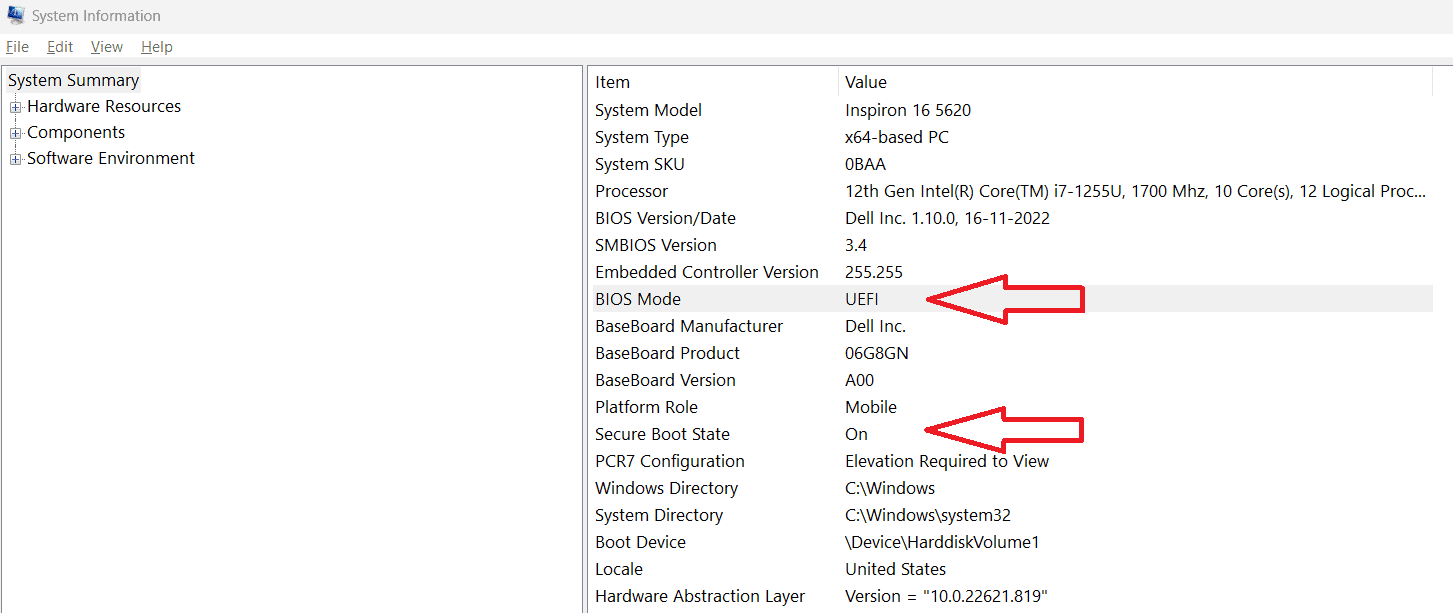
4단계: “TPM” 세부 정보에서 버전을 확인합니다. “2.0”이어야 합니다. 장치관리자에서 확인하실 수 있습니다.
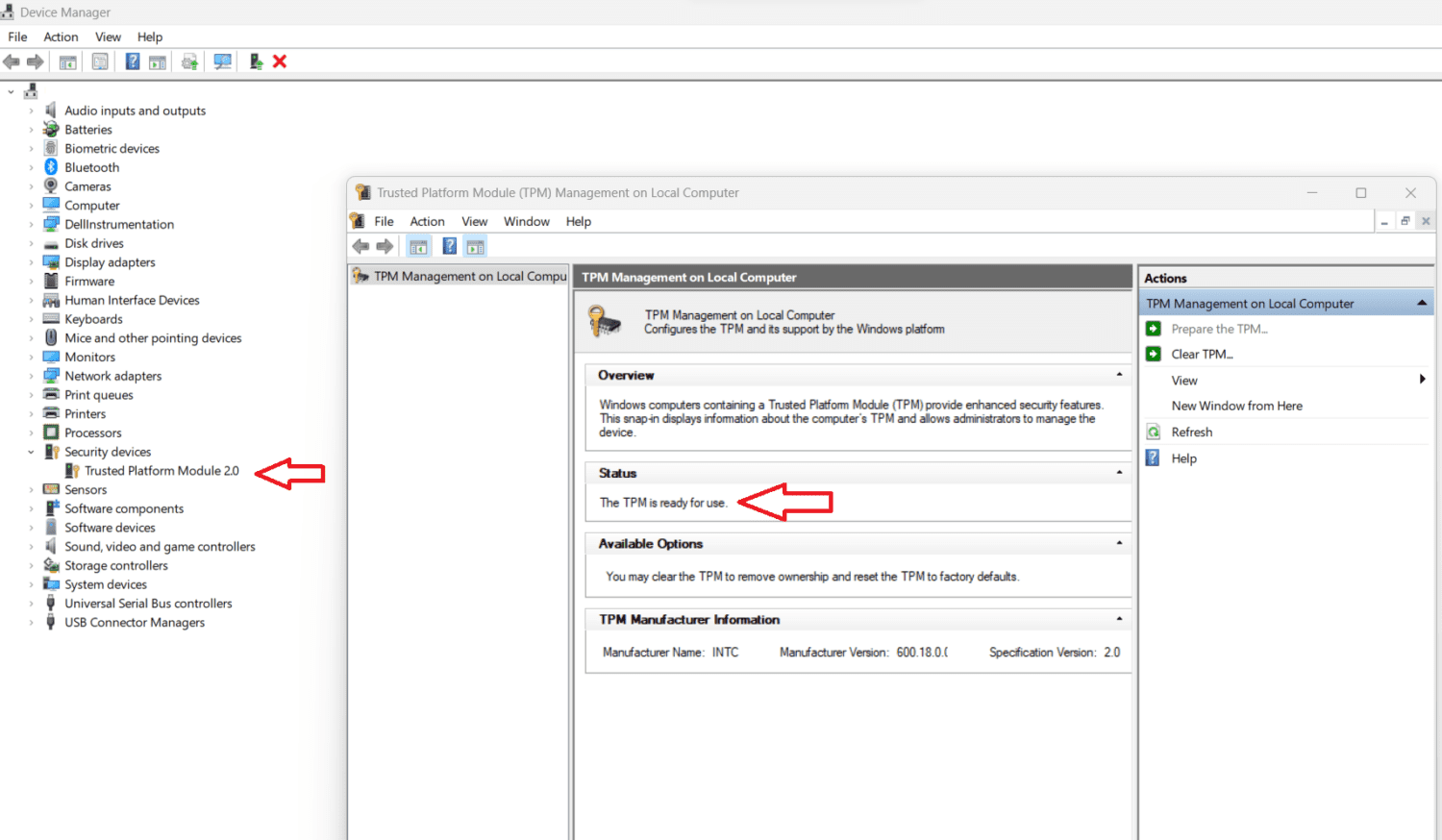
참고: 위의 모든 단계가 확인되면 진행해도 좋습니다.
오류 VAN9003 – 보안 부팅
오류 코드 “VAN9003″이 표시되는 경우 “이 Vanguard 빌드는 현재 시스템 설정을 준수하지 않습니다.” 및 “자세한 내용은 트레이의 Vanguard 알림 센터를 참조하십시오.”라는 오류 메시지가 함께 표시됩니다.
시스템에서 UEFI 및 보안 부팅을 활성화하여 이 오류를 해결할 수 있습니다. 그러나 이러한 작업을 수행할 수 없는 경우 이 오류를 해결할 수 있는 방법이 있습니다. 오류를 해결하려면 아래에 언급된 모든 단계를 따르십시오.
1단계: Valorant 폴더로 이동
2단계: “RiotClientServices.exe”를 선택합니다. 마우스 오른쪽 버튼을 클릭하고 ‘속성’으로 이동합니다.
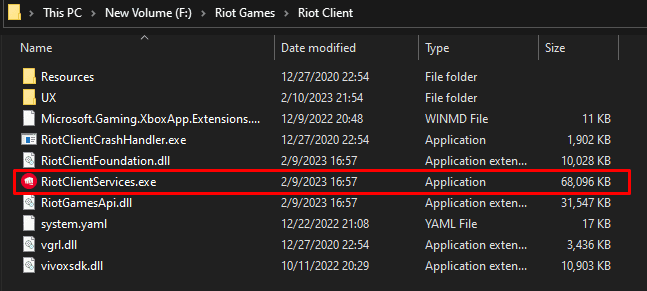
3단계: ‘호환성’ 탭으로 이동합니다.
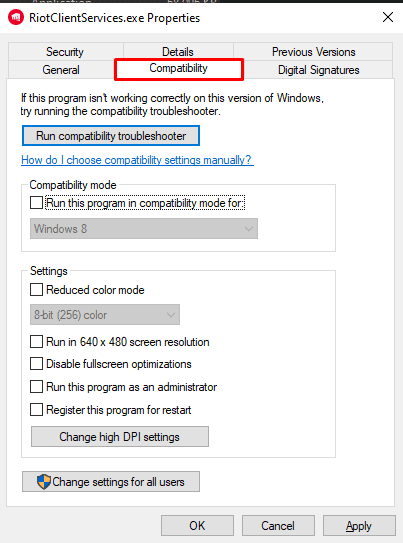
4단계: “호환 모드에서 이 프로그램 실행” 확인란을 선택합니다.
5단계: “Windows 8″을 선택하고 적용합니다.
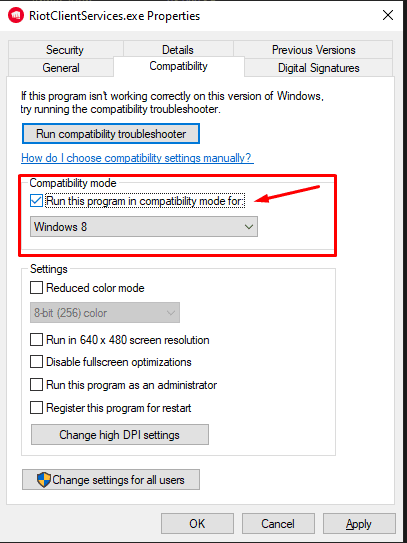
VAN9003 오류를 해결하려면 위의 단계를 따르십시오. 그러나 시스템에서 지원하는 경우 보안 부팅 및 TPM 2.0을 활성화하는 것이 좋습니다.
결론
Windows 11은 훌륭한 기능으로 출시되었으며, 전 세계 Valorant 플레이어는 TPM 2.0 및 보안 부팅 오류로 인해 게임 출시 문제에 직면했습니다. 그러나 이것은 오류가 아닙니다. Riot은 이러한 보안 계층을 구현하여 플레이어를 보호하고 치터가 게임에 들어오지 못하도록 합니다. 기능이 풍부한 Windows 11과 함께 게임 및 생태계에 대한 Riot Games의 약속은 성능 및 보안 측면에서 유망해 보입니다.
일반 Valorant 플레이어라면 이 게임용 키보드 구입을 고려하십시오.