Zoom은 사용자에게 친구를 만나거나 대학 강의를 듣거나 비즈니스 회의를 할 수 있는 가상 공간을 제공하는 인기 있는 화상 회의 도구입니다. 그러나 몇 가지 단점이 있습니다. 2명이 비디오 세션에 최대 24시간 동안 머무를 수 있지만 3명 이상의 참가자가 있는 회의는 40분으로 마감됩니다. 생산적인 회의를 진행하려면 일정에서 벗어나지 않도록 알려주는 타이머가 필요합니다.
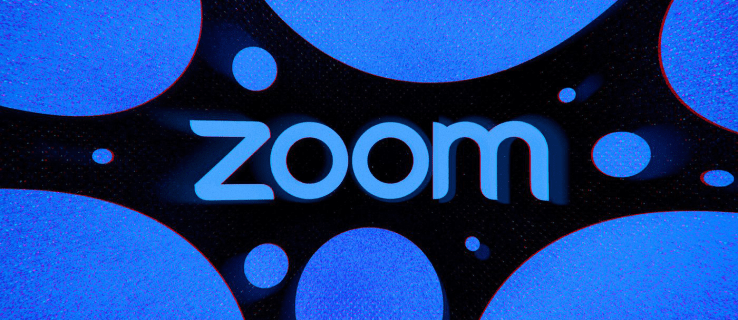
이 문서에서는 PC 또는 모바일 장치에 관계없이 Zoom에서 타이머를 설정하는 데 도움이 되는 몇 가지 방법에 대해 설명합니다.
목차
PC에서 확대/축소에서 타이머를 설정하는 방법
Zoom 데스크톱 앱을 사용하는 경우 3가지 방법을 사용하여 비디오 세션을 업그레이드하여 1분 단위로 계산할 수 있습니다.
첫 번째는 공식 Zoom 회의 타이머를 사용하는 것입니다. 사용하기 쉬운 타이머는 회의를 올바른 방향으로 이끌고 사용자가 중요한 작업의 우선 순위를 지정할 수 있도록 도와주는 간단한 기능을 자랑합니다.
두 번째 방법은 더 복잡한 시간 추적 기능을 제공하고 학교 및 성장하는 기업과 같은 대규모 조직에 적합한 타사 소프트웨어를 설치하는 것입니다.
마지막으로 사용자는 공식 Zoom Timer 앱에 의존하여 온라인 세션을 더 잘 관리하고 각 참가자가 더 집중할 수 있도록 도울 수 있습니다.
Zoom 회의 타이머 사용하기
회의에 타이머를 표시하려면 내장 타이머를 활성화해야 합니다. 이렇게 하려면:

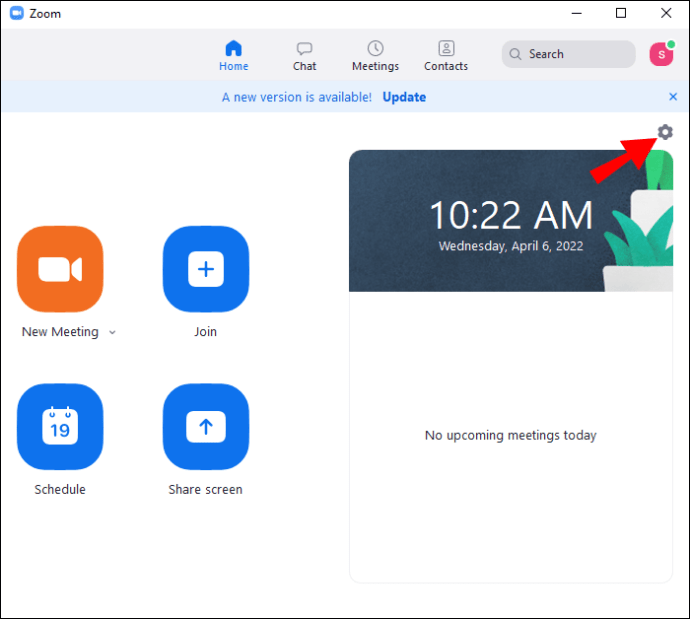
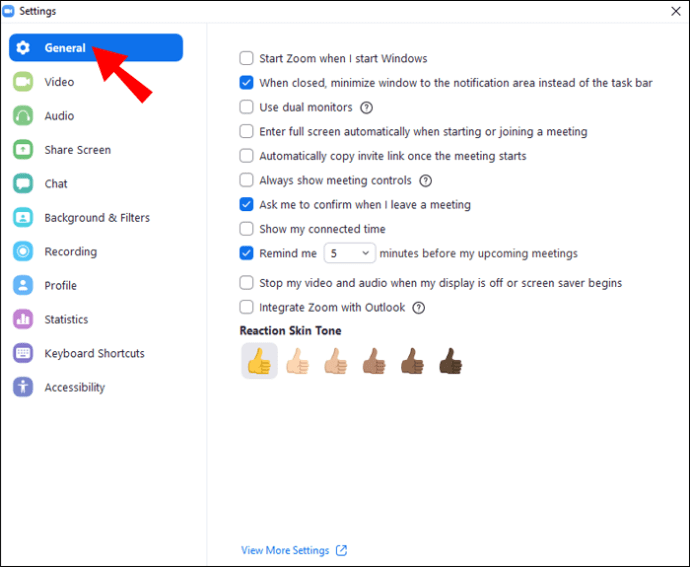
다음에 회의에 참가할 때 Zoom 앱은 바탕 화면의 오른쪽 상단에 타이머를 표시합니다.
BlueSky 타이머 사용
BlueSky Timer는 온라인 회의를 조직하는 번거로움을 덜어줍니다. 이 프로그램은 올인원 가상 시간 관리 도구를 찾는 학교나 회사에 적합합니다. BlueSky는 회의 타이머, 의제 타이머 및 시계 카운트다운과 함께 제공됩니다. 이 기능을 통해 회의 참가자는 화상 통화를 최대한 활용하여 생산성, 참여 및 팀워크를 높일 수 있습니다. 한 달에 최대 2회의 회의를 주최할 계획인 사용자는 무료 버전을 사용할 수 있으며 유료 버전은 월 $10부터 시작합니다.
PC에 타이머를 설치하려면:

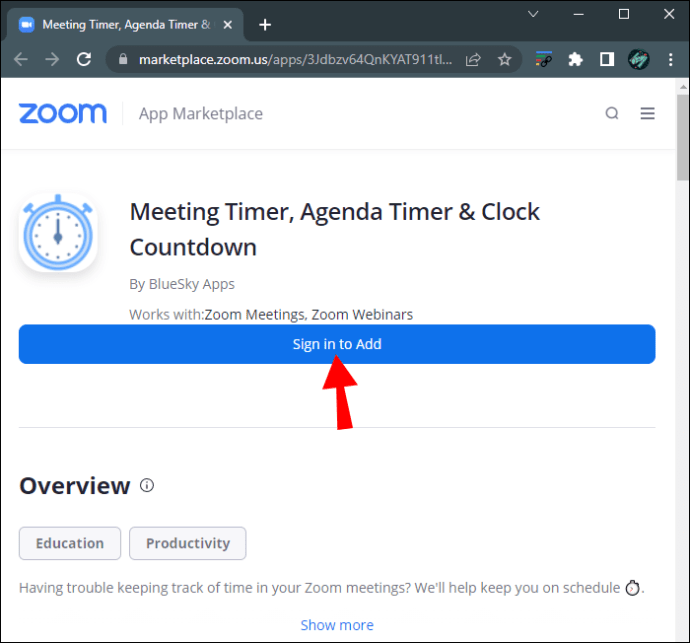
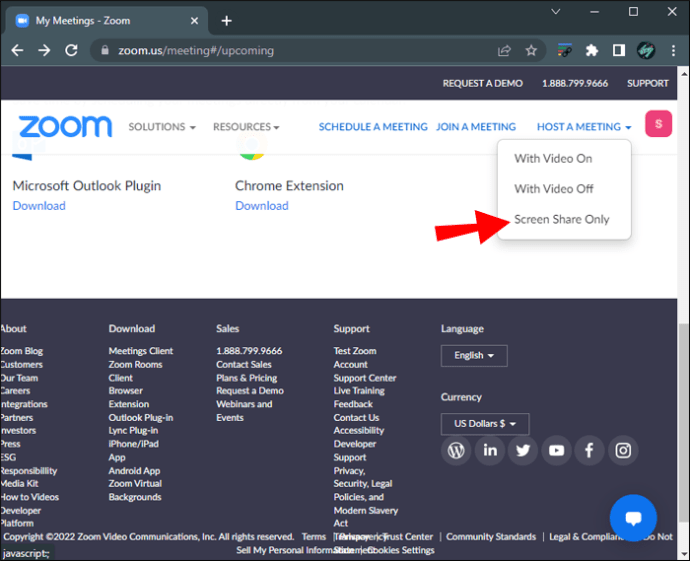

“회의 자동 참가” 기능을 켜면 추가 기능이 모든 회의에 자동으로 참가합니다. 기능이 비활성화된 경우 타이머를 수동으로 추가할 수 있습니다. 이렇게 하려면:
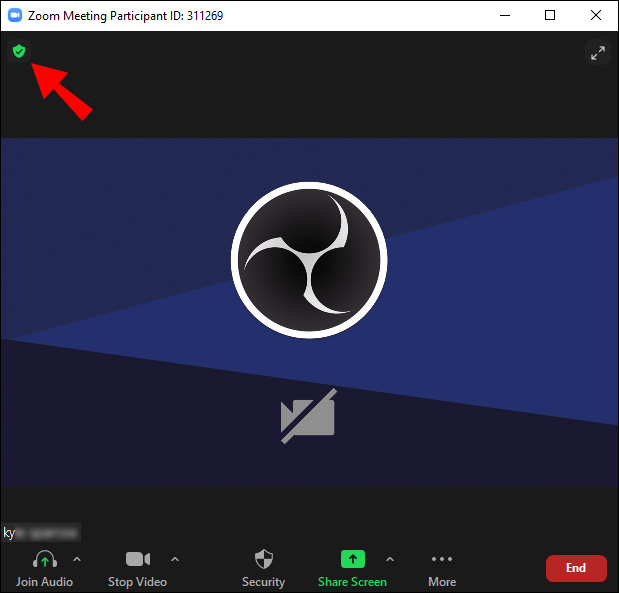
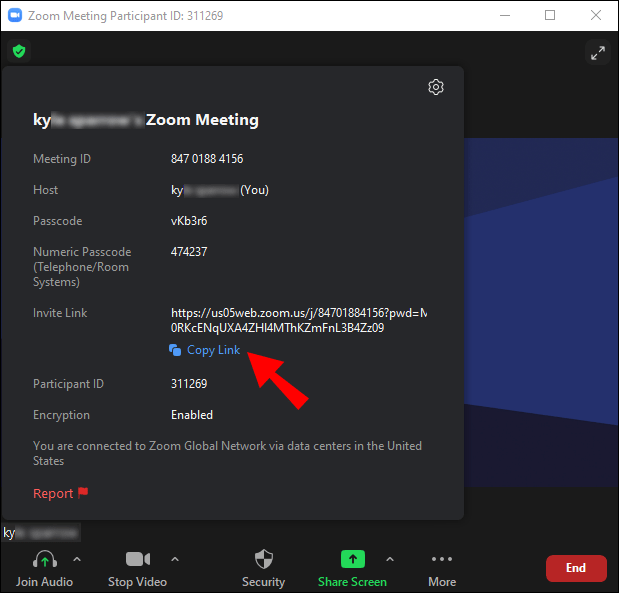
BlueSky Timer를 회의 참가자로 초대하면 Zoom 채팅에서 프로그램의 비공개 메시지를 받게 됩니다. 메시지에는 프로그램의 제어 센터에 대한 링크가 포함됩니다. 링크를 클릭하면 Zoom 데스크톱 앱이 아닌 웹 브라우저에 제어 센터가 표시됩니다. 제어 센터 설정을 사용하여 타이머를 제어할 수 있습니다. BlueSky 타이머는 일반 비디오 세션에서 작동하지만 Zoom 소회의실과 호환되지 않습니다.
Zoom에서 프로그램을 제거하는 것도 비교적 간단한 프로세스입니다.

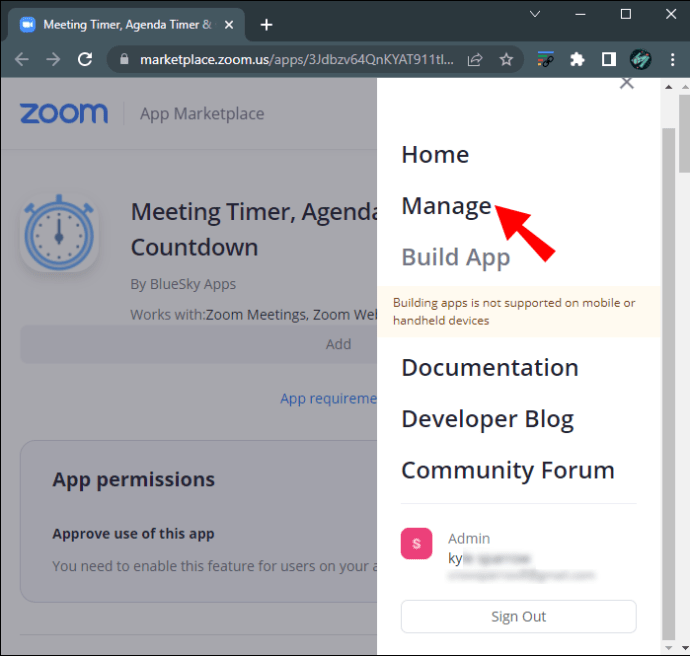
줌 타이머 앱 사용하기
이 앱은 사용자에게 5분에서 30분 사이의 미리 설정된 여러 시간 제한 옵션을 제공합니다. 이러한 옵션이 회의에서 달성하고자 하는 것에 충분하지 않은 경우 시간 프레임을 사용자 지정할 수 있습니다. 설정할 수 있는 최대 시간은 100분입니다.
앱은 Windows 5.7.3 운영 체제 이상과 호환됩니다. 네트워크 관리자인 경우 앱의 URL도 네트워크의 허용 목록에 추가해야 합니다.
Zoom 앱 마켓플레이스에서 앱을 설치하려면:



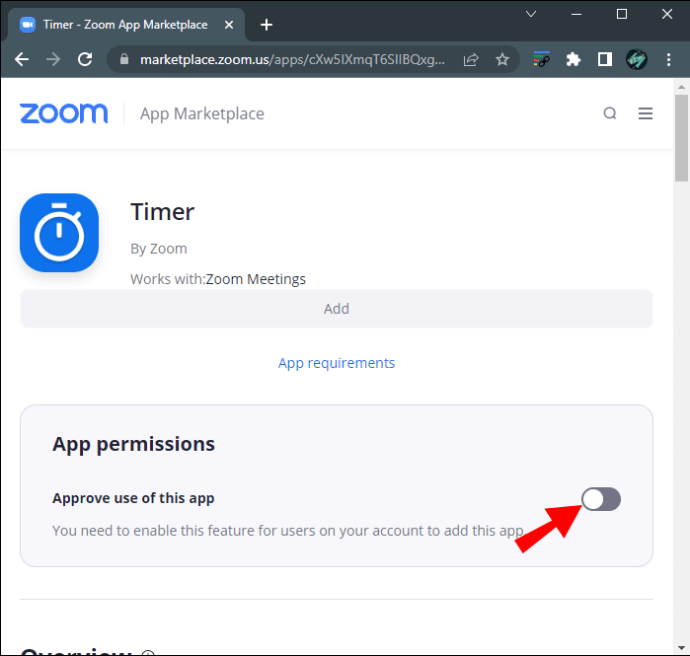
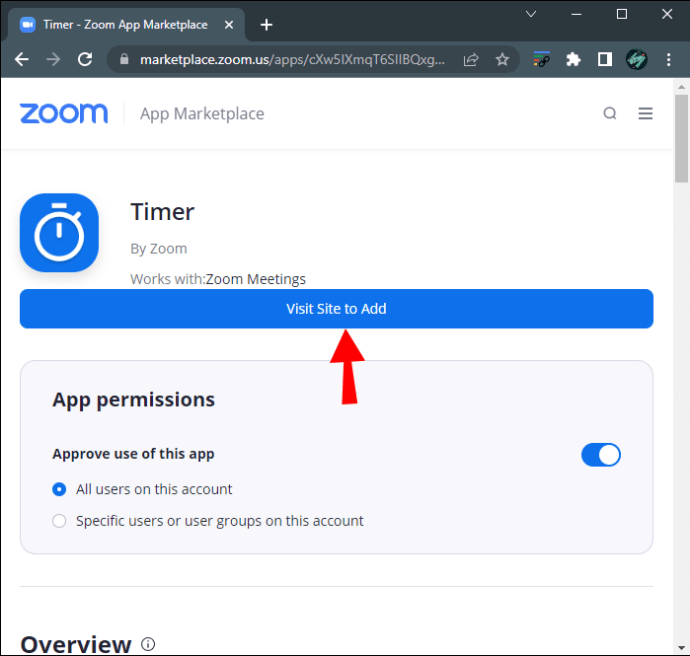
타이머 앱을 제거하면 Zoom 데스크톱 버전의 “앱” 탭에서 찾을 수 있습니다. 사전 설정된 회의 간격을 사용하거나 사용자 정의 길이를 입력할 수 있습니다.
앱에 대한 마음이 바뀌고 이것이 Zoom 모임에 가장 적합한 옵션이 아니라는 것을 알게 되면 제거할 수 있습니다. 방법은 다음과 같습니다.



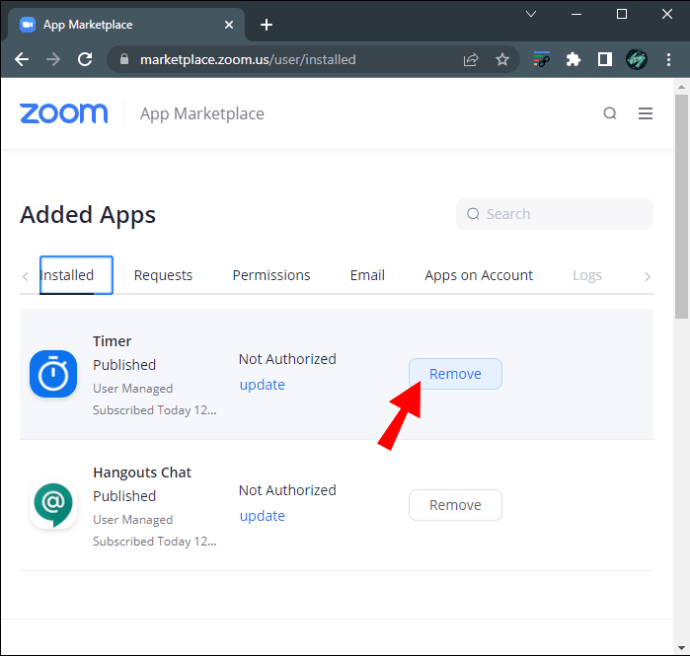
iPhone의 확대/축소에서 타이머를 설정하는 방법
빡빡한 일정으로 작업하는 경우 Zoom 모바일 앱을 통해 몇 번 전화를 걸어야 했을 것입니다. 작은 화면에서 시간을 추적하는 것은 어려울 수 있지만 iPhone 사용자는 Zoom의 내장 통화 타이머를 사용하여 이 문제를 우회할 수 있습니다.
모바일 장치에서 기능을 활성화하려면:
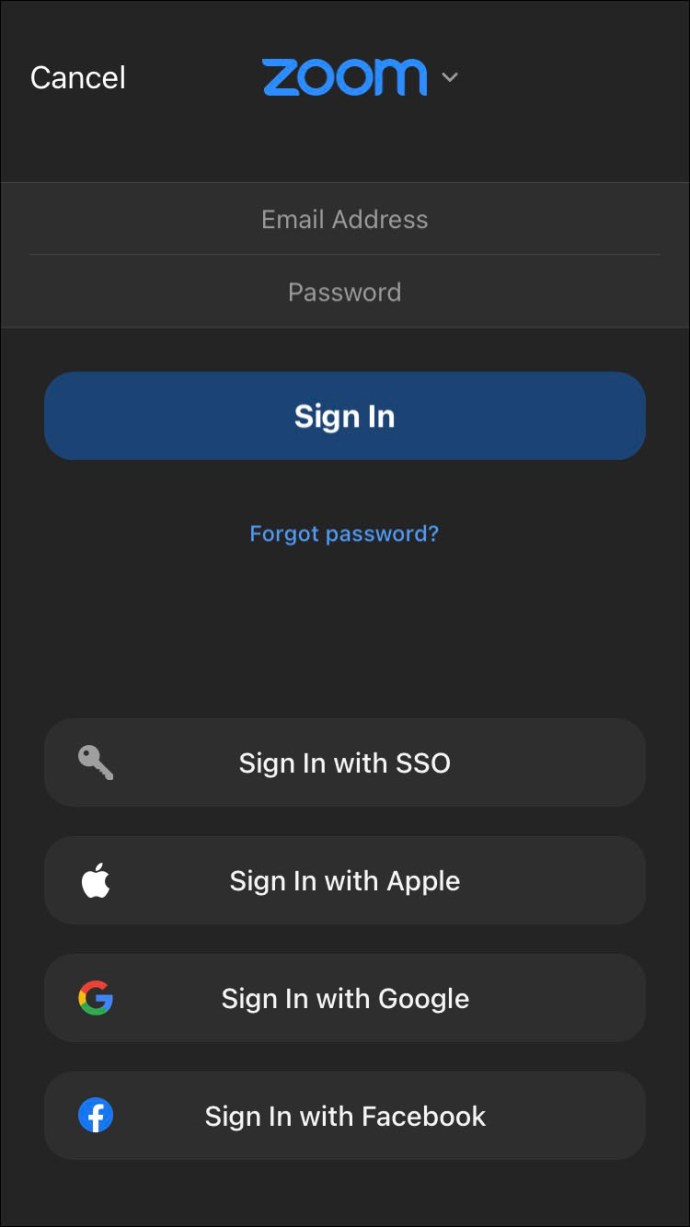
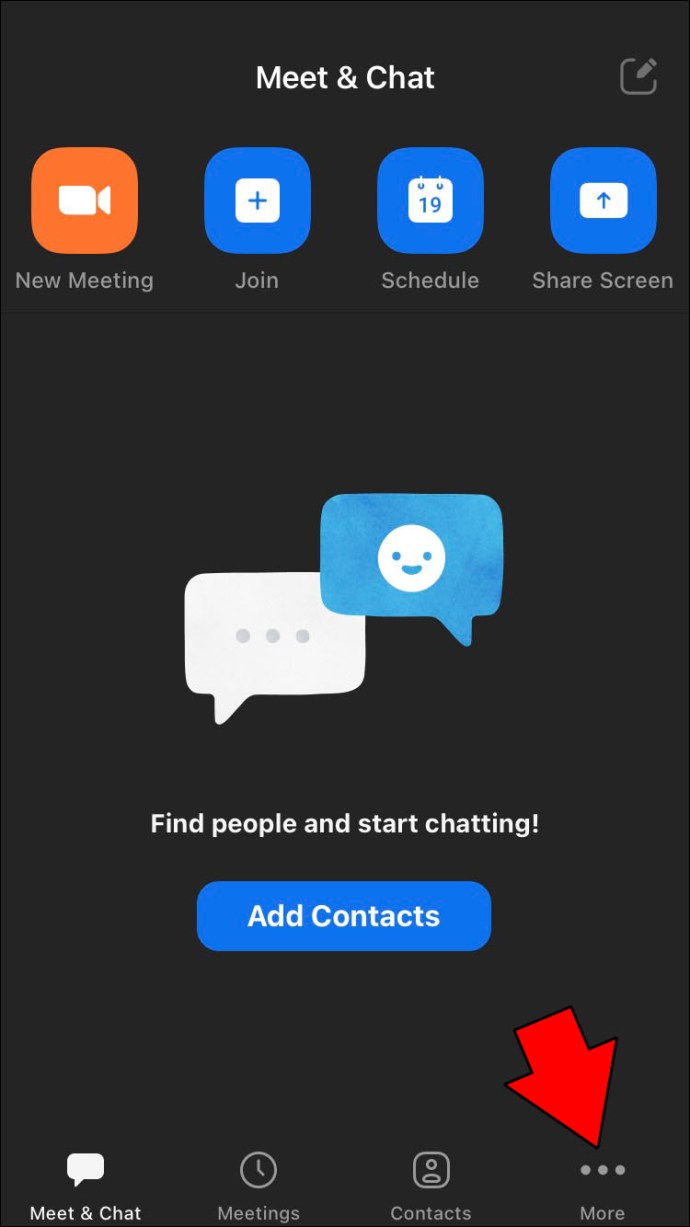
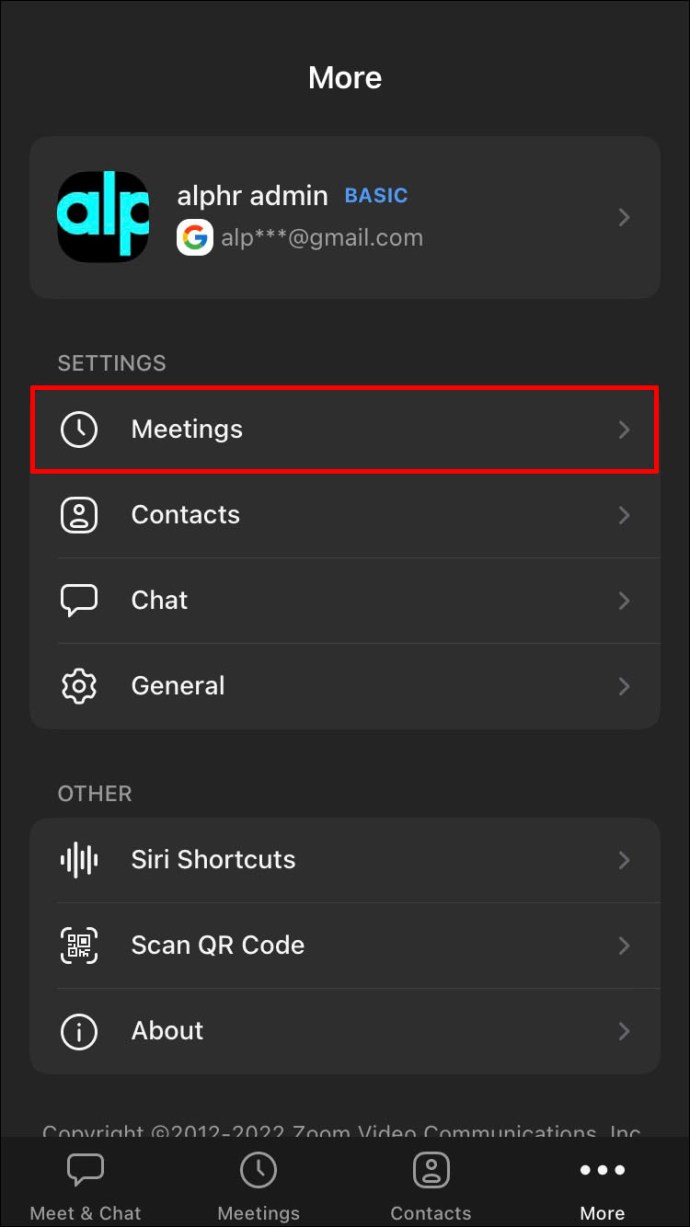
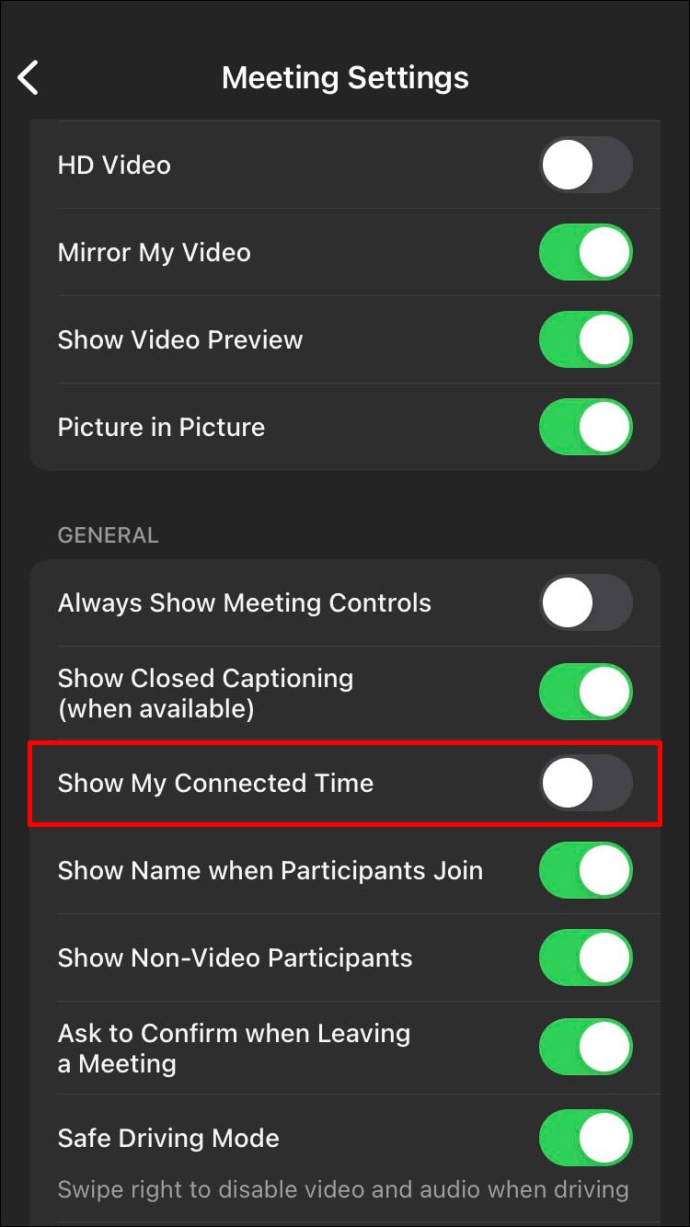
회의에 참여하면 화면 상단 인터페이스 중앙에 타이머가 표시됩니다. 대부분의 모바일 화상 회의 도구는 전화기의 시계를 가리기 때문에 이 기능은 시간이 촉박한 긴급 회의에 적합합니다.
Android에서 확대/축소에서 타이머를 설정하는 방법
Android 사용자는 Zoom의 타이머 기능에 액세스하여 시간을 보다 효율적으로 구성할 수도 있습니다.
Android 태블릿에서 타이머 기능을 활성화하려면:
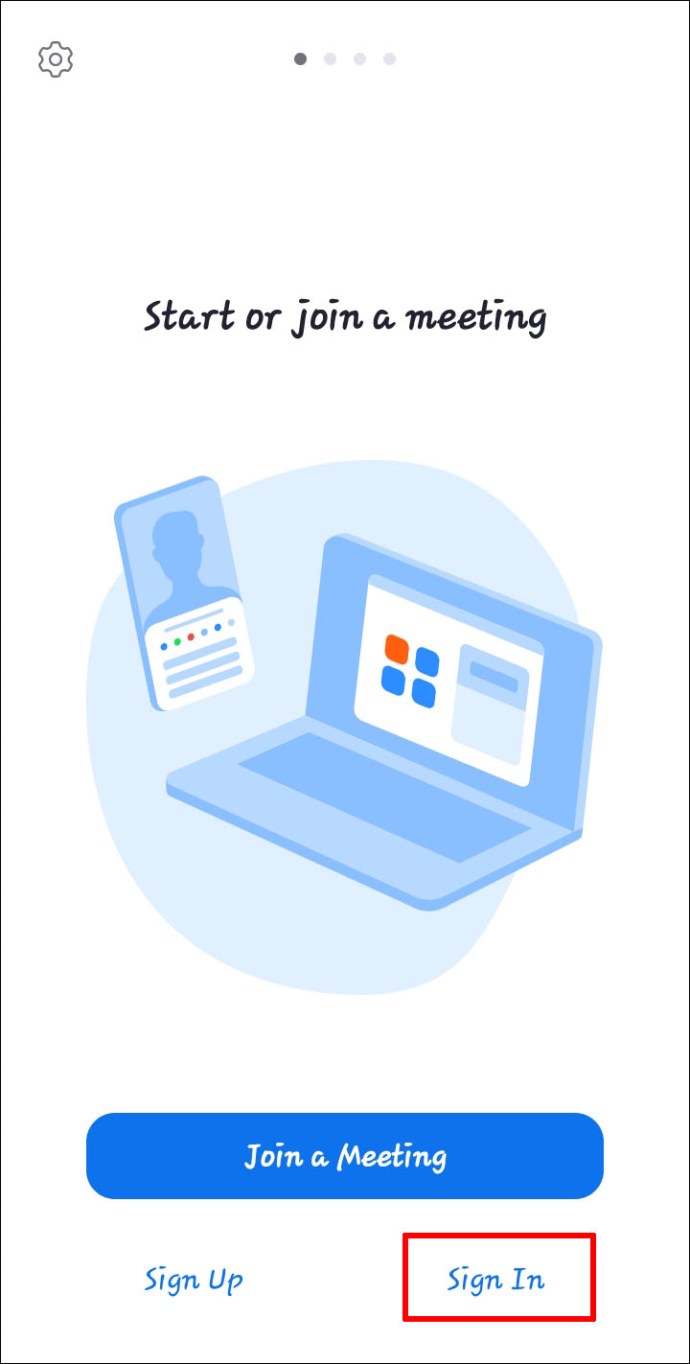
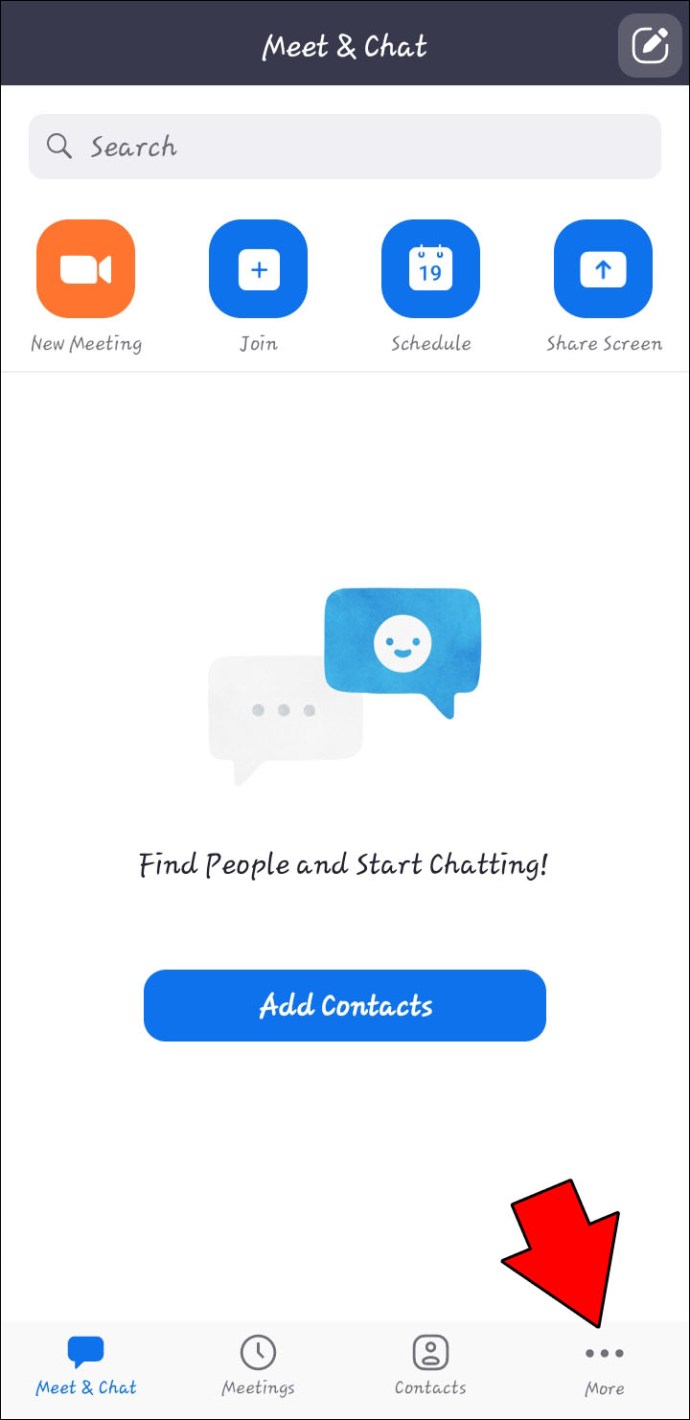
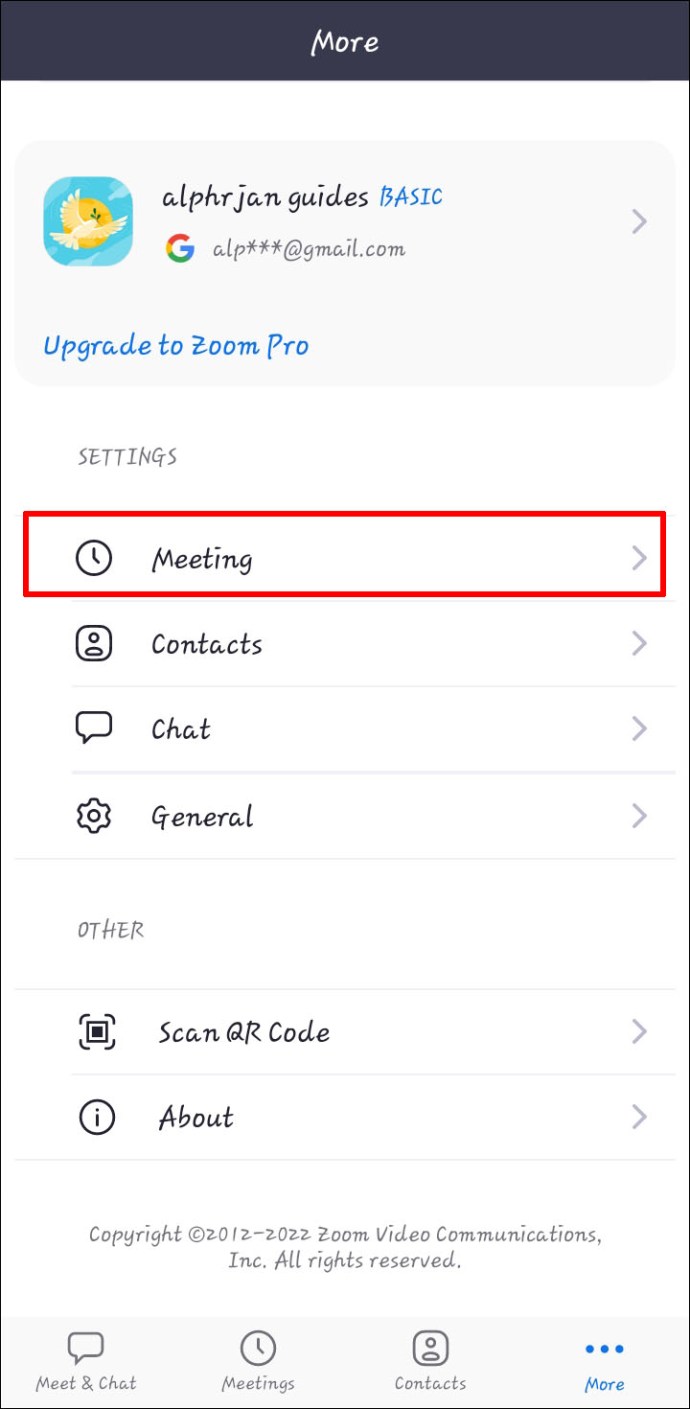
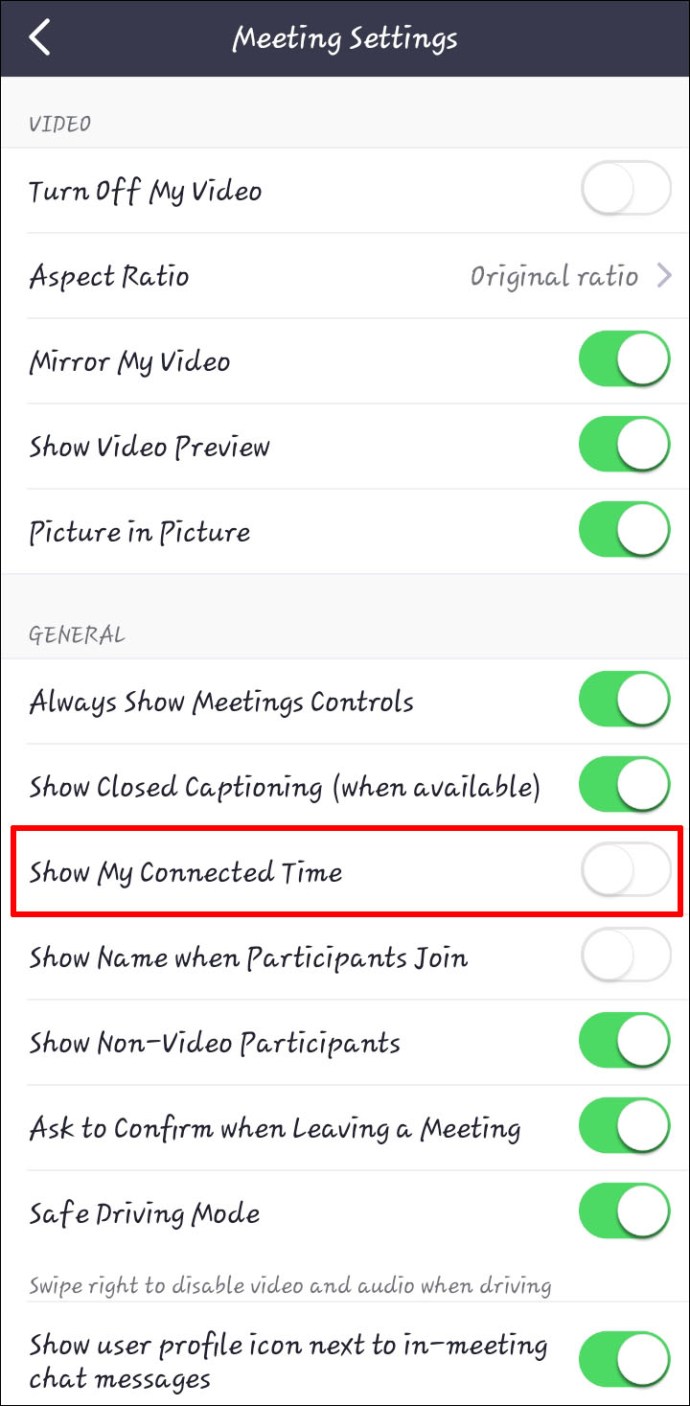
화상 통화 중일 때 인터페이스의 상단 중간 부분에 타이머가 나타납니다.
iPad에서 타이머를 설정하는 방법
데스크톱 버전의 Zoom은 PC와 Macbook에서 사용할 수 있지만 일부 사용자는 iPad를 통한 화상 회의를 선호합니다. 모바일 장치에는 카메라와 마이크가 내장되어 있어 몇 번의 클릭만으로 통화할 수 있습니다. 그러나 통화를 시작하면 Zoom 인터페이스가 확장되고 iPad의 시계가 숨겨집니다. 이 불편함은 얼마나 많은 시간이 흘렀는지 확인하고 싶을 때마다 화면 상단을 끌어내려야 한다는 것을 의미합니다. 운 좋게도 원활한 사용자 경험을 위해 타이머 기능을 활성화할 수 있습니다.
iPad에서 확대/축소 타이머를 설정하려면:
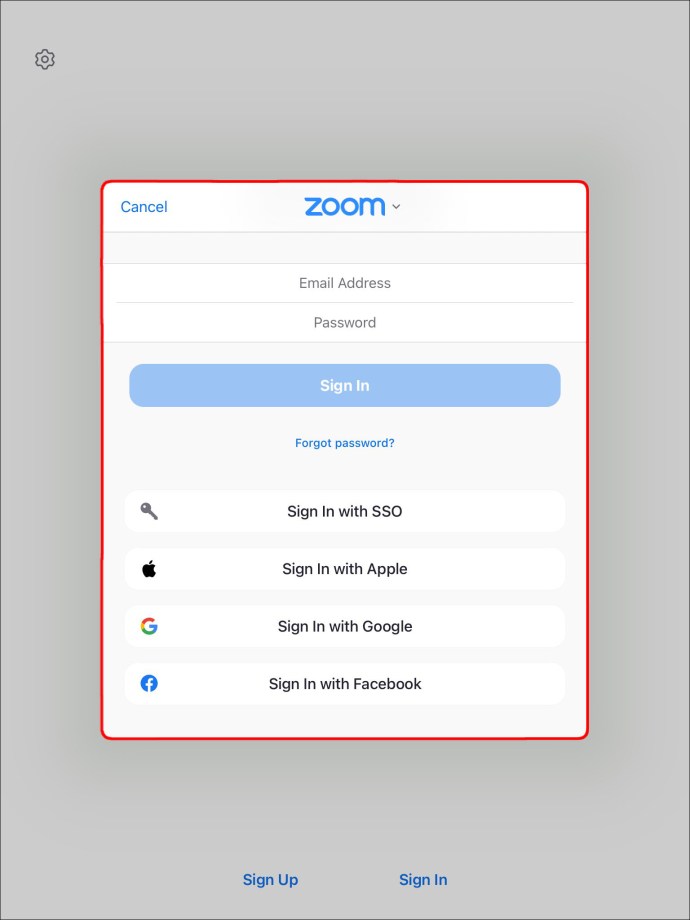
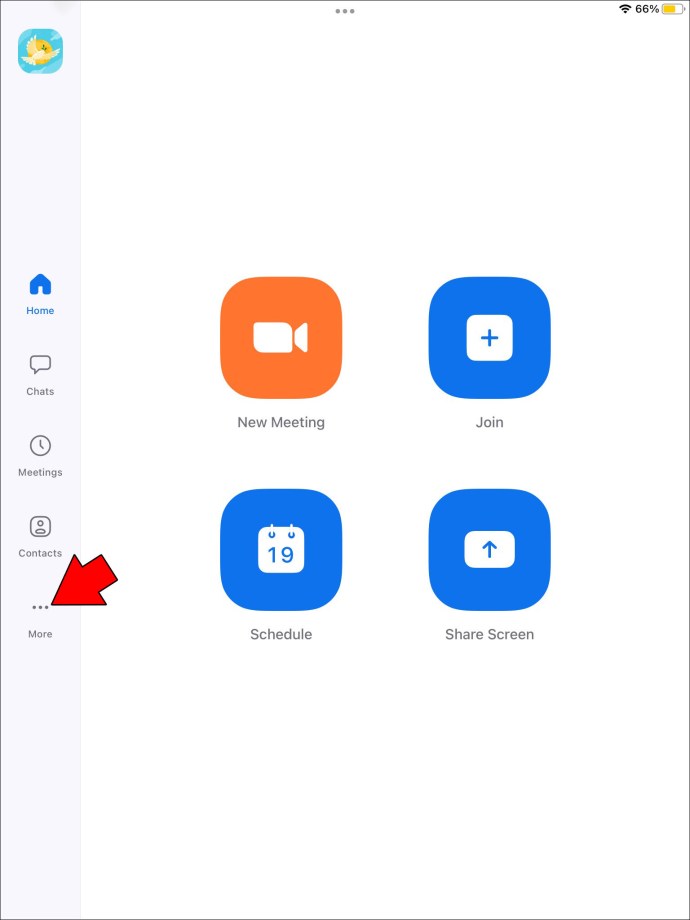
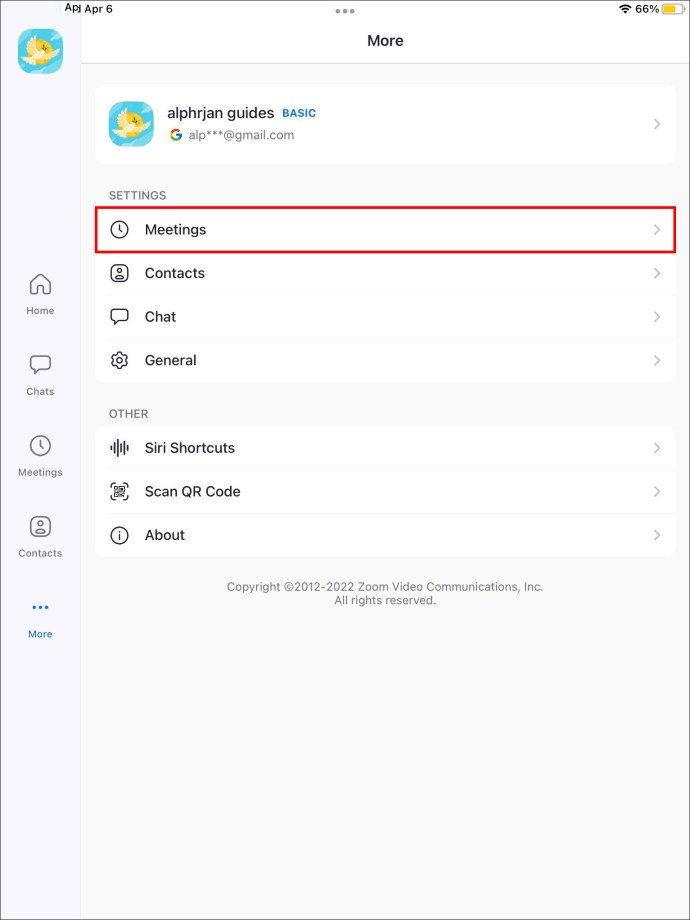
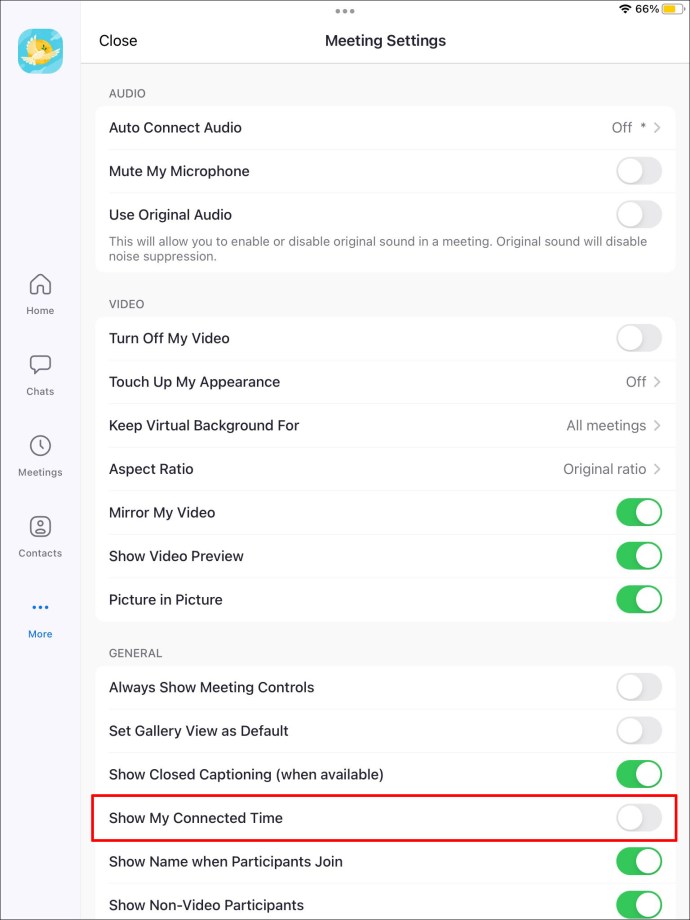
화면 상단 중앙에 있는 타이머에 통화 시간이 표시됩니다.
화상 회의 시 시간 추적
Zoom은 모바일 및 데스크톱 친화적이지만 앱을 사용하면 특히 고급 시간 관리 기능을 잠금 해제하려고 할 때 혼란을 초래할 수 있습니다.
PC 사용자는 Zoom의 내장 타이머, BlueSky와 같은 타사 소프트웨어 또는 Zoom 타이머 앱을 사용하여 마스터 플래너가 될 수 있습니다. 세 가지 타이머 모두 화상 통화를 향상시키므로 최종 선택은 개인 취향에 달려 있습니다.
모바일 사용자는 Android 및 iOS 장치에서 사용할 수 있는 내장 타이머 기능에 액세스할 수 있습니다. 활성화하는 것은 비교적 간단하며 통화 지속 시간을 모니터링할 수 있습니다.
데스크톱 또는 모바일 버전의 Zoom을 선호하십니까? 가장 좋아하는 타이머는 무엇입니까? 우리가 기사에서 언급 한 것입니까? 아래 의견 섹션에 알려주십시오.

