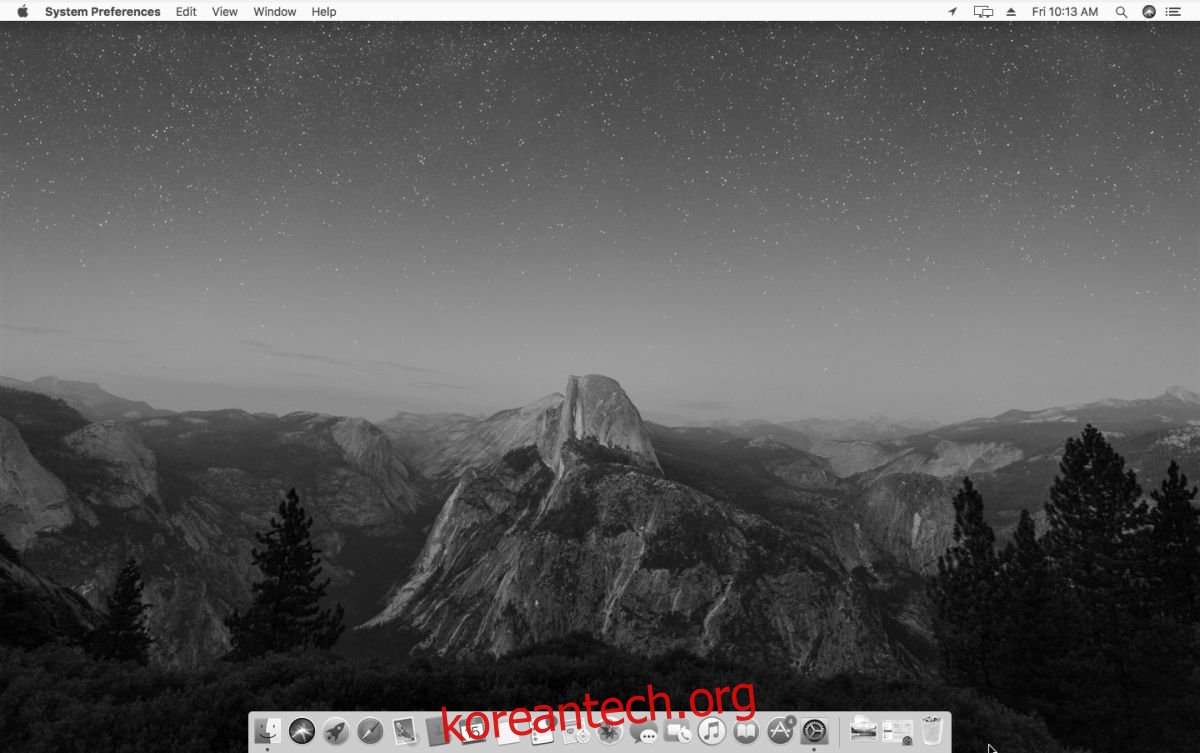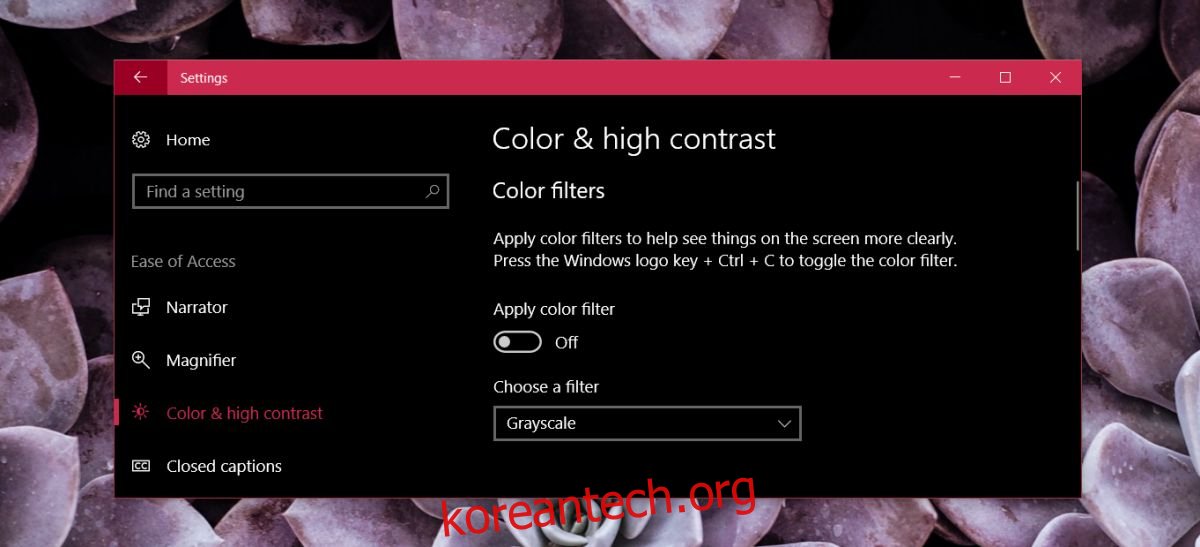일을 미루는 것은 지루한 일 때문일 수 있습니다. 그에 비하면 다른 모든 것이 너무 재미있어 보이지만 작업을 마치면 흥미로운 것은 금세 사라집니다. 정기적으로 마감 시간을 놓치는 정도로 미루는 경향이 있다면 화면을 흑백으로 틴팅해 보십시오. 갑자기 모든 것이 흥미롭지 않게 보이고 작업에 얼마나 더 집중할 수 있는지 놀랄 것입니다. 물론 화면에 색이 필요한 디자인 전문가에게는 권장하지 않지만, 작성해야 할 지루한 보고서나 마무리해야 할 연구 보고서가 있는 경우 화면을 흑백으로 전환하고 해보세요.
목차
흑백 화면 – Windows 10
Windows 10에는 컬러 필터 기능이 내장되어 있습니다. 색맹으로 고통받는 사용자를 대상으로 하지만 화면을 흑백으로 바꿀 수 있는 그레이스케일 옵션도 있습니다.
설정 앱을 열고 접근성 설정 그룹으로 이동합니다. 색상 및 고대비 탭으로 이동하여 ‘색상 필터 적용’ 스위치를 켭니다. ‘필터 선택’ 드롭다운에서 ‘회색조’를 선택합니다.
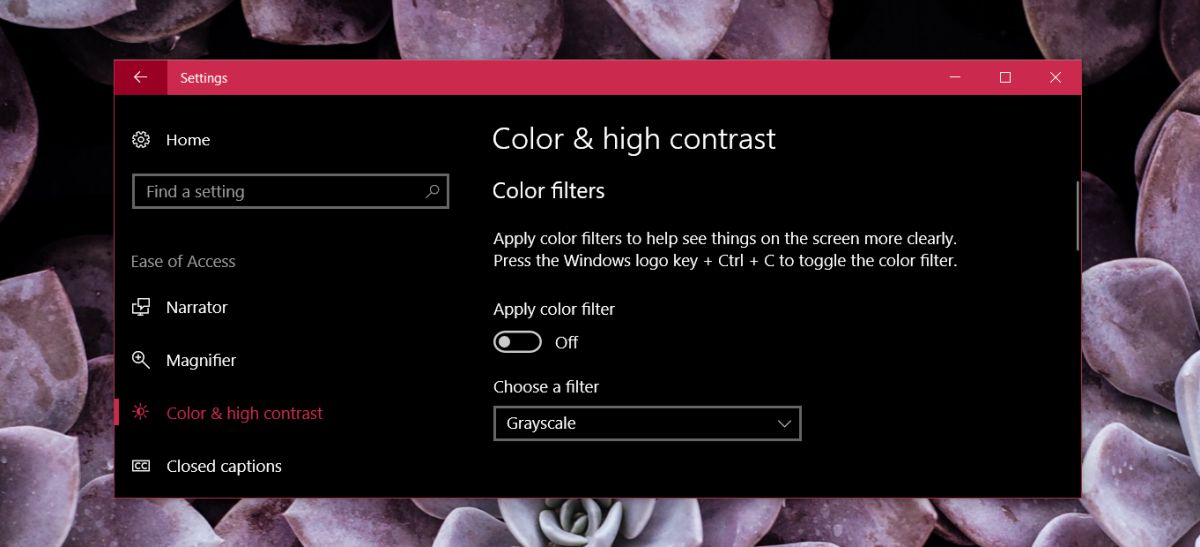
필터는 즉시 적용되며 시스템을 다시 시작하거나 로그아웃했다가 다시 로그인할 필요가 없습니다. 마찬가지로 쉽게 끌 수 있습니다.

윈도우 7
Windows 7에는 접근성 기능이 있지만 Windows 10과 같은 색상 필터는 없습니다. 이 경우 화면을 흑백으로 바꾸는 가장 간단한 방법은 화면의 채도를 0으로 줄이는 것입니다. 그래픽 카드의 제어판을 통해 이 작업을 수행합니다. 외부 모니터를 사용하는 경우 모니터 자체 컨트롤에서 채도 레벨을 변경하지 마십시오.
인텔 그래픽의 경우 바탕 화면의 빈 공간을 마우스 오른쪽 버튼으로 클릭하고 인텔 그래픽 설정을 선택합니다. 설정 패널에서 디스플레이>색상 설정으로 이동합니다. 채도 슬라이더를 왼쪽 끝까지 끌어 값이 0으로 설정되면 흑백 화면이 남게 됩니다.
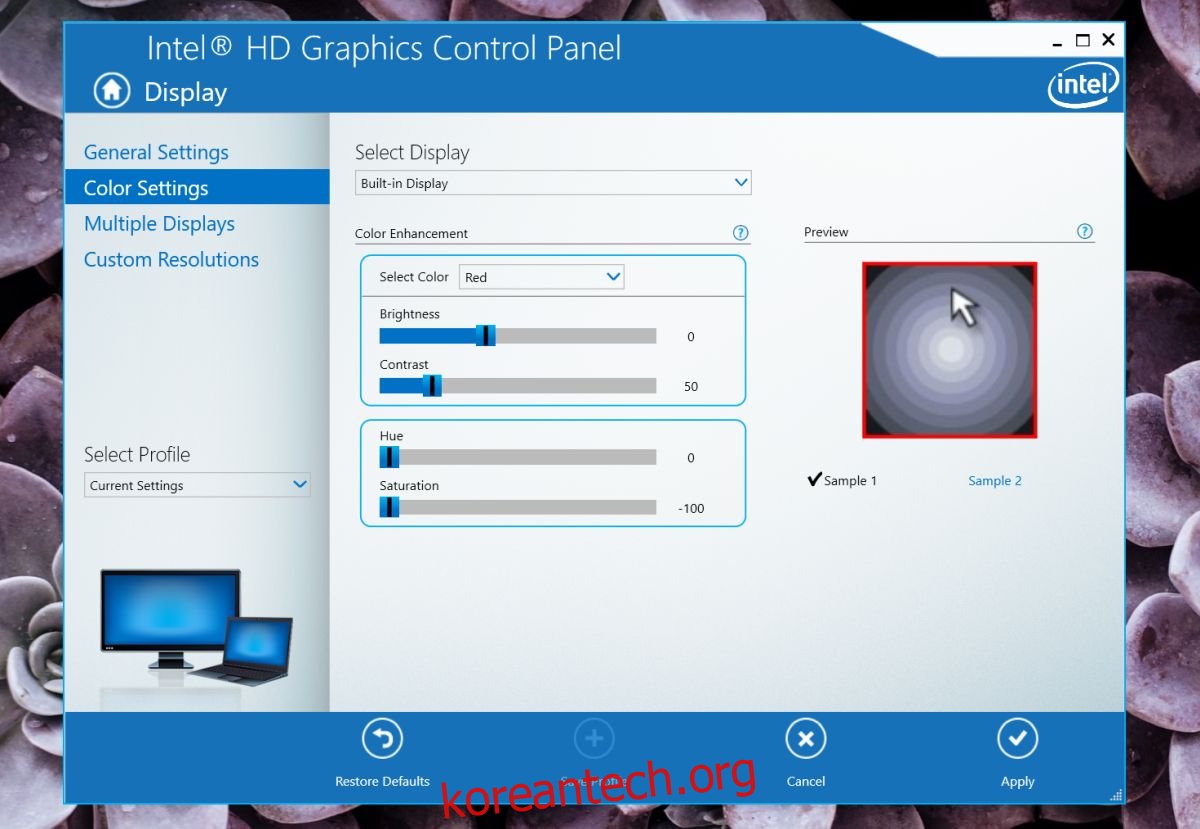
NVIDIA 또는 AMD 그래픽 카드를 사용하는 경우 GPU의 제어판에서 유사한 옵션을 찾으십시오.
그래픽 카드에서 채도를 변경할 수 없는 경우 다음을 시도하십시오. 네거티브 스크린 회색조 옵션이 있고 WindowsXP 이상에서 작동하는 앱.
흑백 화면 – macOS
Apple 제품에는 화면 필터가 포함된 매우 뛰어난 접근성 옵션이 있습니다. 시스템 환경설정을 열고 손쉬운 사용으로 이동하십시오. 왼쪽 열에서 디스플레이를 선택하고 오른쪽 옵션에서 ‘회색조 사용’을 선택합니다.
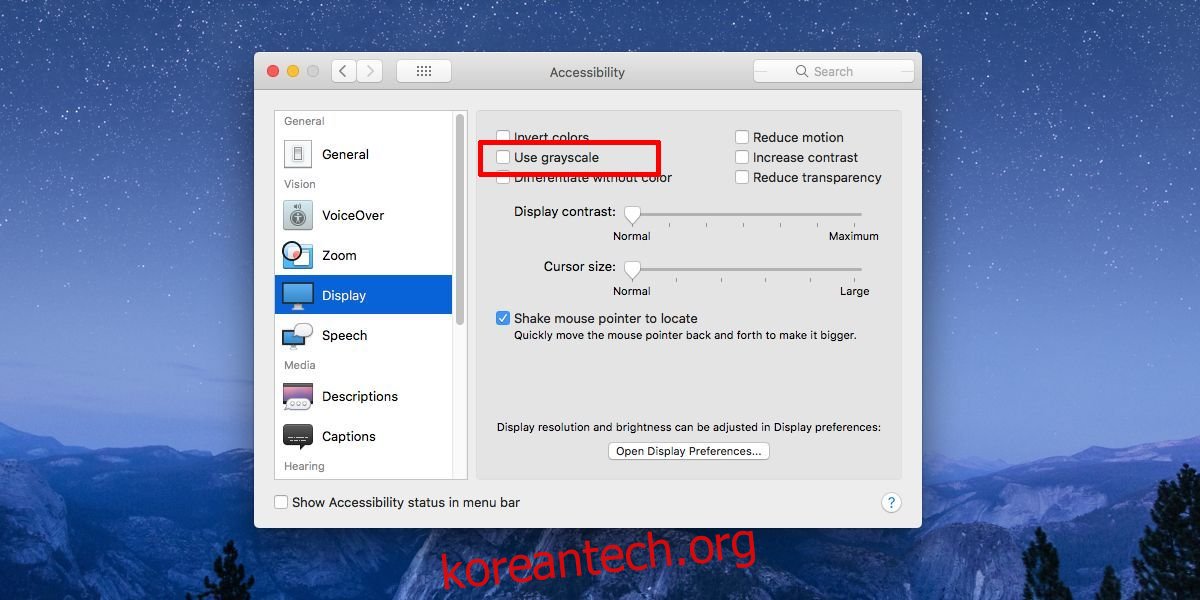
Windows 10 옵션과 마찬가지로 화면이 즉시 흑백으로 바뀝니다. 로그아웃하거나 Mac을 재시동할 필요가 없으며 옵션을 끄는 것은 켜는 것만큼 쉽습니다.