마인크래프트는 매달 1억 4천만 명이 넘는 사용자를 보유한, 가장 인기 있는 온라인 게임 중 하나입니다. 일반적으로 마이크로소프트 스토어에서 구매할 수 있지만, 때로는 게임 실행에 문제가 발생하기도 합니다. 특히 Windows 10 시스템에서는 계정 오류로 인해 마인크래프트 런처를 사용할 수 없는 문제가 발생할 수 있으며, 이 경우 0x803f8001 오류 코드가 나타납니다. 하지만 이 글에서 제시하는 해결 방법들을 따르면 이러한 문제를 극복할 수 있습니다.
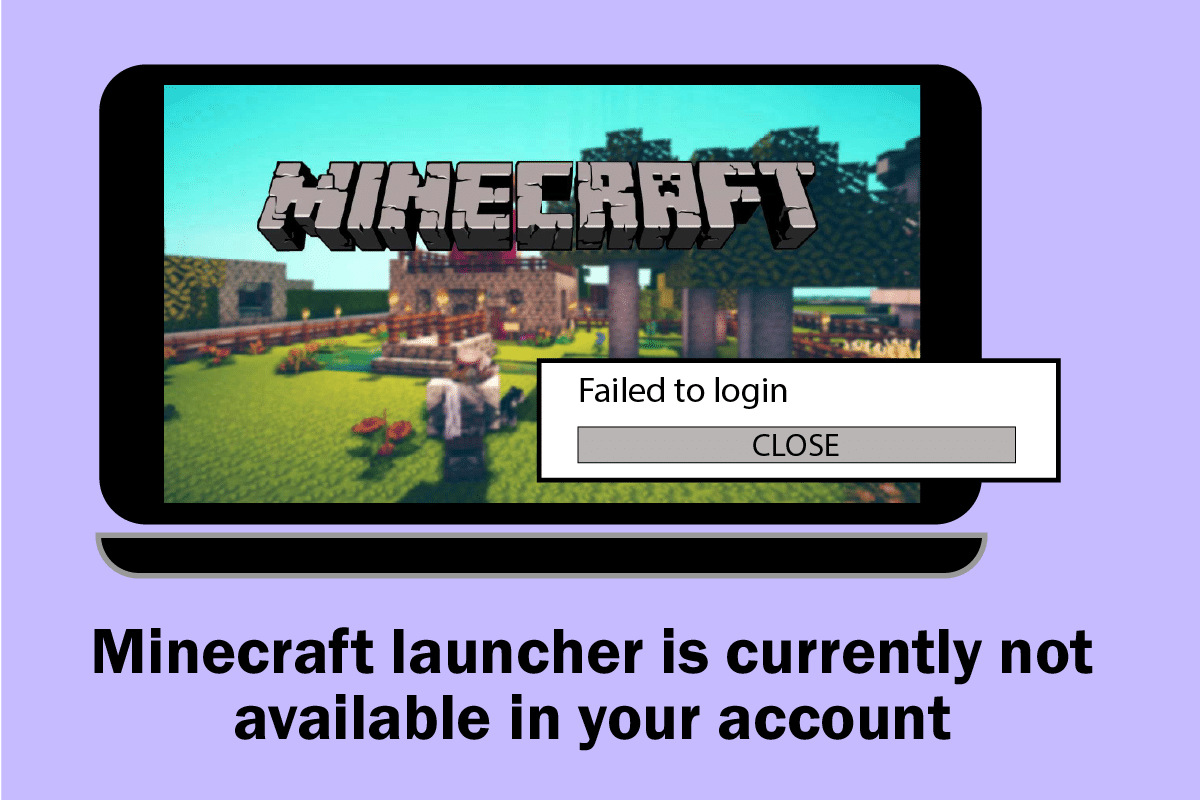
Windows 10에서 마인크래프트 런처를 사용할 수 없는 오류 해결법
마인크래프트 오류 코드 0x803F8001은 PC의 일시적인 오류로 인해 발생할 수 있습니다. 이러한 일시적인 문제를 해결하기 위해 먼저 기본적인 문제 해결 단계를 시도해 보는 것이 좋습니다.
1. PC를 재시작하여 일시적인 오류를 해결합니다.
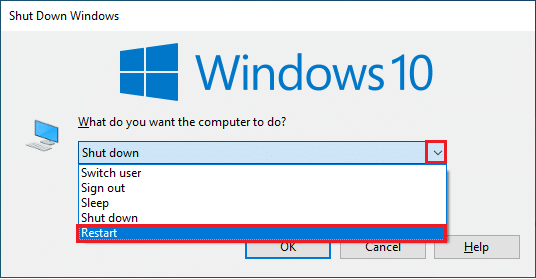
2. 마이크로소프트 계정에 로그인했지만 여전히 0x803f8001 오류가 발생한다면, 작업 관리자를 사용하여 모든 마이크로소프트 프로세스를 강제 종료한 후 다시 실행해 보세요.
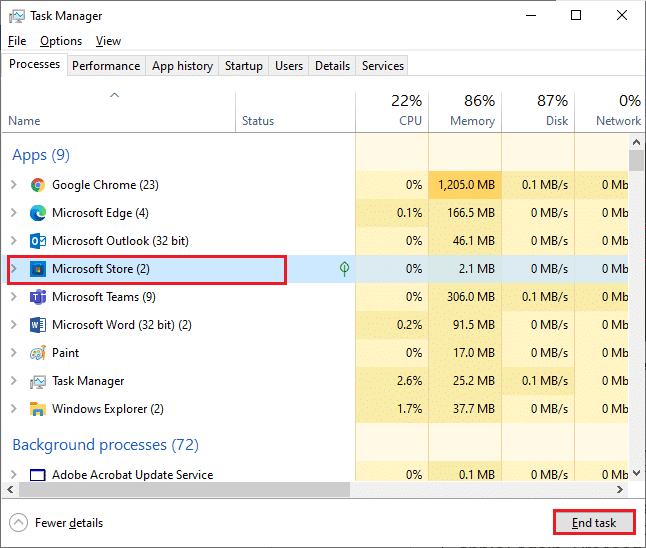
3. 컴퓨터의 버그나 잘못된 업데이트는 Windows 업데이트를 통해 해결할 수 있습니다. 마이크로소프트는 이러한 문제를 해결하기 위해 정기적으로 업데이트를 제공하므로, 최신 버전의 Windows 운영 체제를 사용하고 있는지 확인하고, 필요한 경우 Windows 10 최신 업데이트를 다운로드 및 설치하세요.
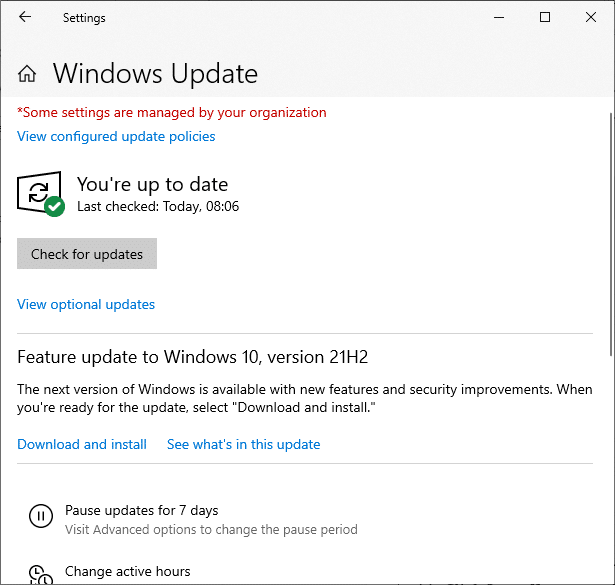
4. 마인크래프트는 게임과 호환되지 않는 소프트웨어 목록을 공개했습니다. 게임을 원활하게 즐기려면 이러한 소프트웨어를 컴퓨터에서 제거해야 합니다. 백그라운드 프로세스를 하나씩 종료하거나 작업 관리자를 사용하여 동일하게 처리할 수 있습니다.
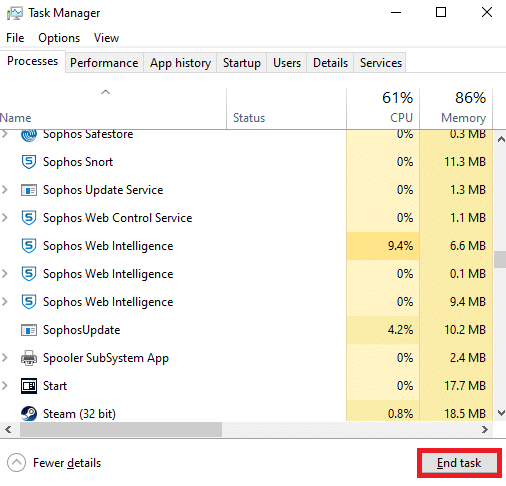
5. Windows 10 시작 프로그램을 비활성화하여 불필요한 프로세스를 줄일 수도 있습니다.
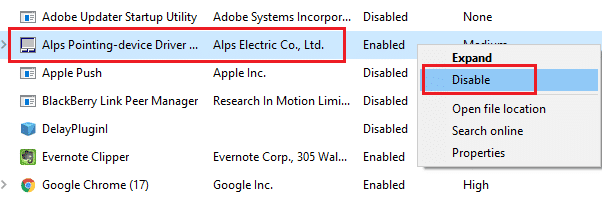
이제 다음 방법들을 통해 Windows 10에서 마인크래프트 오류 코드 0x803F8001을 해결해 봅시다.
방법 1: 재로그인
계정 오류로 인해 마인크래프트 런처를 사용할 수 없는 문제를 해결하기 위해, 마이크로소프트 계정에 재로그인하는 것이 도움이 될 수 있습니다. 이 방법은 계정 동기화 문제를 해결하며, 다음 지침에 따라 시도해 볼 수 있습니다.
1. Windows 키를 누르고 “Microsoft Store”를 입력한 후 열기를 클릭합니다.
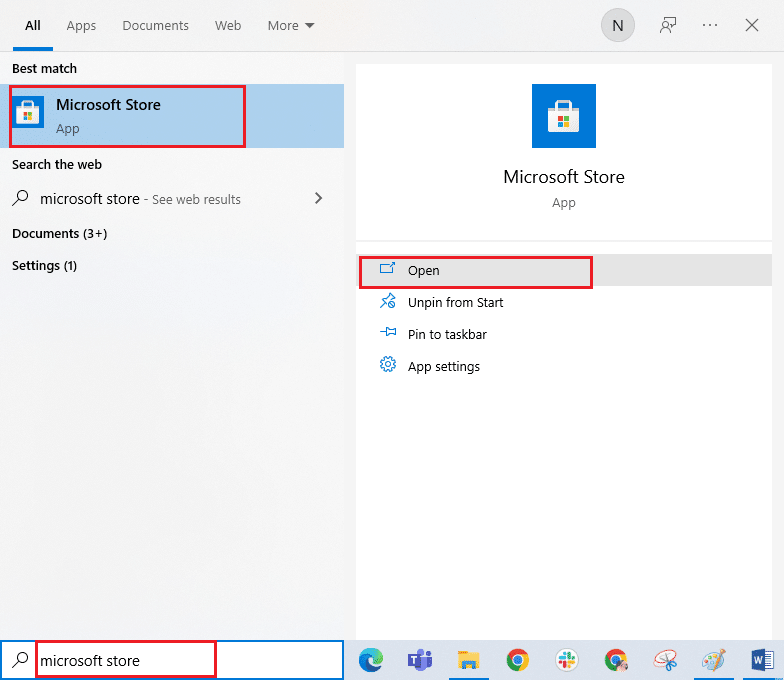
2. 프로필 아이콘을 클릭하고 “로그아웃” 옵션을 선택합니다.
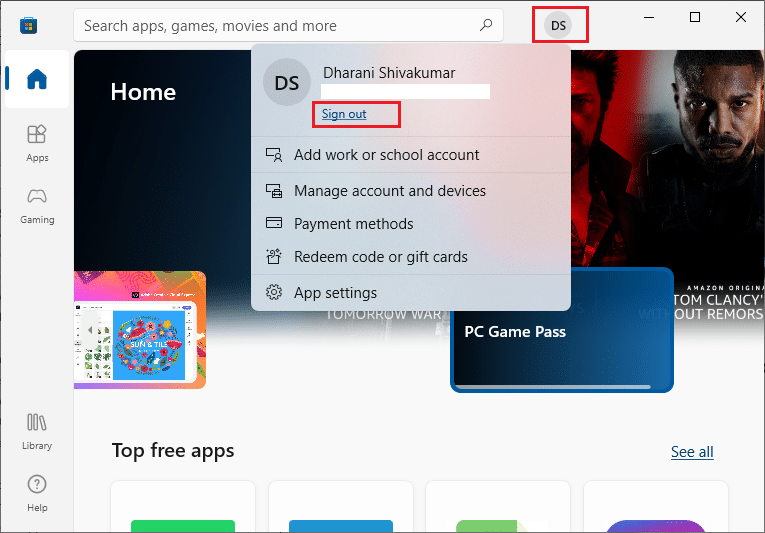
3. “로그인”을 클릭합니다.
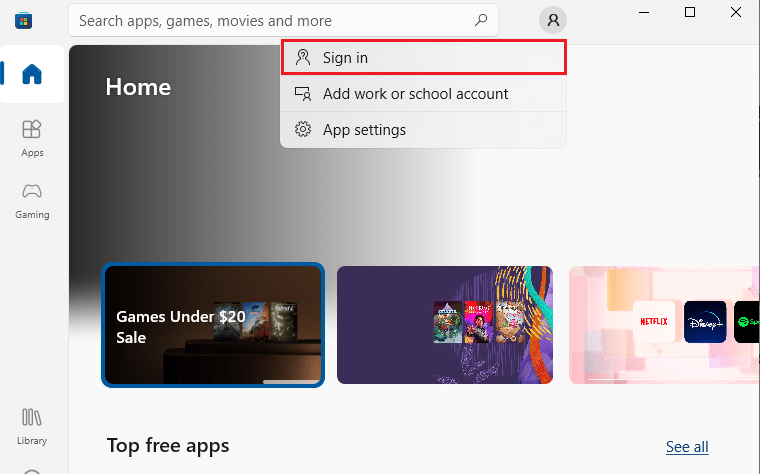
4. 마이크로소프트 계정을 선택하고 “계속” 버튼을 클릭합니다.
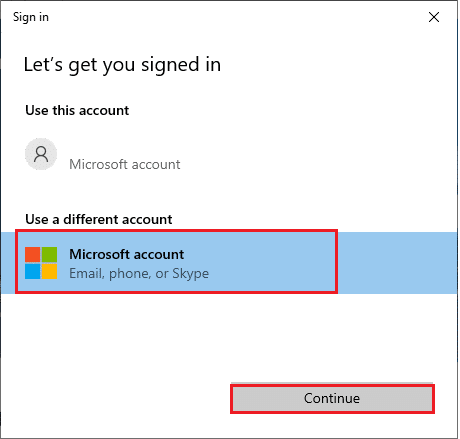
5. 로그인 자격 증명을 입력하여 마이크로소프트 계정에 다시 로그인합니다.
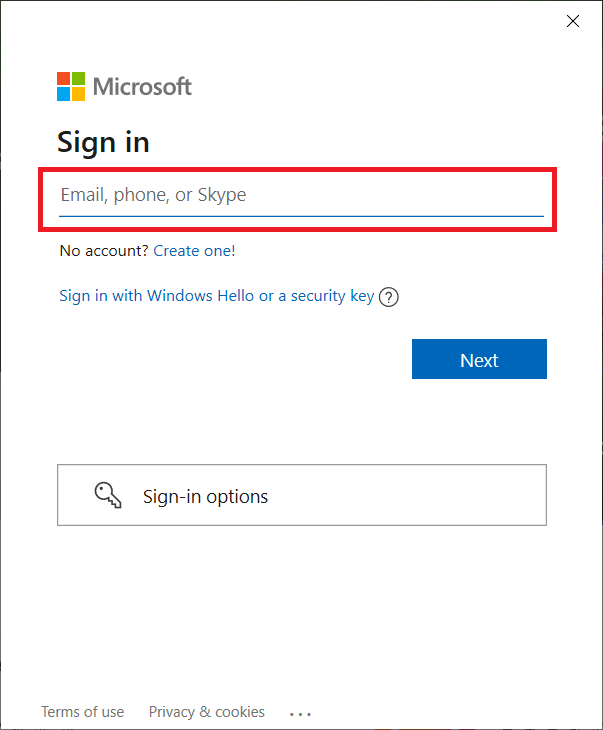
방법 2: 날짜 및 시간 설정 동기화
오류 해결을 위해 날짜, 시간 및 지역 설정이 올바른지 확인해야 합니다. 또한 마이크로소프트 스토어와 Xbox 앱에서 동일한 계정을 사용하고 있는지 확인하세요. 날짜 및 시간 설정을 조정하려면 다음 단계를 따르세요.
1. Windows + I 키를 눌러 Windows 설정을 엽니다.
2. “시간 및 언어”를 클릭합니다.

3. “날짜 및 시간” 탭에서 “자동으로 시간 설정” 및 “자동으로 시간대 설정” 옵션이 켜져 있는지 확인합니다.
4. “지금 동기화” 버튼을 클릭합니다.
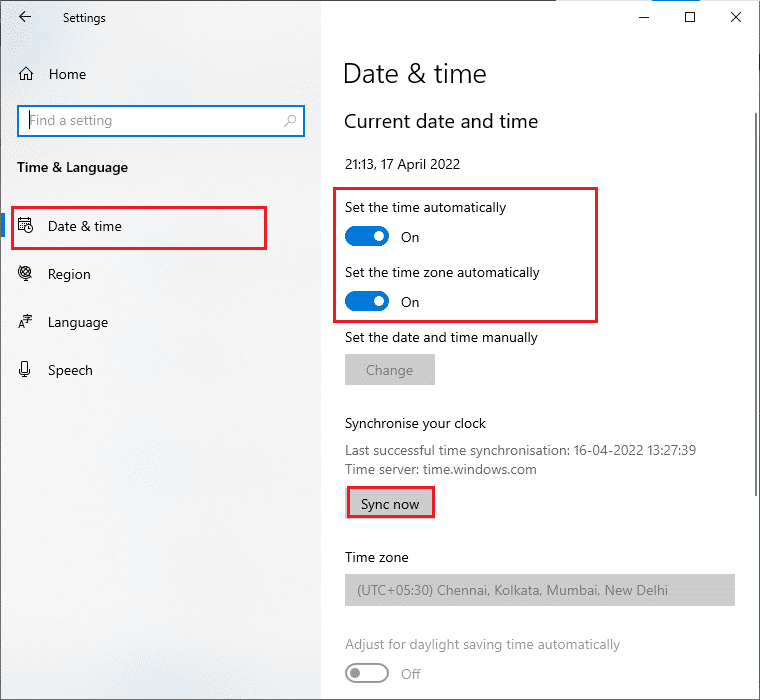
5. 왼쪽 메뉴의 “지역” 탭으로 이동하여 국가 또는 지역 옵션에서 “미국”을 선택했는지 확인합니다.
참고: 특정 지역에서 문제가 발생할 경우, 지역을 변경하면 오류가 해결될 수 있습니다. 게임을 마친 후에는 다시 원래 지역으로 변경해야 합니다.
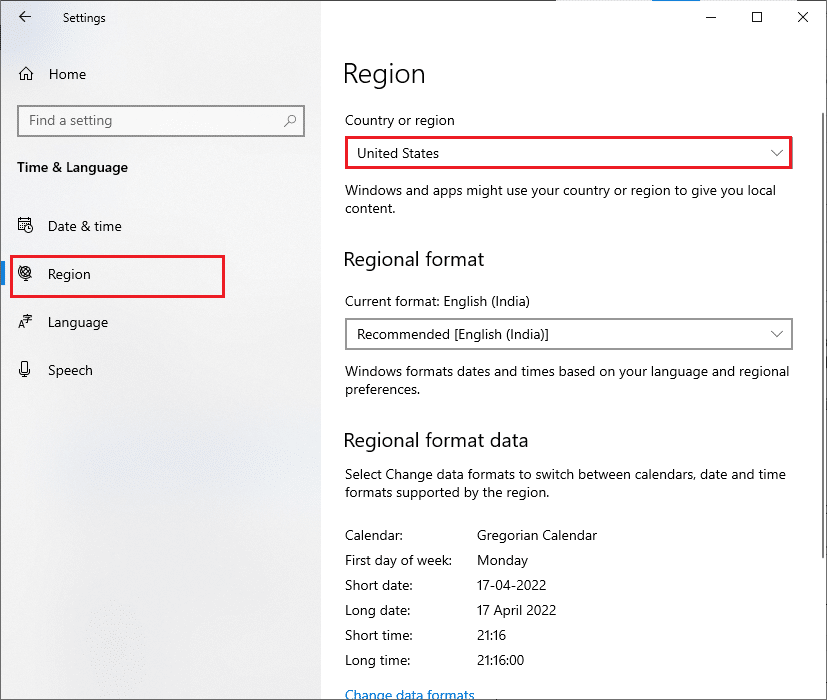
방법 3: Windows 스토어 문제 해결사 실행
Windows에는 마이크로소프트 스토어의 문제를 해결하는 도구가 내장되어 있습니다. 이를 통해 프로그램 설치 또는 다운로드 중 발생한 문제를 해결할 수 있습니다. 다음 지침에 따라 실행해 보세요.
1. Windows 키를 누르고 “문제 해결 설정”을 입력한 후 열기를 클릭합니다.
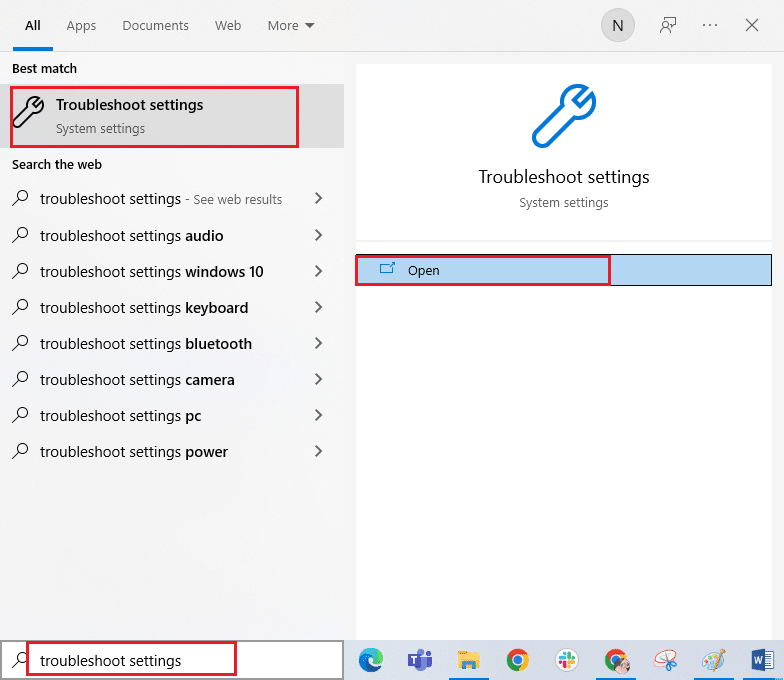
2. “문제 해결”을 클릭하고 “Windows 스토어 앱”을 선택한 다음 “문제 해결사 실행”을 클릭합니다.
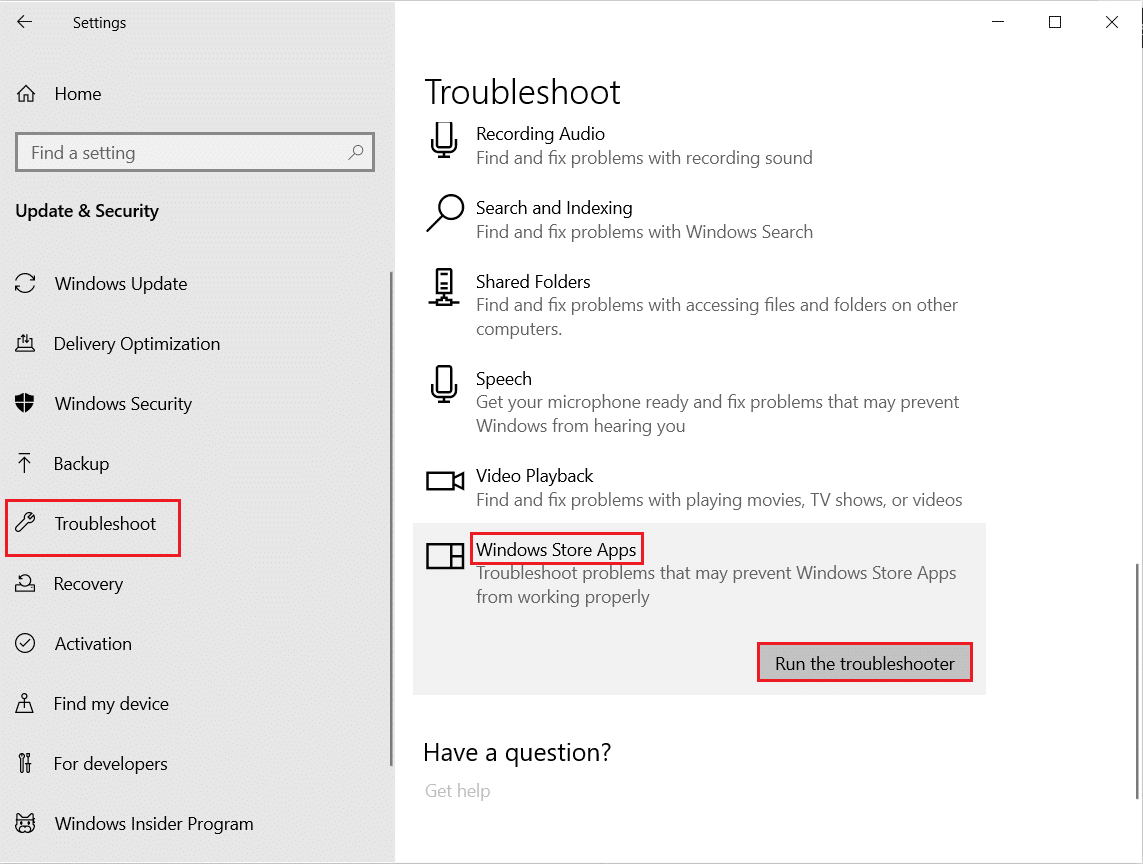
3. 화면의 지시에 따라 문제 해결 프로세스를 완료합니다.
방법 4: Windows 스토어 캐시 삭제
마이크로소프트 스토어 캐시를 삭제하면 오류를 해결할 수 있습니다. 간단한 명령을 실행하여 수행할 수 있습니다. 다음 지침에 따라 진행하세요.
1. Windows + R 키를 동시에 눌러 실행 대화 상자를 엽니다.
2. “wsreset.exe”를 입력하고 Enter 키를 누릅니다.
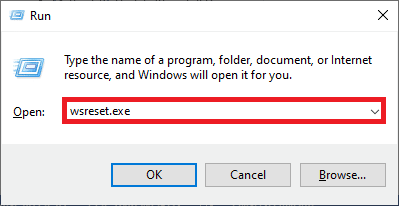
참고: 빈 창이 나타날 수 있지만, Windows 캐시가 재설정되고 Microsoft 스토어가 열립니다.
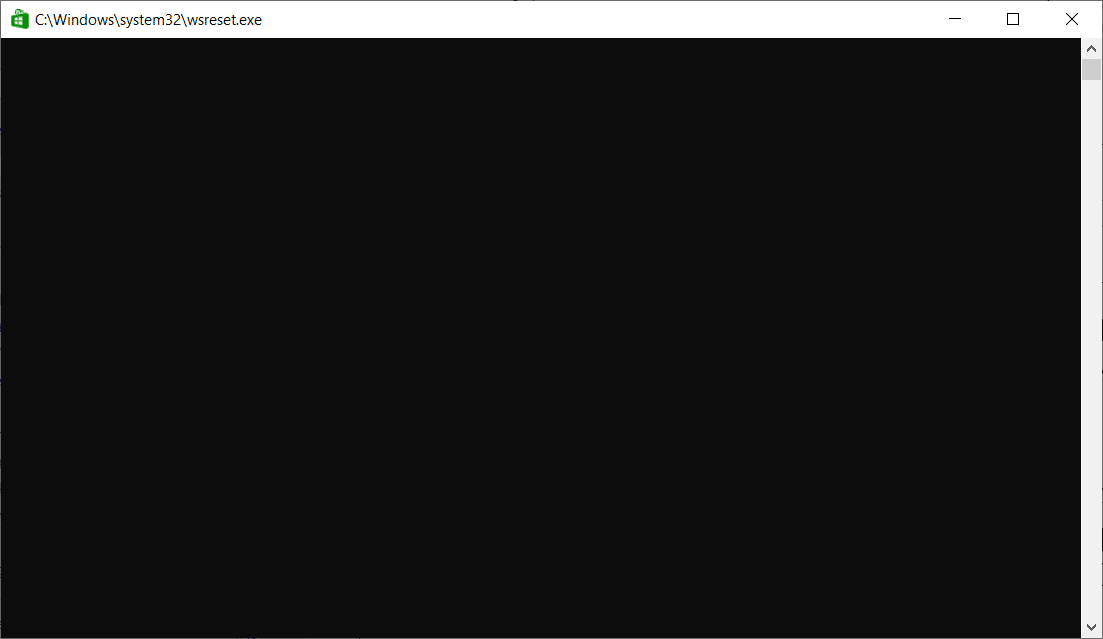
방법 5: 설치 드라이브 변경 및 되돌리기
설치 드라이브 설정을 새로 고치면 마인크래프트 런처를 사용할 수 없는 문제를 해결하는 데 도움이 될 수 있습니다. 설치 드라이브를 변경하려면 다음 단계를 따르세요.
1. Windows + I 키를 함께 눌러 설정을 엽니다.
2. “시스템”을 클릭합니다.
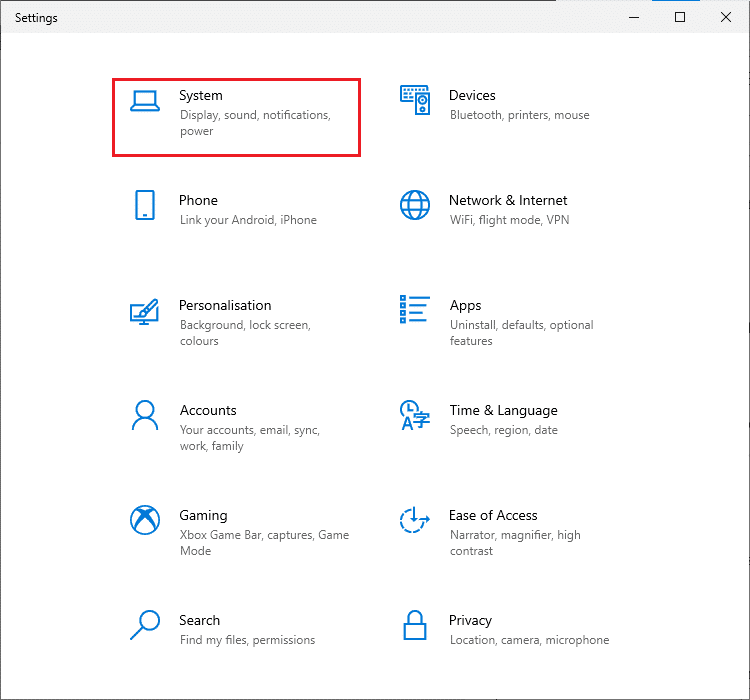
3. 왼쪽 창에서 “저장소” 탭으로 이동하여 “새 콘텐츠가 저장되는 위치 변경” 옵션을 클릭합니다.
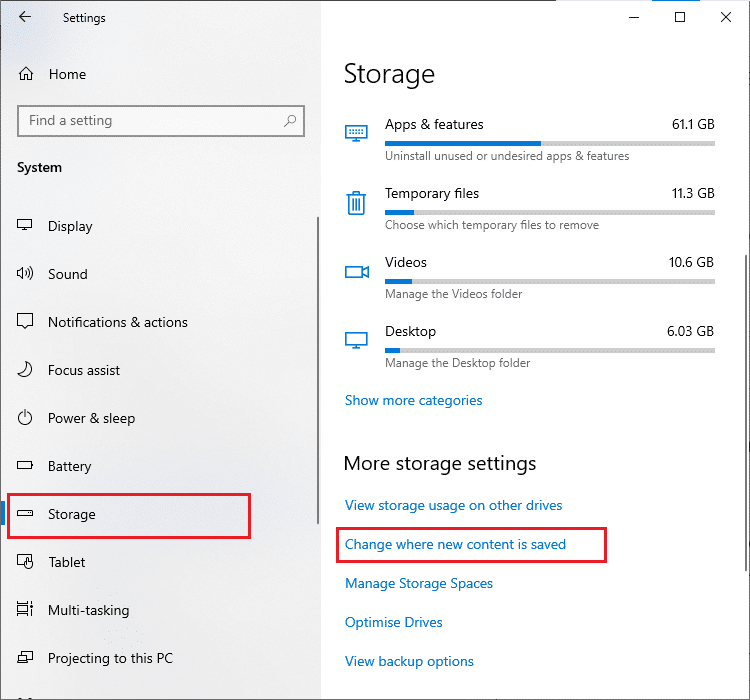
4. “새 앱을 저장할 위치” 메뉴에서 다른 설치 드라이브를 선택합니다.
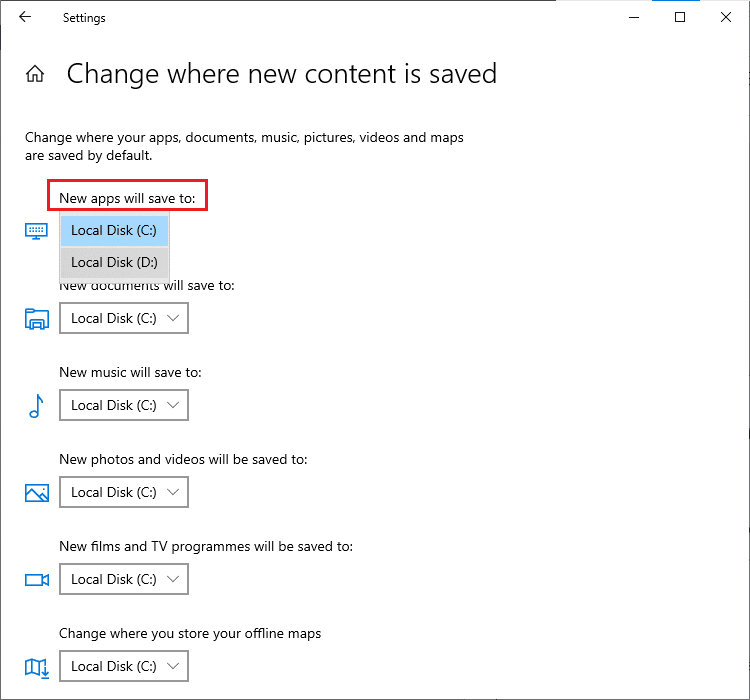
5. PC를 다시 시작하고 설치 드라이브를 기본 설정으로 다시 변경합니다.
방법 6: TLS 프로토콜 활성화
TLS(전송 계층 보안) 프로토콜은 인터넷을 통해 전송되는 모든 데이터를 암호화하는 역할을 합니다. 또한 이메일, 온라인 채팅 플랫폼, VoIP 등의 메시징 서비스 암호화에도 사용됩니다. 일부 사용자는 이 프로토콜을 활성화하는 것이 마인크래프트 오류 코드 0x803F8001을 수정하는 데 도움이 된다고 보고했습니다. 다음은 이를 위한 몇 가지 지침입니다.
1. 검색 메뉴에서 “인터넷 옵션”을 입력하고 열기를 클릭합니다.
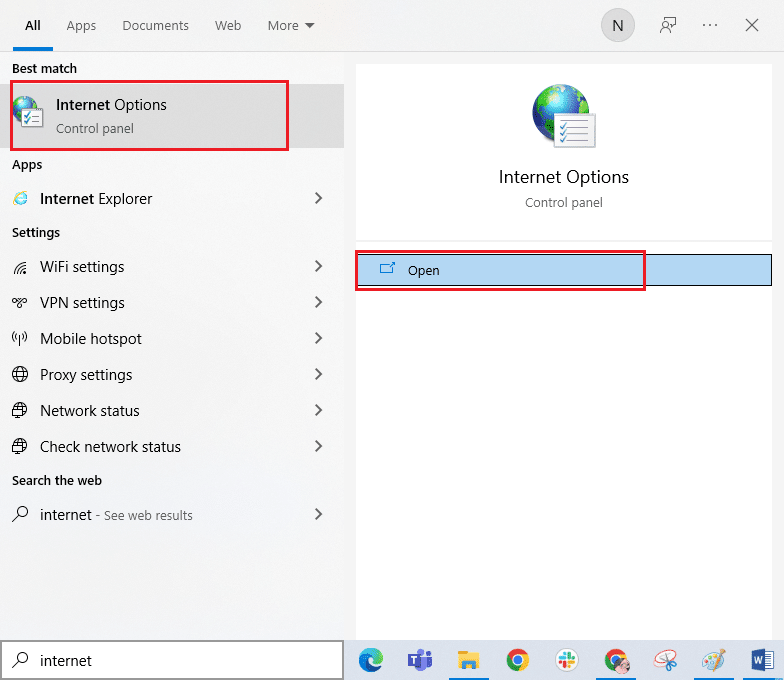
2. “고급” 탭으로 이동하여 설정 화면을 아래로 스크롤합니다.
3. 다음 옵션을 확인합니다.
- TLS 1.0 사용
- TLS 1.1 사용
- TLS 1.2 사용
- TLS 1.3 사용(시험용)
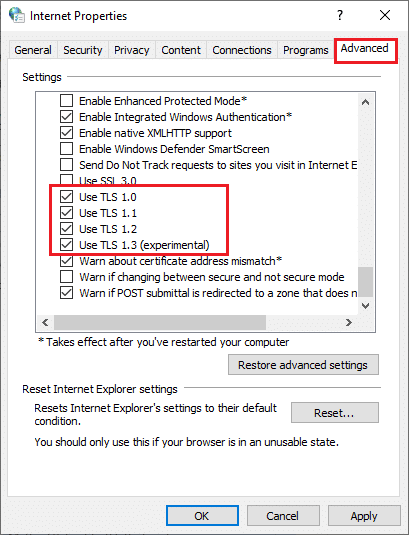
4. “적용” > “확인”을 클릭하여 변경 사항을 저장합니다.
방법 7: 게임 서비스 재시작
이 오류를 방지하려면 PC의 몇 가지 필수 서비스가 백그라운드에서 실행되어야 합니다. 계정 오류로 인해 마인크래프트 런처를 사용할 수 없는 문제를 해결하기 위해 필수 게임 서비스를 재시작하는 방법은 다음과 같습니다.
1. Windows 키를 누르고 “서비스”를 입력한 다음 “관리자 권한으로 실행”을 클릭합니다.
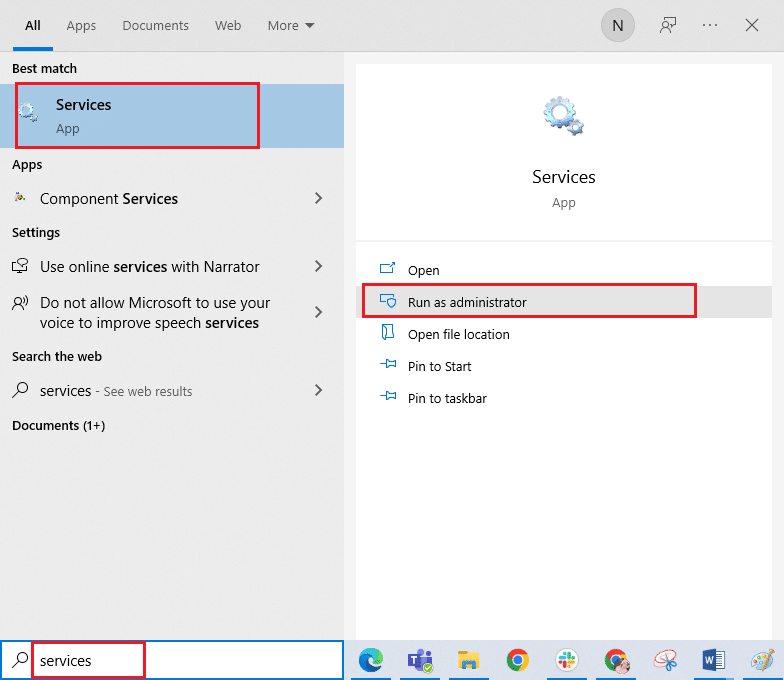
2. 아래로 스크롤하여 “Windows Update” 서비스를 두 번 클릭합니다.
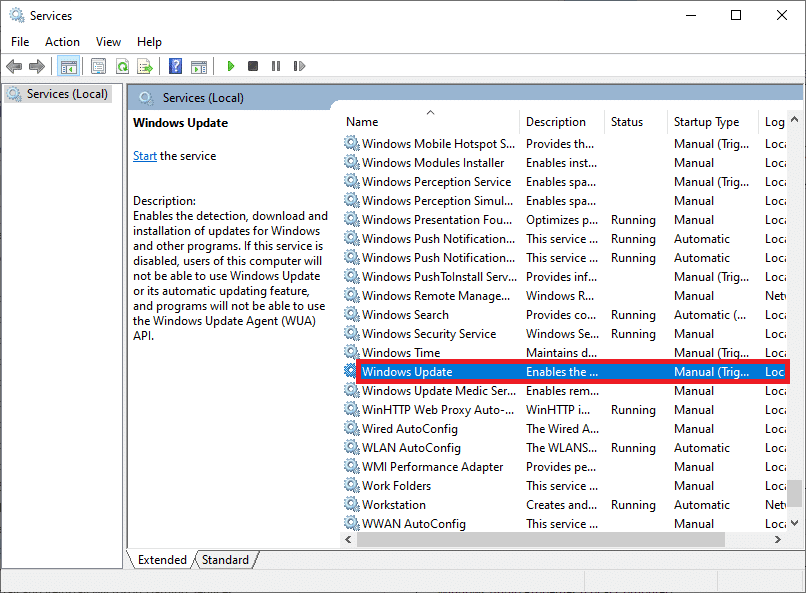
3. 새 팝업 창에서 “시작 유형”을 “자동”으로 선택합니다.
참고: 서비스 상태가 “중지됨”인 경우 “시작” 버튼을 클릭합니다. 서비스 상태가 “실행 중”이면 “중지”를 클릭한 다음 다시 시작합니다.
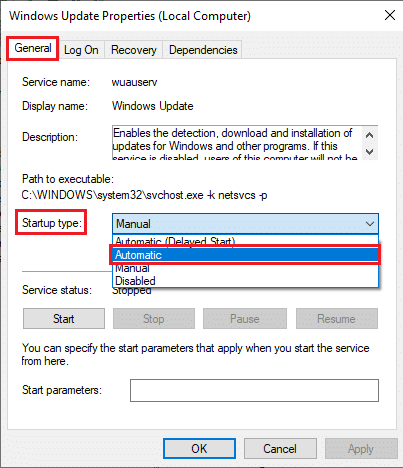
4. “적용” > “확인”을 클릭하여 변경 사항을 저장합니다.
5. 다음 Windows 서비스에 대해 이 단계를 반복합니다.
- Microsoft Store 설치 서비스
- 백그라운드 지능형 전송 서비스
- Xbox 액세서리 관리 서비스
- Xbox Live 인증 관리자
- Xbox Live 게임 저장
- Xbox Live 네트워킹 서비스
방법 8: DNS 주소 변경
때로는 Google DNS 주소로 전환하는 것이 문제를 해결하는 데 도움이 될 수 있습니다. 응용 프로그램 업데이트 또는 다운로드가 안 되거나 Microsoft 스토어에서 프로그램을 실행할 수 없다면 DNS 주소를 변경해 보세요. 이렇게 하면 모든 DNS(도메인 이름 시스템) 관련 문제를 해결하고 오류 없이 게임을 시작할 수 있습니다.
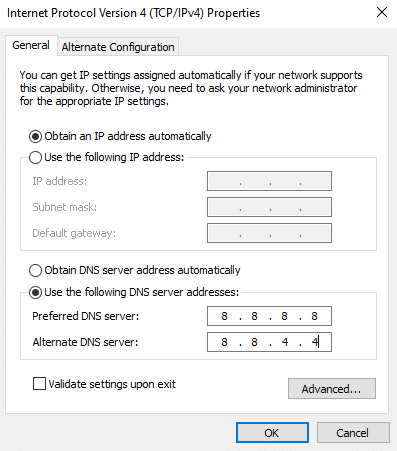
DNS 주소를 변경한 후 마인크래프트를 실행해 볼 수 있는지 확인하세요.
방법 9: 프록시 비활성화
부적절한 네트워크 설정이 오류의 원인일 수 있습니다. 네트워크를 재설정하여 해결할 수 있습니다. 네트워크 ID를 숨기기 위해 프록시 서버를 사용하는 경우가 있지만, 이는 컴퓨터의 응용 프로그램 및 프로그램에 문제를 일으킬 수 있습니다. Windows 10에서 VPN 및 프록시를 비활성화하는 방법을 참고하여 단계를 구현해 보세요.
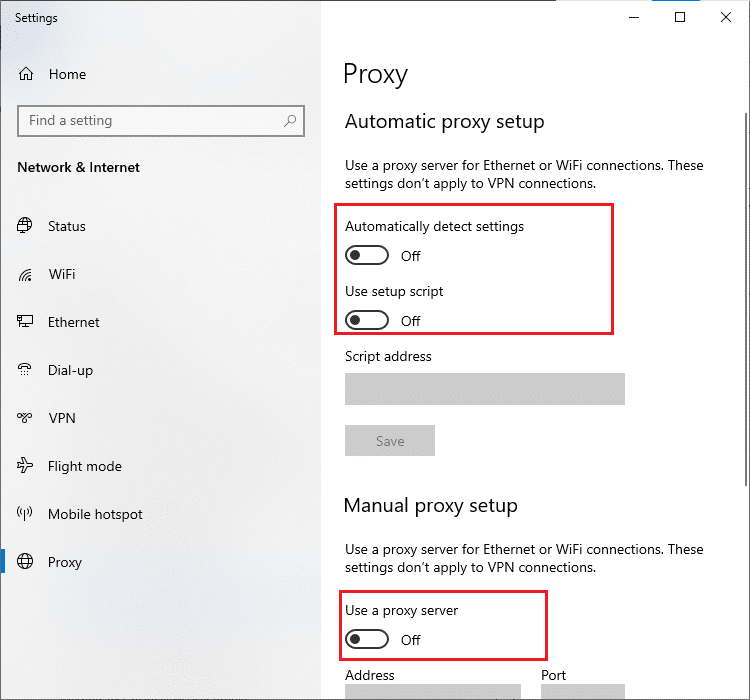
VPN 클라이언트 및 프록시 서버를 비활성화한 후, 마인크래프트 런처를 사용할 수 없는 문제가 해결되었는지 확인하세요. 그래도 문제가 해결되지 않으면 모바일 핫스팟에 연결해 보세요.
방법 10: 이전 마인크래프트 런처로 전환
이 방법은 Windows 10 PC에서 오류를 수정하는 데 효과적인 것으로 입증되었습니다. 이전 버전의 마인크래프트를 설치하는 것이 포함되며, 다음 지침을 따르세요.
1. 마인크래프트 공식 다운로드 웹사이트로 이동합니다.
2. “다른 버전이 필요하신가요?” 섹션에서 “Windows 7/8용 다운로드”를 클릭합니다.
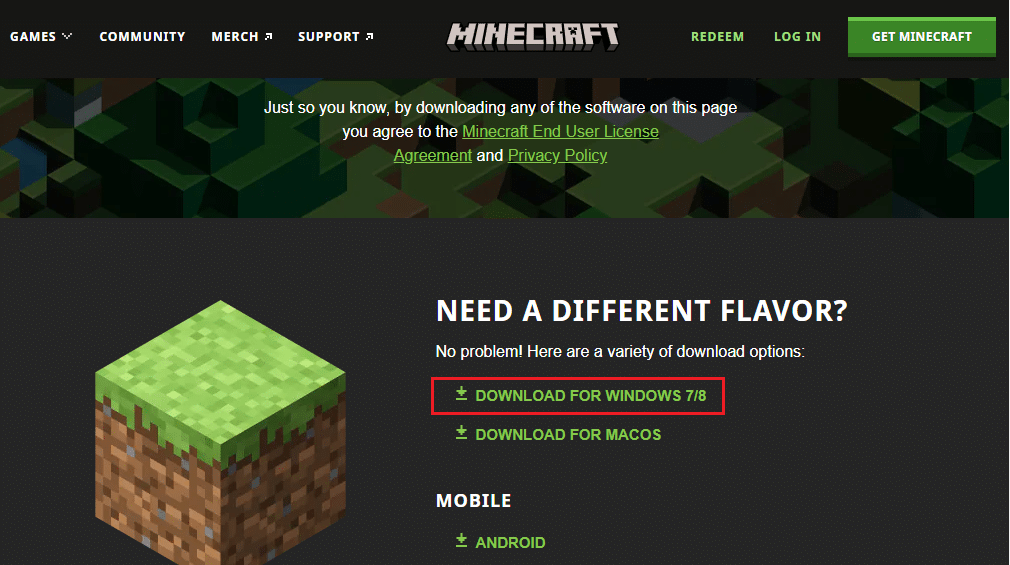
3. 설치 파일을 클릭하여 응용 프로그램을 설치합니다.
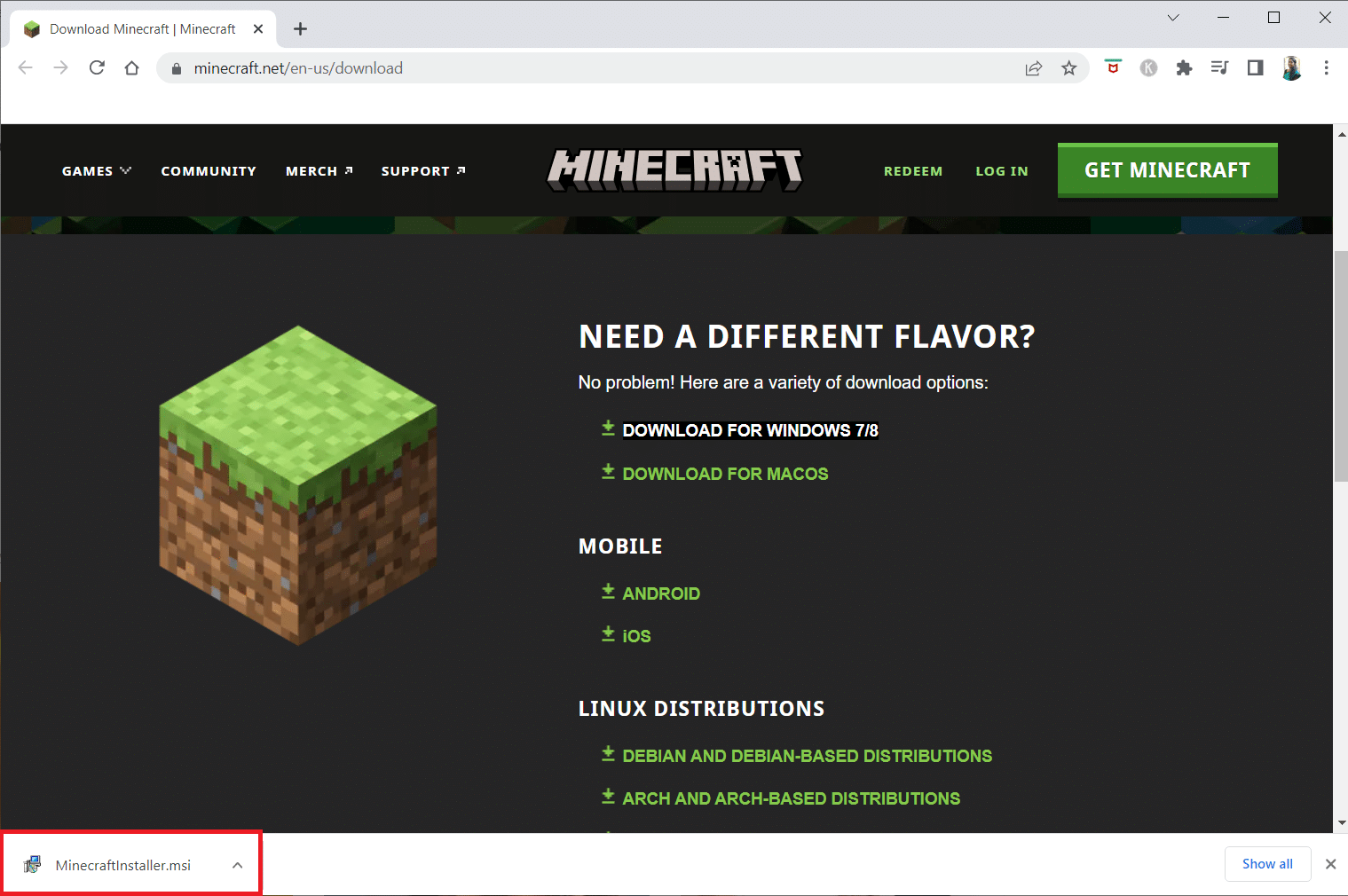
4. 마이크로소프트 런처 설정 창에서 “다음”을 클릭합니다.
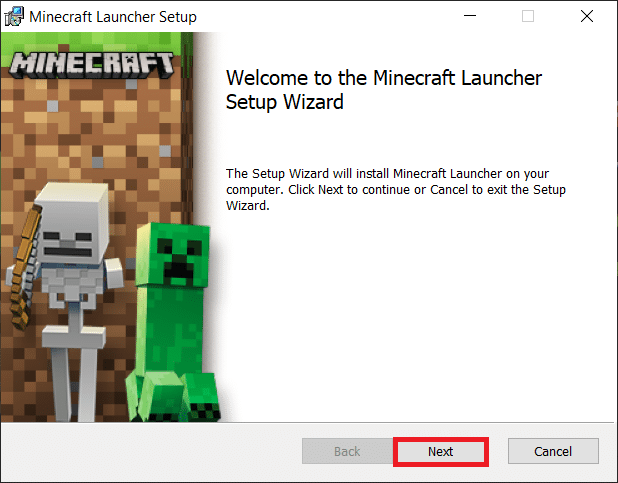
5. 다시 “다음”을 클릭합니다.
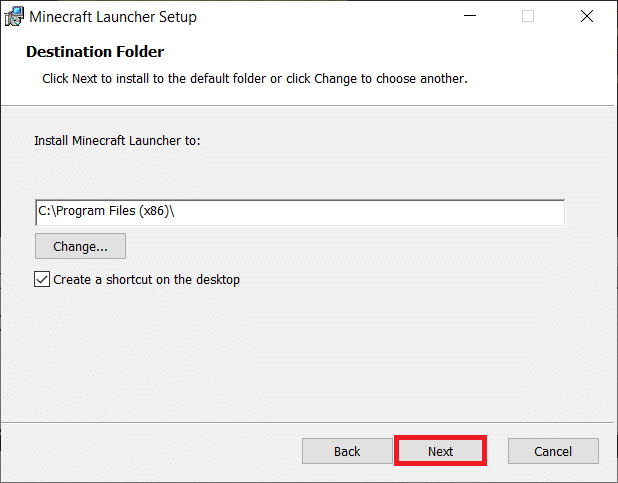
6. 다음 창에서 “설치”를 클릭합니다.
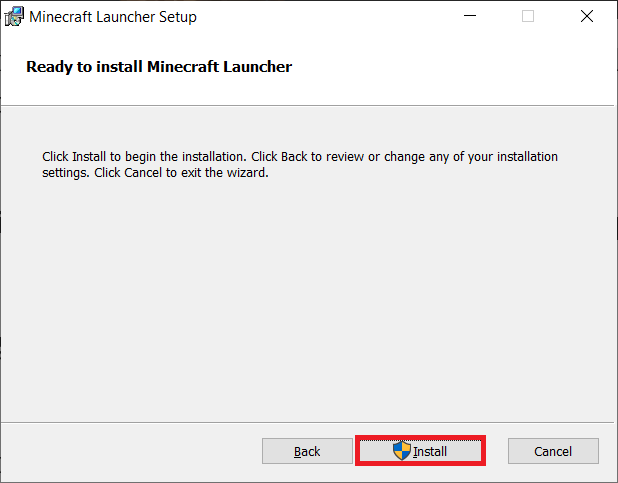
7. 메시지가 나타나면 “예”를 클릭합니다.
8. 마지막으로 “마침”을 클릭하여 설치를 완료합니다.
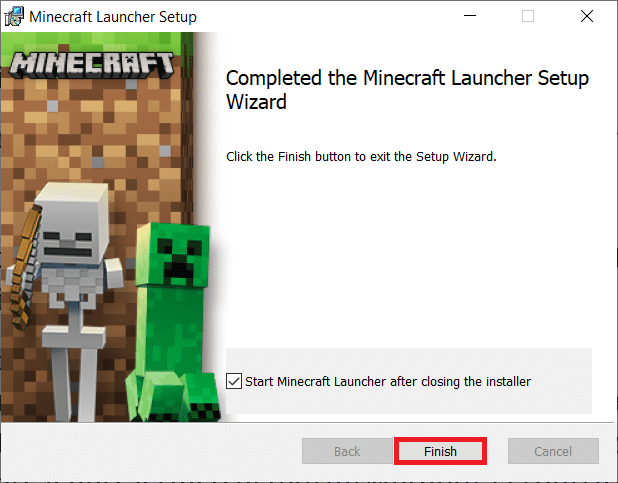
방법 11: Microsoft Store 재설정
마인크래프트와 관련된 데이터 및 손상된 캐시를 삭제하려면 마이크로소프트 스토어를 재설정할 수 있습니다. 이 방법은 스토어 캐시를 지우는 것보다 더 강력하지만 이미 설치된 앱이나 게임은 삭제하지 않습니다. 다음 단계에 따라 마이크로소프트 스토어를 재설정하여 0x803f8001 오류를 해결하세요.
1. Windows 키를 누르고 “Microsoft Store”를 입력합니다.
2. “앱 설정” 옵션을 선택합니다.
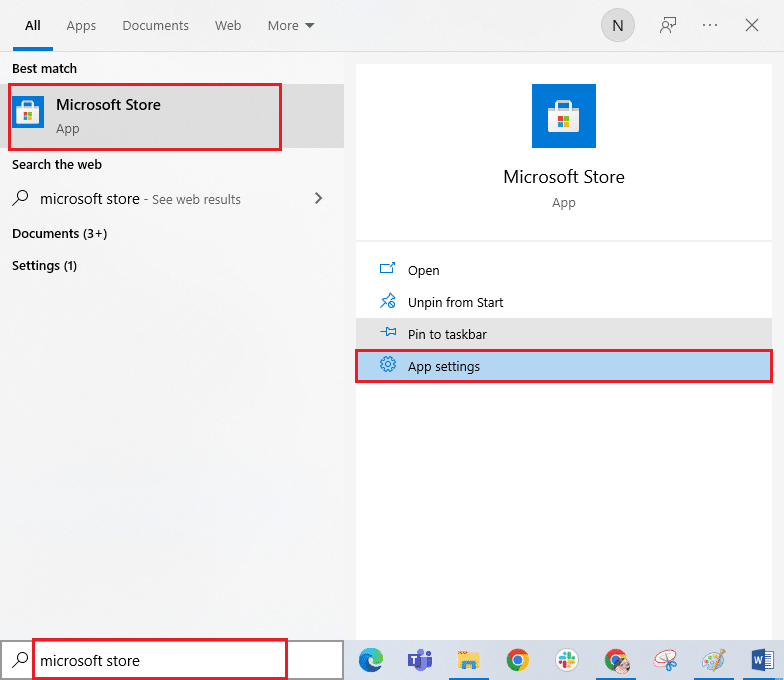
3. 설정 화면을 아래로 스크롤하여 “재설정” 옵션을 클릭합니다.
참고: 마이크로소프트 스토어를 재설정하는 동안 앱 데이터가 삭제됩니다.

4. “재설정”을 클릭하고 컴퓨터를 재부팅하여 메시지를 확인합니다.
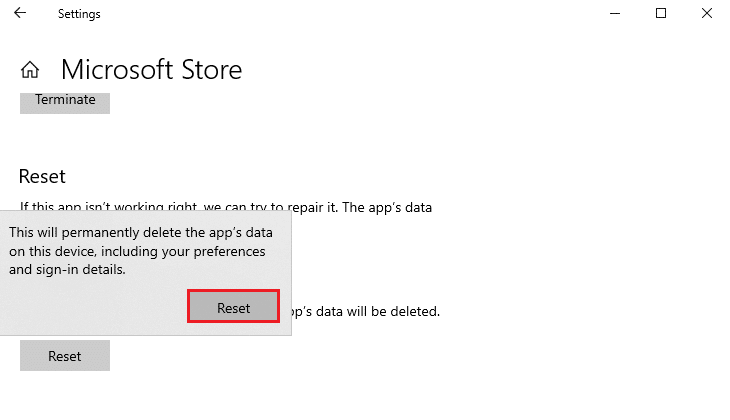
방법 12: Microsoft Store 재등록
마이크로소프트 스토어를 재설정해도 0x803f8001 오류가 해결되지 않으면 재등록이 도움이 될 수 있습니다. 다음 지침에 따라 실행하세요.
1. Windows 키를 누르고 “Windows PowerShell”을 입력한 후 “관리자 권한으로 실행”을 클릭합니다.
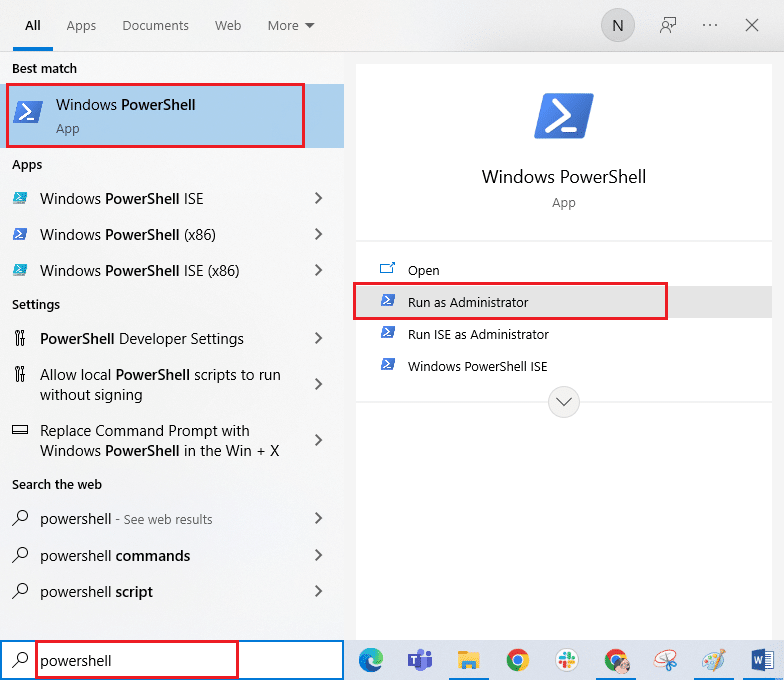
2. “사용자 계정 컨트롤” 프롬프트에서 “예”를 클릭합니다.
3. Windows PowerShell에 다음 명령줄을 붙여넣고 Enter 키를 누릅니다.
PowerShell -ExecutionPolicy Unrestricted -Command "& {$manifest = (Get-AppxPackage Microsoft.WindowsStore).InstallLocation + 'AppxManifest.xml' ; Add-AppxPackage -DisableDevelopmentMode -Register $manifest}
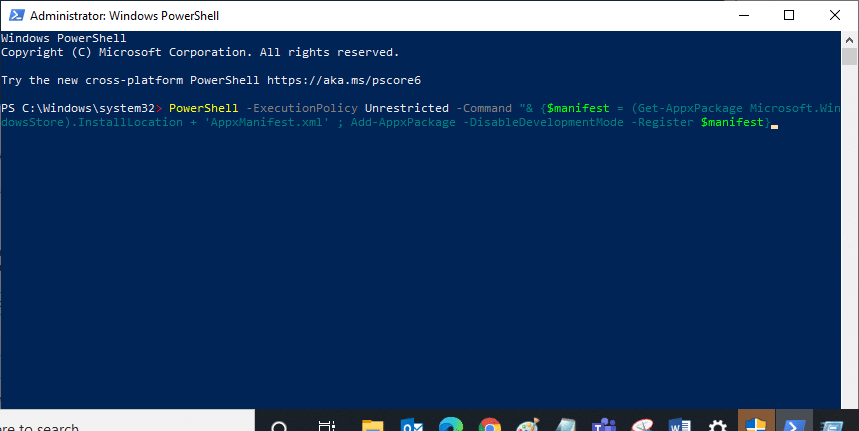
4. 명령이 실행될 때까지 기다린 후 Microsoft Store를 열어보세요. 이제 오류 없이 마인크래프트를 시작할 수 있습니다.
방법 13: Microsoft Store 다시 설치
위의 방법으로도 문제가 해결되지 않았다면 마이크로소프트 스토어를 다시 설치하는 방법밖에 없습니다. 제어판이나 설정 절차로는 마이크로소프트 스토어를 재설치할 수 없지만, PowerShell 명령을 사용하면 가능합니다. 다음은 PowerShell 명령을 사용하여 Microsoft Store를 다시 설치하는 방법입니다.
1. Windows PowerShell을 관리자로 실행합니다.
2. “get-appxpackage –allusers”를 입력하고 Enter 키를 누릅니다.
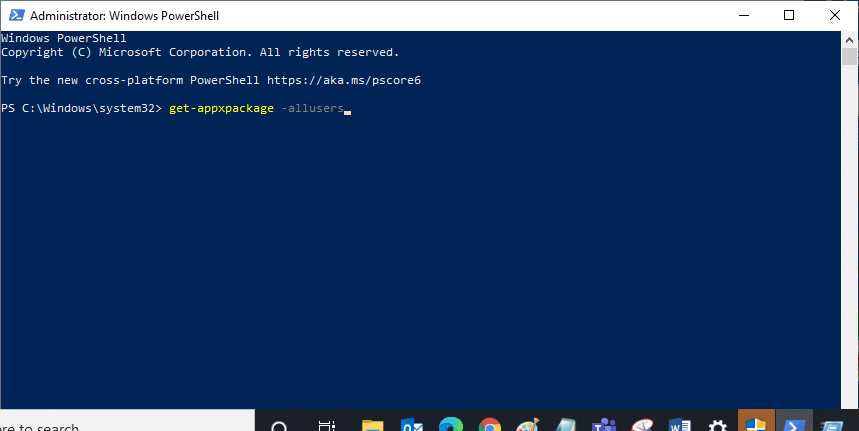
3. “Microsoft.WindowsStore” 이름을 찾고 “PackageFullName” 항목을 복사합니다.
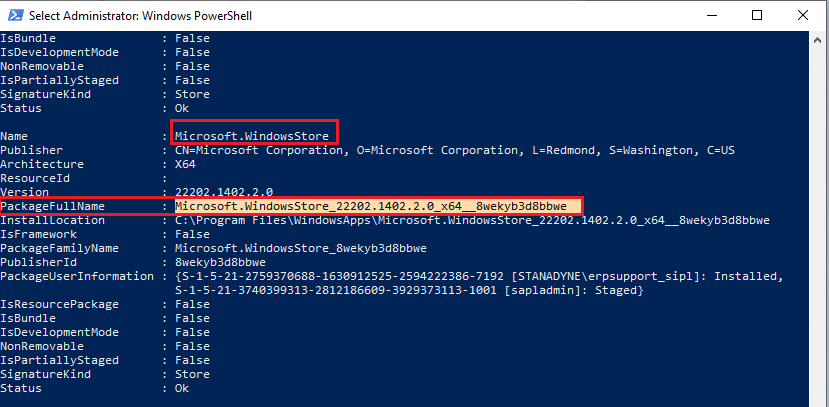
4. PowerShell 창에서 새 줄로 이동합니다. “remove-appxpackage”를 입력하고 공백을 추가한 다음, 이전 단계에서 복사한 “PackageFullName”을 붙여 넣습니다. Enter 키를 누릅니다. 예시:
remove-appxpackage Microsoft.WindowsStore_22202.1402.2.0_x64__8wekyb3d8bbwe
참고: 사용 중인 Windows 버전에 따라 명령이 약간 다를 수 있습니다.
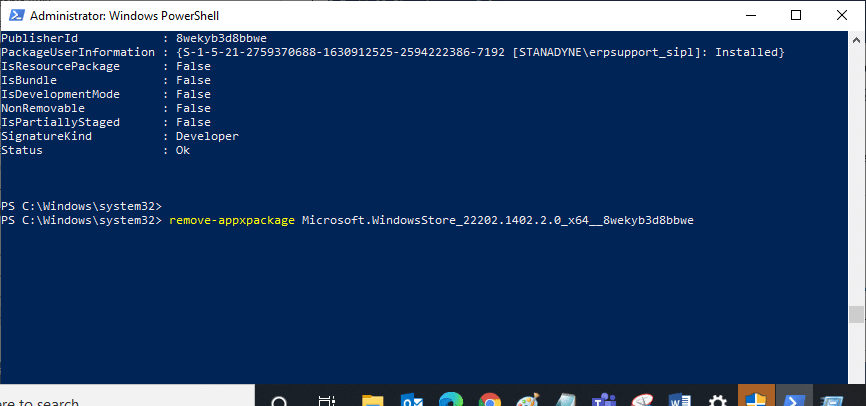
5. 마이크로소프트 스토어가 PC에서 삭제됩니다. Windows 10 PC를 재부팅합니다.
6. 다시 설치하려면 Windows PowerShell을 관리자로 열고 다음 명령을 입력한 다음 Enter 키를 누릅니다.
Add-AppxPackage -register "C:Program FilesWindowsAppsMicrosoft.WindowsStore_11804.1001.8.0_x64__8wekyb3d8bbweAppxManifest.xml" –DisableDevelopmentMode
<img decoding=”async” class=”alignnone wp-image-93688″ width=”700″ height=”446″ src=”https://wilku.top/wp-content/uploads