두 개의 프레젠테이션을 함께 연결하면 기존 슬라이드를 사용하여 시간을 절약할 수 있습니다. 전환이 거의 매끄럽게 이루어지므로 하나의 프레젠테이션처럼 보입니다. PowerPoint 프레젠테이션을 함께 연결하는 방법은 다음과 같습니다.
시작하기 전에 두 프레젠테이션을 함께 연결하려면 두 프레젠테이션이 같은 폴더에 있어야 합니다. 링크가 생성된 후 두 번째 파일을 이동하거나 이름을 바꾸면 슬라이드가 깨집니다.
두 개의 프레젠테이션을 함께 연결하는 것은 마법이 아니지만 하이퍼링크를 삽입하고 클릭하는 것만큼 간단합니다. 이 트릭을 사용하면 여전히 프레젠테이션 모드에 있는 동안 프레젠테이션 B의 특정 슬라이드로 이동하는 프레젠테이션 A의 텍스트 또는 개체 내에 링크를 삽입할 수 있습니다.
첫 번째 프레젠테이션을 열고 연결할 슬라이드로 이동했으면 하이퍼링크를 배치할 텍스트나 개체를 선택합니다.
아직 개체를 삽입하지 않은 경우 “삽입” 탭의 “이미지” 또는 “그림” 그룹에서 옵션을 선택한 다음 삽입하려는 개체를 선택하여 개체를 삽입할 수 있습니다.

선택되면 “삽입” 탭의 “링크” 그룹으로 이동하여 “작업”을 선택합니다.

이제 “작업 설정” 메뉴가 나타납니다. 여기에서 “하이퍼링크 대상” 옵션을 선택합니다. 선택하면 그 아래에 있는 드롭다운 메뉴를 열 수 있습니다. 그렇게 한 다음 “기타 PowerPoint 프레젠테이션”을 선택합니다.

해당 옵션을 선택하면 파일 탐색기(Windows) 또는 Finder(macOS)가 열립니다. 여기에서 연결하려는 프레젠테이션을 선택합니다. “확인” 버튼을 클릭합니다.
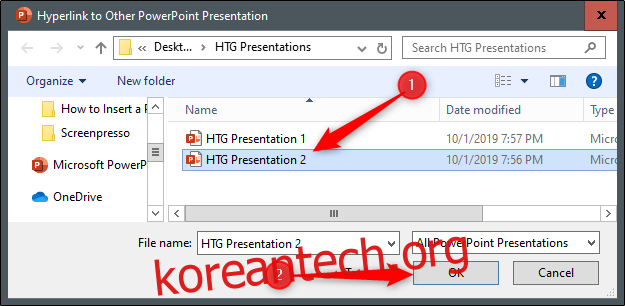
다음으로 연결하려는 프레젠테이션의 슬라이드 목록이 표시됩니다. 이동하려는 슬라이드를 선택하고 “확인”을 클릭합니다.
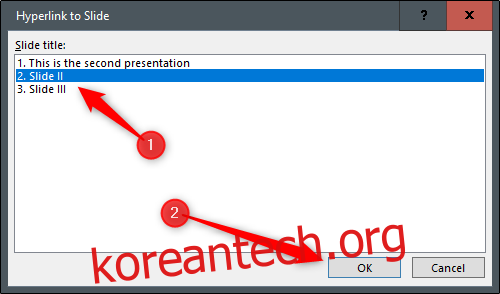
이제 두 번째 프레젠테이션의 파일 경로가 “하이퍼링크 대상” 상자 아래에 나타납니다. 준비가 되면 “확인” 버튼을 선택합니다.

이제 선택한 텍스트 또는 개체에 하이퍼링크가 삽입됩니다. 올바르게 삽입되었는지 확인하기 위해 텍스트나 개체 위에 마우스를 가져가면 파일 경로가 나타납니다.
올바른 프레젠테이션을 가리키는지 다시 확인하려면 Ctrl 키를 누른 상태에서 링크를 클릭하여 따라갈 수 있습니다.
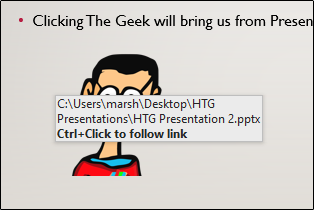
이제 프레젠테이션 모드에서 PowerPoint를 재생할 때 하이퍼링크된 텍스트나 개체를 클릭하기만 하면 첫 번째 프레젠테이션에서 두 번째 프레젠테이션으로 원활하게 전환됩니다.

