Microsoft Word에서 줄 간격을 조절하는 방법
Microsoft Word의 기본적인 줄 간격 설정은 ‘1’로 되어 있습니다. 이 ‘1’이라는 값은 별도의 단위가 명시되지 않아 다소 추상적으로 느껴질 수 있습니다. 사실, 이 기본 줄 간격은 글꼴 크기에 비례하여 결정되는 값입니다. 따라서 글꼴 크기가 작아지면 줄 간격 1도 그에 맞춰 줄어들고, 반대로 글꼴 크기가 커지면 줄 간격도 넓어지는 동적인 구조를 가지고 있습니다. 이러한 기본 줄 간격은 문서의 가독성을 높이는 데 도움이 되지만, 특정 서식 규정을 준수해야 하는 경우에는 직접 줄 간격을 변경해야 할 수 있습니다. 특히 학술적인 글쓰기에서는 일반적으로 ‘두 줄 간격’을 요구하는 경우가 많습니다. 여기에서는 단락별, 문서별로 줄 간격을 설정하고, 나아가 Microsoft Word에서 작성하는 모든 문서의 기본값으로 두 줄 간격을 설정하는 방법에 대해 자세히 알아보겠습니다.
Microsoft Word에서 두 줄 간격 설정하기
줄 간격 조정은 특정 단락에만 적용하거나, 문서 전체에 적용할 수 있습니다. 특히, 동일한 서식 규칙을 따르는 문서를 여러 개 작성해야 하는 경우, Word의 기본 설정을 변경하는 것이 효율적입니다.
특정 단락의 줄 간격 변경
Microsoft Word를 실행한 후, 줄 간격을 변경하려는 단락을 선택합니다. 상단 메뉴의 ‘홈’ 탭에서, 도구 모음의 ‘줄 간격’ 버튼을 찾습니다 (위아래 화살표와 선 모양의 아이콘). 이 버튼을 클릭하면 메뉴가 나타나는데, 여기서 ‘2.0’ 옵션을 선택하면 해당 단락의 줄 간격이 두 배로 변경됩니다.
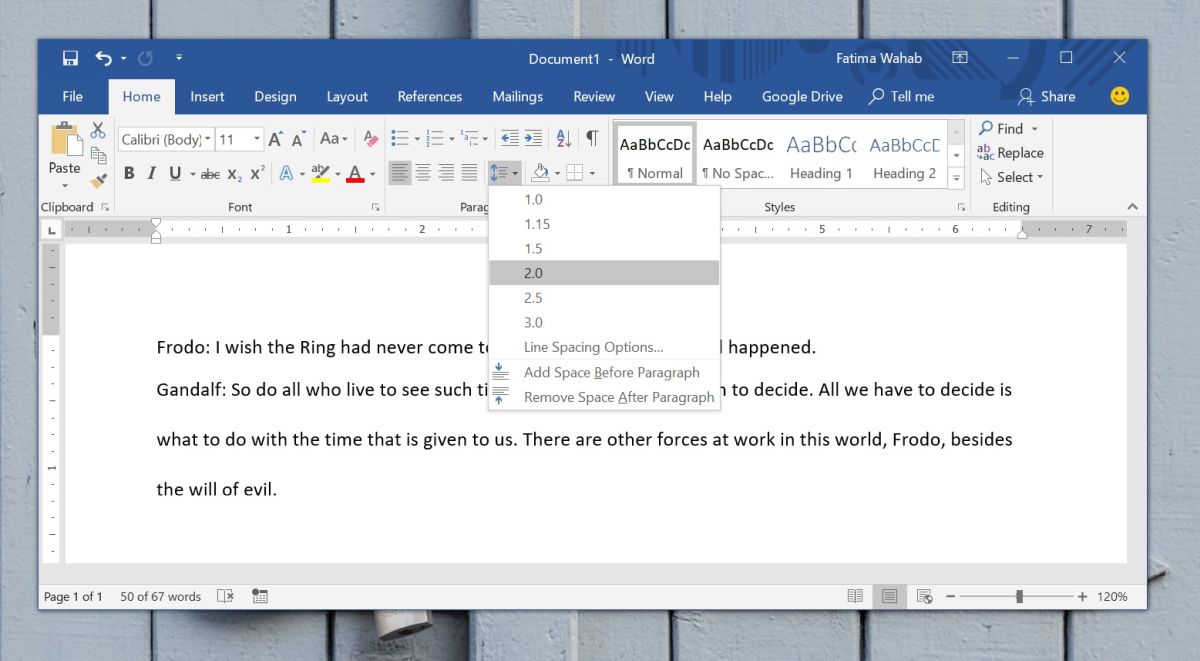
문서 전체의 줄 간격 변경
다시 한번 ‘홈’ 탭에서 ‘줄 간격’ 버튼을 클릭하고, 이번에는 메뉴에서 ‘줄 간격 옵션’을 선택합니다. 그러면 ‘단락’ 설정 창이 열립니다. 여기서 ‘들여쓰기 및 간격’ 탭으로 이동하여 ‘간격’ 섹션에서 ‘줄 간격’ 드롭다운 메뉴를 엽니다. ‘두 줄’ 옵션을 선택한 후, 하단의 ‘기본값으로 설정’ 버튼을 클릭합니다. 이때, 현재 문서에만 적용할지, 아니면 모든 Microsoft Word 파일에 적용할지 묻는 창이 나타납니다. 여기서 ‘이 문서에 적용’ 옵션을 선택하면, 현재 문서에 입력된 모든 텍스트와 앞으로 입력하거나 붙여넣을 텍스트의 줄 간격이 모두 두 배로 설정됩니다.
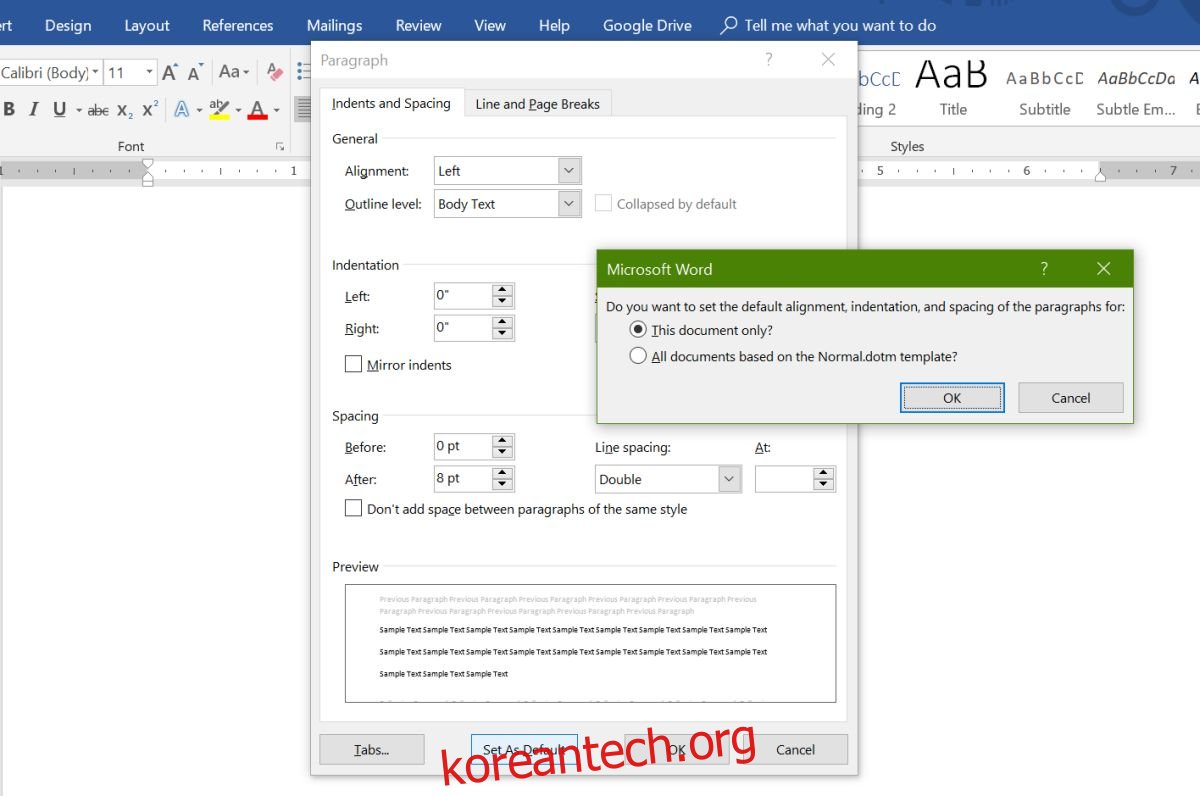
모든 문서의 기본 줄 간격 설정
Microsoft Word에서 새로 생성하는 모든 문서에 대해 두 줄 간격을 기본값으로 설정하려면, Word를 실행하고 ‘홈’ 탭으로 이동합니다. ‘단락’ 그룹에서 ‘줄 간격’ 버튼을 클릭한 다음, ‘줄 간격 옵션’을 선택하여 ‘단락’ 창을 엽니다. ‘들여쓰기 및 간격’ 탭의 ‘간격’ 섹션에서 ‘줄 간격’ 드롭다운 메뉴를 열고 ‘두 줄’을 선택합니다. 그런 다음 ‘기본값으로 설정’ 버튼을 클릭하고, 팝업 창에서 ‘Normal.dotm 템플릿을 기반으로 하는 모든 문서’ 옵션을 선택하면, 이후 생성되는 모든 문서에 두 줄 간격이 기본값으로 적용됩니다.