오 소년! 키보드(및 마우스) 공유를 더 일찍 생각하지 못한 이유는 무엇입니까?
컴퓨터 2대, 데스크탑 1대, 노트북 1대가 있습니다. 사용 사례가 약간 다르지만 때로는 둘 다 필요합니다.
실제로 미국 및 캐나다 거주자의 48%가 여러 대의 PC를 보유하고 있습니다. 그리고 그것은 2010년이었으므로 현재의 숫자는 훨씬 더 높을 것입니다.
일반적으로 각 PC에 대해 별도의 주변 장치를 사용할 수 있습니다.
그러나 두 대 이상의 PC에 필요한 것은 키보드와 마우스 한 쌍이면 어떻습니까?
목차
키보드 및 마우스 공유
복잡해 보이지만 키보드 및 마우스 공유는 실제로 매우 간단합니다. 이를 위한 하드웨어 및 소프트웨어 기반 솔루션이 있습니다.
일반적으로 이를 수행하는 하드웨어 방식은 KVM 스위치를 사용하는 것입니다. 이 편리한 장치에는 연결 주변 장치를 특정 컴퓨터에 할당하기 위한 여러 포트와 스위치가 있습니다.
여러 컴퓨터가 동일한 네트워크에 있는 경우 소프트웨어 솔루션을 구현하기가 훨씬 쉽습니다. 여기에는 모든 PC에 유틸리티를 설치하고 마우스 포인터로 앞뒤로 이동하여 연결된 모니터를 사용하는 것이 포함됩니다.
추가 섹션에는 이 목적을 수행할 일부 소프트웨어 및 KVM 스위치가 나열되어 있습니다.
국경 없는 마우스
Microsoft Garage에서 직접 출시한 Mouse Without Borders는 말 그대로입니다. 최대 4대의 컴퓨터에서 하나의 키보드 및 마우스 세트를 사용할 수 있습니다.
어떻게 작동합니까? 음, 마우스를 한 모니터에서 다른 모니터로 끌어다 놓기만 하면 됩니다. 마우스 포인터가 있는 화면이 키보드 기능을 하는 화면이 됩니다.
이렇게 하면 마우스와 키보드를 공유하는 데 도움이 될 뿐만 아니라 두 대의 컴퓨터 간에 파일을 끌어다 놓아 손쉽게 복사 및 붙여넣기를 할 수도 있습니다.
시작하려면 대상 PC에 동일한 버전의 Mouse Without Borders를 다운로드해야 합니다. 설치 후 이를 열고 기본적으로 컴퓨터를 키와 페어링하는 화면 지침을 따릅니다.
중요한 것은 이것이 작동하려면 Windows 컴퓨터가 동일한 네트워크를 통해 연결되어야 한다는 것입니다.
입력 디렉터
Input Director는 동일한 방식으로 작동하지만 이전에 논의한 Microsoft 도구보다 약간 더 고급입니다. 설치 및 설정은 유사하며 주로 동일한 네트워크에서 컴퓨터를 다운로드하고 페어링합니다.
이 마우스 및 키보드 공유 도구는 Windows 7에서 Windows 11까지 호환되며 개인용으로 무료입니다. 또한 Input Director는 연결된 PC 간에 파일을 복사하기 위한 공유 클립보드를 제공합니다.
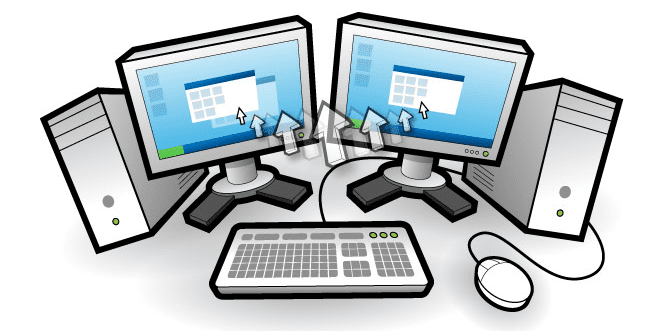
이 도구를 특별하게 만드는 것은 관리 제어입니다. 예를 들어, 네트워크에 마스터 컴퓨터가 있습니다.
또한 이 공유는 Windows 사용자가 아직 로그인하지 않은 경우에도 작동합니다. 또한 화면 보호기, 종료, 절전, 깨우기 등을 동기화(또는 별도로 구성)할 수 있습니다.
보안 측면에서 네트워크 데이터 암호화 및 sysadmin에 대한 구성 변경 제한을 지원합니다. Input Director에는 특정 장치에서 변경할 수 있도록 호스트 이름, 네트워크 서브넷 또는 IP 주소로 네트워크 컴퓨터를 선택하는 옵션도 있습니다.
마우스 전환에는 물결 효과, 우발적인 미끄러짐 방지, 핫키 전환 등과 같은 사용자 지정 옵션이 있어 전체적인 편의성을 더합니다. 몇 가지 편리한 기능에는 모든 컴퓨터에 대한 동시 마우스/키보드 동작, 활성 컴퓨터를 가리키는 상태 창, 특정 장치의 일시 중단, 종료 알림 등이 있습니다.
마우스 공유
Share Mouse는 개인용으로 기능이 제한된 프리웨어로 제공되는 프리미엄 소프트웨어입니다. 바로, 이것은 Mac 간에 또는 Windows PC와 Mac 간에도 작동하는 몇 안 되는 옵션 중 하나입니다.
시작하는 방법은 간단합니다. 연결하려는 모든 컴퓨터에 Share Mouse를 설치하고 해당 장치가 동일한 로컬 네트워크에 있는지 확인하십시오. 처음 30분은 유료 라이선스 없이 모든 기능을 제공합니다. 또한 Share Mouse 인스턴스를 다시 시작하여 평가 기간을 갱신할 수 있습니다.
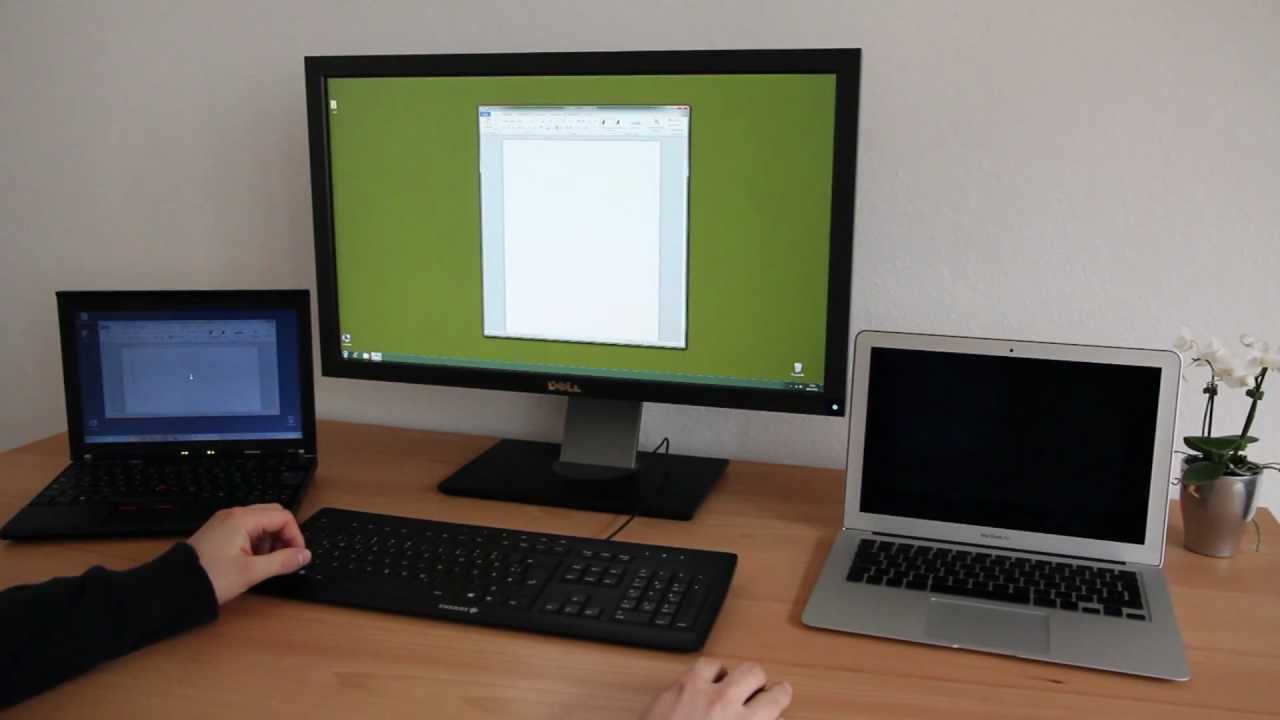
지금까지 본 유틸리티와 마찬가지로 Share Mouse는 키보드를 호스팅하는 활성 화면과 함께 연결된 모니터로 원활한 마우스 전환을 허용합니다. 또한 전환을 가리키는 애니메이션이 있으며 설정 섹션에서는 더 나은 전환을 위해 가상 위치 지정을 허용합니다.
게다가 이 기능에는 네트워크를 통한 파일 드래그 앤 드롭, 암호화된 네트워크 트래픽, 동기화 이벤트(로그아웃, 종료 등), 전환 방지 등이 포함됩니다. 특히 Share Mouse는 점프할 수 있는 랩 어라운드 설정을 만들 수 있습니다. 단일 스위치에서 가장 오른쪽 컴퓨터에서 가장 왼쪽 컴퓨터까지. 이는 연결된 PC가 몇 대 이상인 경우(드문 경우) 홉 수를 줄이는 데 유용합니다.
마지막으로 구독이 없으며 유료 버전은 일회성 구매입니다. 그래도 유지 관리 기간이 있으며 그 후에는 할인된 요금으로 갱신하거나 유지 관리 없이 계속할 수 있습니다.
옵션 +
이 도구는 Windows PC와 macOS 간에 작동하지만 Logitech 장치에서만 작동합니다.
Options +는 단순한 마우스 및 키보드 공유 유틸리티 그 이상입니다. Logitech 마우스 및 키보드용으로 제작되어 (고급) 마우스에 대한 특정 동작 설정, Windows 및 Mac용 제스처, 일부 호환되는 응용 프로그램에 대한 고유 동작 구성을 지원합니다.
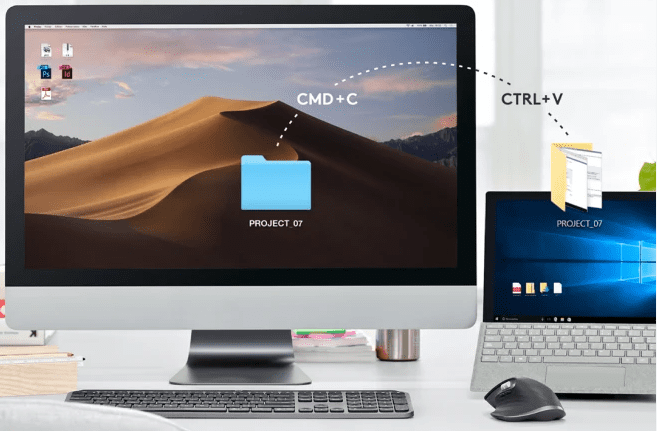
키보드 및 마우스 공유는 Logitech Flow로 구동됩니다. 이를 통해 컴퓨터 간 복사/붙여넣기를 위해 모니터와 공유 클립보드 간에 원활하게 전환할 수 있습니다. 이것이 작동하기 위한 요구 사항은 동일한 로컬 네트워크에 있고 모든 장치에 Logitech Option 또는 Option+를 설치하는 컴퓨터를 포함하여 이러한 유틸리티의 일반적인 요구 사항입니다.
구성에 따라 마우스 포인터를 모니터 가장자리로 드래그하거나 Ctrl+마우스 드래그를 눌러 전환할 수 있습니다. 우발적인 전환을 방지하기 위해 화면 모서리를 활성화/비활성화할 수도 있습니다. 마지막으로 키보드는 마우스를 따라가며 활성 디스플레이와 함께 작동합니다.
중요한 것은 이것은 선택된 Logitech 장치에서 작동하며 Windows 및 macOS 컴퓨터 간에 기능이 다르다는 것입니다.
다수
Stardock Systems의 Multiplicity는 연결할 컴퓨터 수와 추가 기능을 기반으로 하는 세 가지 구독 패키지가 포함된 유료 유틸리티입니다.
기본 계층에서는 단일 마우스 및 키보드 세트로 여러 장치를 제어할 수 있습니다. 이 계획은 또한 PC 간 복사/붙여넣기, 오디오 공유, 마우스 드래그, 핫키 또는 터치(호환 장치의 경우)를 통한 전환을 지원합니다.
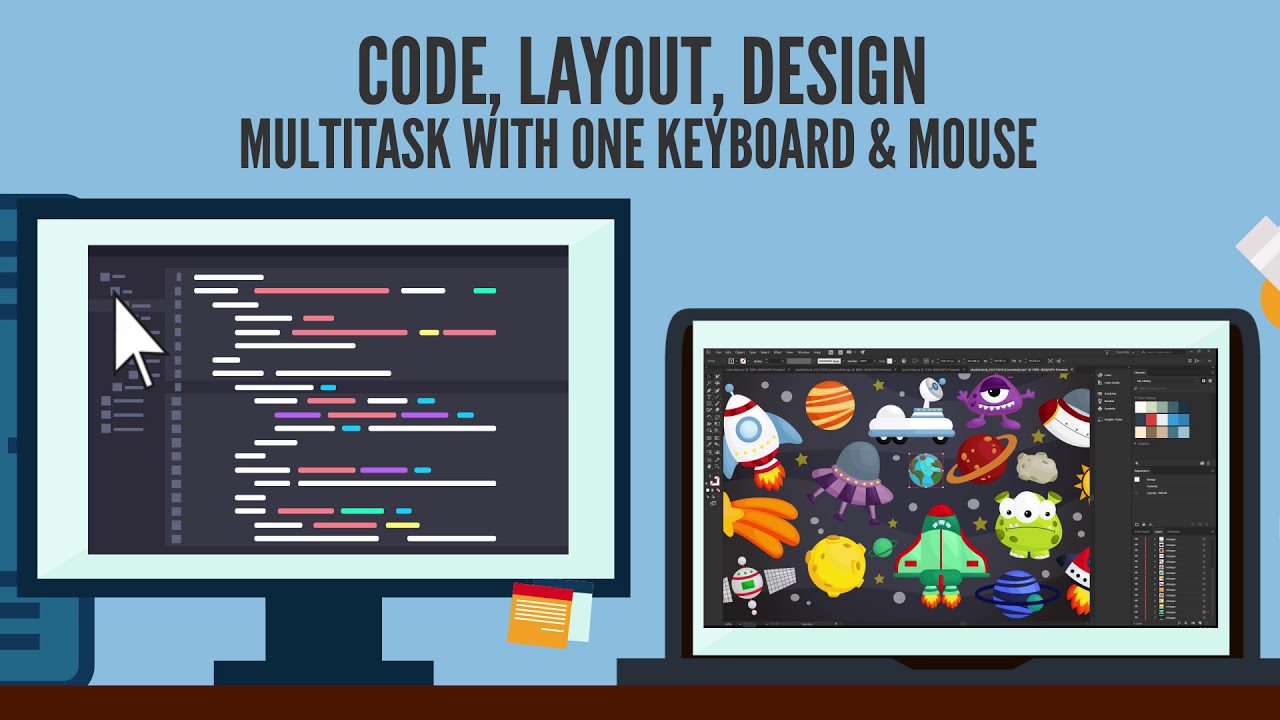
상위 계층의 고급 기능에는 기본 모니터로 모든 PC 제어, 끌어서 놓기, 중앙 잠금/잠금 해제/모든 PC 깨우기, 암호화된 연결, 인증된 원격 액세스, Windows 이벤트 뷰어의 연결 로깅 등과 같은 추가 기능이 포함됩니다. .
특히, 은행급 보안 프로토콜인 AES-256비트 암호화로 전송되는 모든 데이터를 보호합니다. 또한 원격 연결은 로컬 또는 가상 사설망을 통해 작동합니다. 보안 옵션은 또한 IP 주소 또는 네트워크 서브넷을 기반으로 특정 PC에 대한 제한된 액세스를 허용합니다.
Multiplicity는 Windows 운영 체제와 호환되며 최고급 구독에 대해 30일 무료 평가판을 제공합니다.
범용 제어
두 대 이상의 Mac 또는 iPad가 있는 경우 Apple의 Universal Control이 단일 세트의 마우스(또는 트랙패드) 및 키보드와 상호 운용하는 가장 좋은 방법이 될 수 있습니다.
장치 사이에서 마우스를 이동하는 것 외에도 장치 간 복사 및 붙여넣기가 가능합니다. 그리고 그것이 Apple이기 때문에 우리는 그것에 대해 이야기하고 있습니다. 전송 중인 데이터의 보안에 대해 크게 신경쓰지 않아도 됩니다.

동일한 네트워크에 있는 Apple 기기에서 작동합니다. 게다가 전환이 작동하려면 깨어 있고 잠금 해제되어 있어야 합니다. 한 가지 중요한 기능은 설정에서 가상 상대 위치를 조정하여 전체 정확도를 향상시키는 디스플레이 정렬입니다.
중요한 것은 각 기기가 동일한 Apple ID로 로그인되어 있어야 한다는 것입니다. 또한 최대 3대의 기기, 즉 Mac 1대와 나머지 2대(Mac 또는 iPad)에서 작동하도록 제한됩니다.
시작하려면 각 장치에서 범용 제어를 켜야 합니다. 특히 Universal Control은 macOS Monterey 12.4 이상 및 iPadOS 15.4 이상에서 사용할 수 있습니다.
양방향 USB 스위치는 어떻습니까?
소프트웨어 유틸리티는 훌륭합니다. 그러나 나열된 솔루션에는 자체 제한 사항이 있습니다. 주요 장치는 동일한 네트워크를 공유해야 합니다.
따라서 나와 같이 이더넷으로 연결된 데스크탑과 Wi-Fi로 연결된 노트북을 가지고 있다면 그들과 거의 관련이 없습니다. 이 경우 양방향 USB 스위치가 생명의 은인 역할을 합니다.
Viagkiki USB 스위처
이 알루미늄 USB 3.0 스위치를 사용하여 두 대의 컴퓨터에서 하나의 주변 장치(마우스, 키보드 등)를 공유할 수 있습니다. 또는 버튼 클릭 한 번으로 단일 컴퓨터에 있는 두 개의 USB 장치 간에 전환하는 데에도 사용할 수 있습니다.
여기에서 키보드 공유에 대해 이야기하는 동안 이것은 프린터, 스캐너, 웹캠, 외장 드라이브 등을 전환하는 것을 포함하여 훨씬 더 많은 것을 의미합니다. 최대 5Gbps의 데이터 전송 속도를 지원하고 USB 2.0 및 USB 1.1과 호환됩니다.
마지막으로, 이 USB 스위처는 설치할 필요가 없으며 Windows, Linux, MacOS 및 Chrome OS에서 작동합니다.
USB 3.0 스위치 선택기
이 특정 USB 3.0 스위치를 사용하면 한 번에 두 대의 컴퓨터에서 최대 4개의 장치를 공유할 수 있습니다.
USB 3.0 덕분에 데이터 전송 속도는 최대 5Gbps이며 웹캠, 레코더, 다중 채널 오디오 등과 같은 외장 하드 드라이브 및 기타 사용 사례를 공유하기에 적합합니다.
주변 장치를 두 컴퓨터에 할당하는 중앙 버튼이 함께 제공됩니다. 또한 복잡한 소프트웨어 설정이나 네트워크 제한 없이 플러그 앤 플레이 방식입니다.
내 말은, 왜 안돼?
우리가 소유한 모든 컴퓨터에 대해 새 주변 장치 세트 구입을 중단하면 편리할 뿐만 아니라 환경 친화적입니다(전자 폐기물, 기억하십니까?).
공간을 절약하고 지속적인 전환을 피하면서 생산성이 크게 향상됩니다. 또한 소프트웨어와 하드웨어 공유 옵션 중에서 선택하는 것이 매우 유연합니다. 특히 소프트웨어는 개인적인 용도로 한 푼도 들지 않습니다.
PC를 원격으로 제어하려는 경우 올바른 방향으로 시작하는 데 도움이 되는 RDP 소개 가이드도 있습니다.