PowerPoint를 사용하면 프레젠테이션에 비디오를 직접 포함할 수 있습니다. 그러나 프레젠테이션을 공유하면 포함된 비디오가 더 이상 작동하지 않음을 발견할 수 있습니다. 포함된 비디오가 그대로 유지된 상태로 프레젠테이션을 보내는 방법은 다음과 같습니다.
여기서 문제는 포함된 비디오가 실제로 슬라이드쇼의 일부가 되지 않는다는 것입니다. PowerPoint에 비디오를 포함할 때 단순히 PowerPoint에 컴퓨터에서 미디어의 위치를 알려주는 것입니다. 그러면 PowerPoint는 지정된 슬라이드에서 해당 비디오를 참조합니다.
포함된 비디오와 함께 프레젠테이션을 보내려면 함께 패키지해야 합니다.
목차
폴더 만들기
먼저 PowerPoint와 비디오 파일을 모두 저장할 폴더를 만듭니다. 프레젠테이션에 비디오를 포함하기 전에 이 작업을 수행해야 합니다. 동영상 파일을 삽입한 후 위치를 변경하면 동영상이 더 이상 작동하지 않습니다.
Windows에서 새 폴더를 만들려면 폴더를 배치할 위치를 마우스 오른쪽 버튼으로 클릭하고 드롭다운 메뉴에서 “새로 만들기”를 선택한 다음 하위 메뉴에서 “폴더”를 선택합니다.
Mac을 사용하는 경우 마우스 오른쪽 버튼을 클릭하고 “새 폴더”를 선택하기만 하면 됩니다.
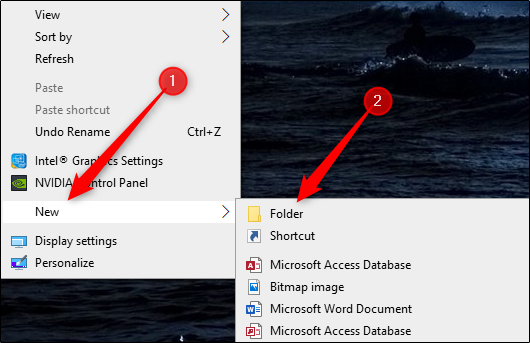
폴더 이름을 지정하라는 메시지가 표시됩니다. 기억에 남는 이름을 지정한 다음 프레젠테이션과 비디오 파일을 이 폴더에 저장합니다.
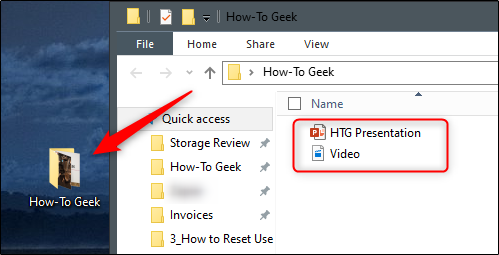
PowerPoint에 비디오 포함
두 파일이 같은 위치에 있으므로 PowerPoint 파일을 열고 비디오를 포함합니다. 이렇게 하려면 비디오를 포함할 슬라이드로 이동합니다. 그런 다음 “삽입” 탭의 “미디어” 그룹으로 이동하여 “비디오”를 선택합니다. 표시되는 드롭다운 메뉴에서 Windows 컴퓨터를 사용하는 경우 “내 PC의 비디오”를 선택하고 Mac의 경우 “파일에서 동영상”을 선택합니다.

그러면 대화 상자가 열립니다. 비디오의 위치로 이동하여 선택하고 “삽입”을 클릭하십시오.

이제 프레젠테이션에 비디오가 포함된 상태에서 PowerPoint를 저장하고 닫습니다.
폴더 압축
이제 포함하는 폴더를 압축하여 파일을 함께 패키징할 때입니다.
Windows에서 이 작업을 수행하려면 폴더를 마우스 오른쪽 버튼으로 클릭하고 메뉴에서 “보내기”를 선택한 다음 하위 메뉴에서 “압축(Zipped) 폴더”를 선택합니다.
Mac 사용자는 폴더를 마우스 오른쪽 버튼으로 클릭하고 “‘폴더 이름’ 압축”을 선택합니다.

이제 PowerPoint 프레젠테이션과 비디오 파일이 모두 포함된 압축 파일이 생성됩니다.

프레젠테이션을 보낼 때 개별 PowerPoint 파일 대신 압축 파일을 제공합니다. 수신자가 프레젠테이션을 수신하고 압축을 풀고 열면 포함된 비디오를 재생할 수 있습니다.

