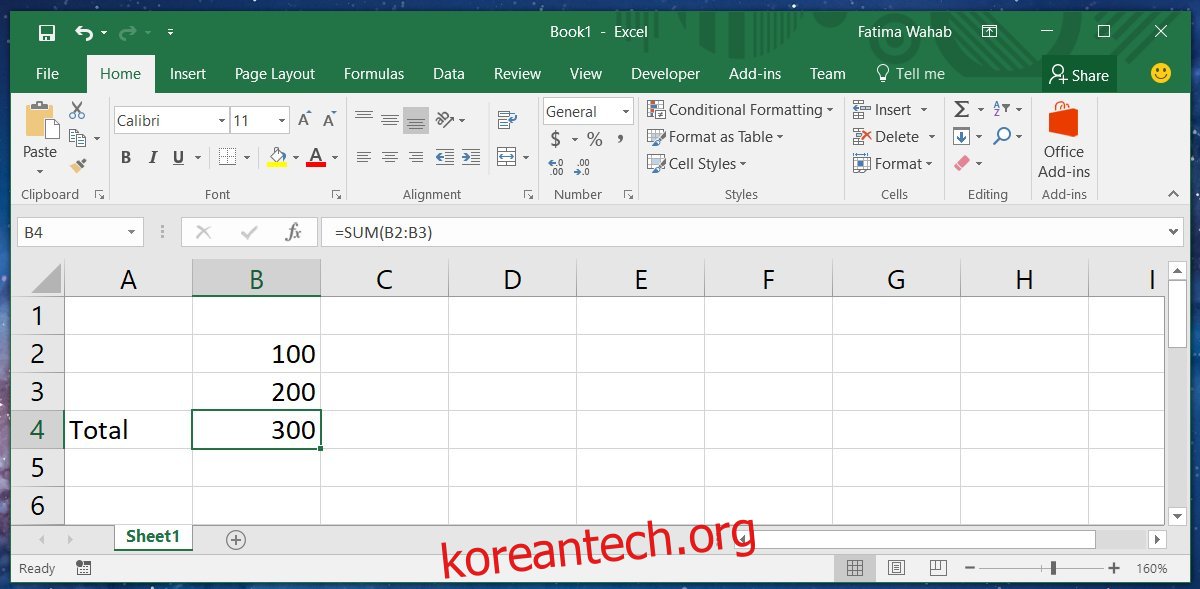MS Excel은 매우 강력한 도구입니다. 코딩을 할 수 있다면 Excel은 당신에게 거의 영향을 미치지 않을 것입니다. 코딩을 못하는 사람들을 위해 이 앱은 천국이 보내준 앱입니다. 다양한 기능을 제공하며 작업자가 다른 브랜드 솔루션보다 해당 솔루션에 더 익숙할 가능성이 있는 수많은 산업 분야에서 사용할 수 있습니다. Excel을 사용하는 방법을 알고 있다면 반복적인 작업을 간소화하는 사용자 지정 시트를 만들 수 있습니다. 분명히 Excel의 광범위한 수식과 서식 도구를 사용할 것입니다. 결국 한 가지 걱정해야 할 것이 있습니다. 시트를 수정하는 다른 사람들. 좋은 소식은 사용자가 시트를 편집할 수 있도록 하면서 편집을 방지하기 위해 Excel 수식을 잠글 수 있다는 것입니다.

Excel 셀 잠금
Excel 파일을 열고 시트에 필요한 수식과 서식을 추가합니다. 변경 사항을 저장합니다. 그런 다음 수식이 추가된 셀을 선택합니다. 다른 사람들이 변수 값을 편집할 수 있지만 여기에 적용될 수식은 편집할 수 없기를 원한다고 가정합니다.
위 이미지에서 셀 B2와 B3은 가변 셀입니다. B4 셀에는 B2와 B3 셀을 합산하는 수식이 포함되어 있습니다. 사용자가 B2 및 B3 셀에 값을 입력할 수 있기를 원하지만 실수로(또는 의도적으로) 합계 수식을 편집하는 것은 원하지 않습니다.
수식이 포함된 셀 내부를 마우스 오른쪽 버튼으로 클릭하고 상황에 맞는 메뉴에서 ‘셀 서식’을 선택합니다.

새 창이 열립니다. 이 창의 ‘보호’ 탭으로 이동하여 잠금 및 숨김 옵션을 모두 활성화합니다.

완료되면 이 창을 닫고 기본 Excel 창으로 돌아갑니다. 검토 탭으로 이동하여 ‘시트 보호’ 버튼을 클릭합니다. 잠긴 셀의 워크시트 및 내용 보호’ 옵션이 선택되어 있는지 확인합니다. 아무도 셀을 잠금 해제할 수 없도록 암호를 입력할 수 있지만 반드시 필요한 것은 아닙니다. 수식을 볼 수 없는 것이 누군가를 제지하기에 충분하다고 생각되면 비밀번호를 건너뛸 수 있습니다. 그렇지 않은 경우 계속해서 하나를 추가하십시오.

Excel 셀 잠금 해제
Excel 셀의 잠금을 해제하려면 검토 탭으로 이동하여 시트 보호 해제를 클릭합니다. 시트 작성자가 시트를 보호하기 위해 암호를 추가한 경우 셀의 잠금을 해제하려면 암호를 입력해야 합니다. 비밀번호가 없는 경우 시트 보호 해제 버튼을 클릭한 후 잠긴 셀을 편집할 수 있습니다.