Fedora Cinnamon은 Linux Mint의 Cinnamon Desktop 환경을 사용하는 Fedora의 대체 버전입니다. 그것은 우아한 운영 체제이며 현대적인 기능을 좋아하지만 Gnome Shell을 싫어하는 사람들에게 매우 인기가 있습니다. 컴퓨터에 설치하는 방법은 다음과 같습니다.

목차
페도라 시나몬 다운로드
Fedora Cinnamon은 가장 인기 있는 Fedora “스핀” 중 하나입니다. 스핀은 Fedora의 수정된 버전이지만 기본 Gnome Shell과 다른 데스크탑 환경을 사용합니다. Spin에는 기본 Gnome 프로그램과 달리 다른 프로그램 세트도 있습니다.
Linux PC에 Fedora Cinnamon을 설치하려면 먼저 최신 ISO 릴리스를 다운로드해야 합니다. 공식 웹 사이트로 이동하여 Fedora의 최신 ISO 릴리스를 얻을 수 있습니다. 페도라 스핀 페이지.
Fedora 회전 페이지에서 “CINNAMON DESKTOP”을 찾을 때까지 목록을 스크롤합니다. 이 옵션을 찾으면 마우스로 선택하여 Fedora Cinnamon 다운로드 페이지에 액세스하십시오.
Fedora Cinnamon 다운로드 페이지에서 “지금 다운로드” 버튼을 클릭하여 설치 목적으로 최신 ISO 파일을 가져옵니다. 또는 공식적으로 페도라 토렌트 페이지 그런 식으로 Fedora Cinnamon을 잡으십시오.
Fedora Cinnamon USB 설치 프로그램 만들기

컴퓨터에 Fedora Cinnamon을 설치하려면 USB 설치 프로그램이 필요합니다. 최신 컴퓨터에는 광학 드라이브가 없기 때문에 USB 설치 프로그램이 필요합니다. 그래서 DVD나 CD를 여기서 사용할 수 없습니다. 또한 Fedora Cinnamon을 포함한 모든 Linux 운영 체제는 사용자가 다운로드해야 하는 ISO 이미지 파일로 배포됩니다.
Fedora Cinnamon용 USB 설치 프로그램을 만드는 방법에는 여러 가지가 있습니다. 즉, 설치 프로그램을 만드는 가장 쉬운 방법은 Etcher 이미징 응용 프로그램을 사용하는 것입니다. 이 프로그램은 Mac OS, Linux 및 Windows에서 작동합니다.
시작하려면 최신 릴리스를 다운로드하십시오. 동판 화공 당신의 컴퓨터에. 그런 다음 운영 체제에 설치하고 시작합니다. 그런 다음 아래의 단계별 지침에 따라 USB에 Fedora Cinnamon을 설정하십시오.
1단계: “Flash from file” 버튼을 찾아 마우스로 클릭합니다. “Flash from file” 버튼을 선택하면 팝업창이 나타납니다. 이 창에서 Fedora Cinnamon ISO 파일을 찾아 마우스로 클릭합니다.
2단계: 마우스로 “대상 선택” 버튼을 선택합니다. 이 버튼을 선택하면 Fedora Cinnamon ISO 파일을 설치할 USB 장치를 선택할 수 있습니다.
3단계: “Flash” 버튼을 찾아 마우스로 클릭합니다. 이 버튼을 선택하면 깜박임 프로세스가 시작됩니다. 이 프로세스를 완료하는 데 약간의 시간이 걸립니다. 프로세스가 완료되면 Etcher를 닫습니다.
Etcher가 닫힌 상태에서 컴퓨터에서 USB 장치를 분리합니다. 그런 다음 Fedora Cinnamon을 설치할 USB 장치에 연결합니다. 또한 컴퓨터의 BIOS 설정에 액세스하여 USB에서 부팅하도록 구성해야 합니다.
페도라 시나몬 설치
컴퓨터에 Fedora Cinnamon을 설치하려면 아래의 단계별 지침을 따르십시오.
1단계: Cinnamon 바탕 화면에서 “하드 드라이브에 설치” 아이콘을 찾아 마우스로 클릭합니다. 이 아이콘을 선택하면 Fedora 설치 프로그램이 시작됩니다.

2단계: 메뉴에서 언어를 찾아 선택합니다. 그런 다음 “계속” 버튼을 선택하여 다음 페이지로 이동합니다.

3단계: 설치 프로그램에서 “설치 대상” 버튼을 찾아 선택하여 설치 위치를 선택합니다. 그런 다음 메뉴에서 드라이브를 선택하고 “완료”를 클릭합니다. Fedora는 자동으로 파티셔닝을 처리합니다.

4단계: “Root Password”를 선택하고 마우스로 클릭합니다. 그런 다음 GUI를 사용하여 기본 루트 암호를 설정합니다. 마지막으로 비밀번호를 설정했으면 “완료” 버튼을 클릭하여 선택을 확인합니다.
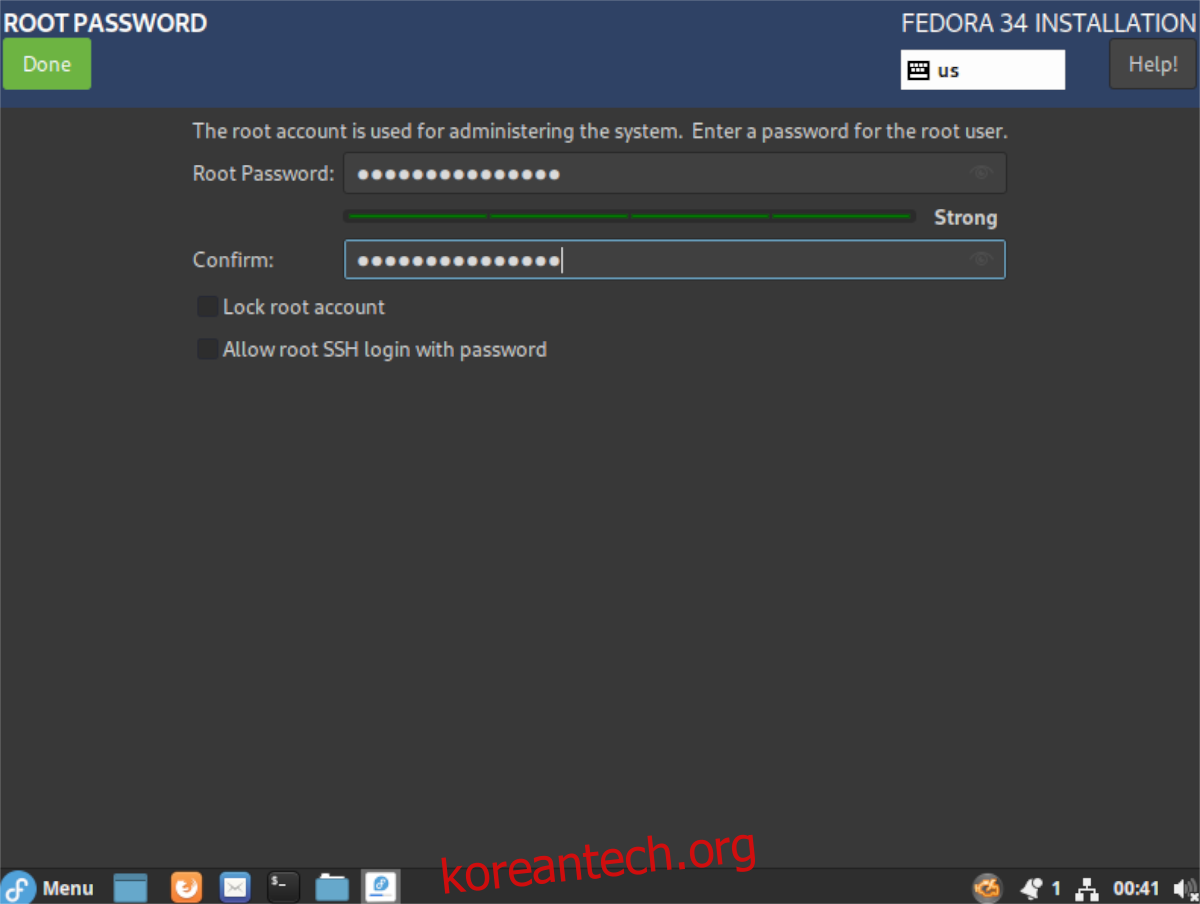
5단계: “User Creation”을 찾아 마우스로 선택합니다. 그런 다음 GUI를 사용하여 전체 이름, 암호를 설정하고 확인합니다. “이 사용자를 관리자로 지정” 버튼도 선택해야 합니다. 완료되면 “완료”를 선택합니다.

6단계: 위의 모든 단계를 수행하면 Fedora를 설치할 준비가 됩니다. “설치 시작” 버튼을 선택하여 시작합니다. 이 설치 프로세스를 완료하는 데 상당한 시간이 소요될 수 있음을 이해하십시오. 운전 속도에 따라 약 20분 정도 소요됩니다.

7단계: 설치가 완료되면 Fedora Cinnamon 설치 프로그램의 화면에 팝업이 나타납니다. 이 버튼은 Fedora Cinnamon이 설치되었고 프로세스가 완료되었음을 알려줍니다.

알림은 또한 재부팅하거나 Fedora를 계속 사용할 수 있음을 알려줍니다. 시스템을 재부팅하고 USB를 뽑습니다. 그런 다음 새 Fedora Cinnamon 설정에 로드합니다.
새 Fedora Cinnamon 설정에 컴퓨터를 로드하면 사용할 준비가 됩니다. 새로운 Fedora Cinnamon 설치를 즐기십시오!

