생성한 파일은 사용자 지정 이름으로 저장할 수 있습니다. 파일에 사용자 정의 이름을 지정하지 않거나 사용자에게 이름을 설정하도록 요청하지 않고 파일을 자동으로 저장하는 유틸리티를 사용하는 경우 이러한 파일은 일반 이름으로 저장됩니다. 예를 들어 Microsoft Word 파일은 모두 Document 1, Document 2, Document 3 등의 이름으로 저장되지만 스크린샷 유틸리티는 캡처 날짜와 시간이 추가된 Screenshot과 같은 일반 이름으로 저장됩니다. 동일한 패턴으로 많은 수의 파일 이름을 바꾸려면 Windows 10 대량 이름 바꾸기 유틸리티를 사용할 수 있습니다.

목차
Windows 10 대량 이름 바꾸기 유틸리티
Windows 10에는 파일 및 폴더에 대한 대량 이름 바꾸기 유틸리티가 함께 제공됩니다. 타사 파일 이름 바꾸기 도구만큼 기능이 풍부하지는 않지만 기본 파일 이름 바꾸기의 경우 작업을 수행합니다.
여러 파일 및 폴더 이름 바꾸기 – 파일 탐색기
여러 파일과 폴더의 이름을 바꾸려면 동일한 폴더에 있어야 합니다. 아직 이동하지 않은 경우 모든 항목을 동일한 폴더로 이동합니다.
모든 파일과 폴더를 선택합니다.
F2 키를 누르거나 리본의 홈 탭에서 이름 바꾸기 버튼을 클릭합니다.
파일 이름 또는 폴더 이름 중 하나를 편집할 수 있게 됩니다.
새 이름을 입력합니다.
입력을 탭합니다.
파일 및 폴더는 중복 파일 이름을 방지하기 위해 끝에 번호가 추가되어 모두 이름이 바뀝니다.
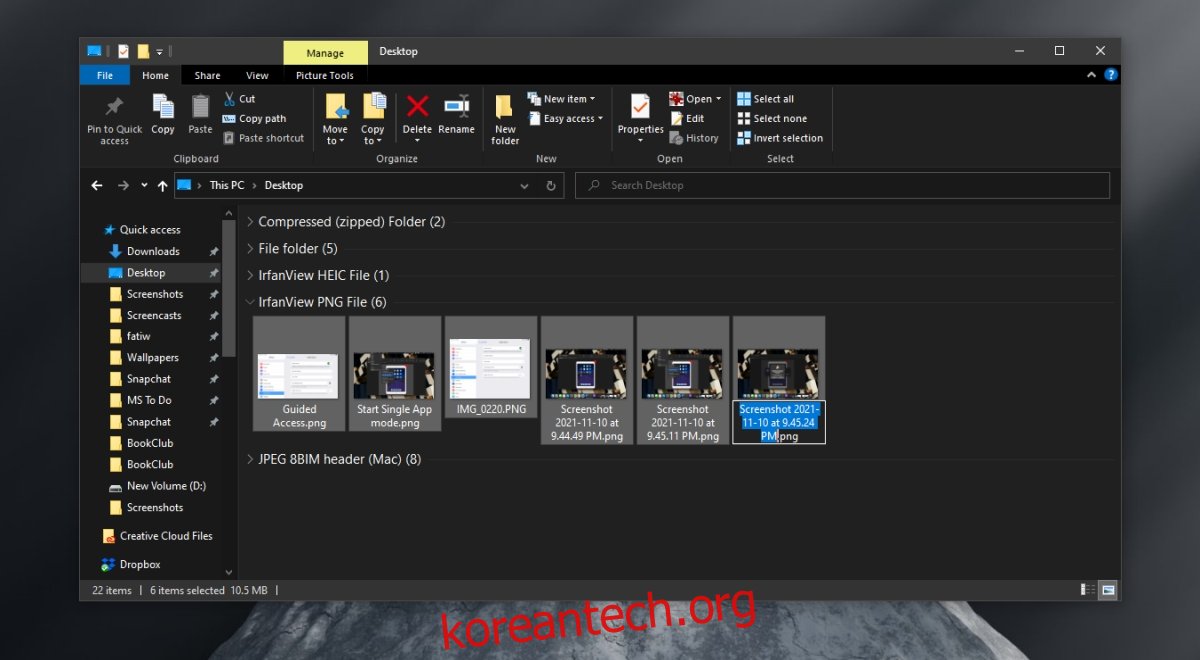
여러 파일 및 폴더 이름 바꾸기 – 명령 프롬프트
명령 프롬프트를 사용하여 파일과 폴더의 이름을 대량으로 바꿀 수도 있습니다. 다시 말하지만, 모든 것이 하나의 폴더에 있어야 합니다. 파일 이름을 훨씬 쉽게 바꿀 수 있습니다.
명령 프롬프트를 엽니다(이름을 변경하는 폴더에 관리자만 액세스할 수 있는 경우가 아니면 일반 사용자 권한이 됩니다).
이 명령을 사용하여 이름을 바꾸려는 파일이 있는 폴더로 이동합니다. cd 폴더 경로
명령 프롬프트에서 다음 구문을 사용하여 파일 이름을 바꿉니다.
ren *.FileExtension FileName.*
FileExtension을 이름을 바꾸려는 파일의 확장자로 바꿉니다.
FileName을 모든 파일에 부여할 이름으로 바꿉니다.
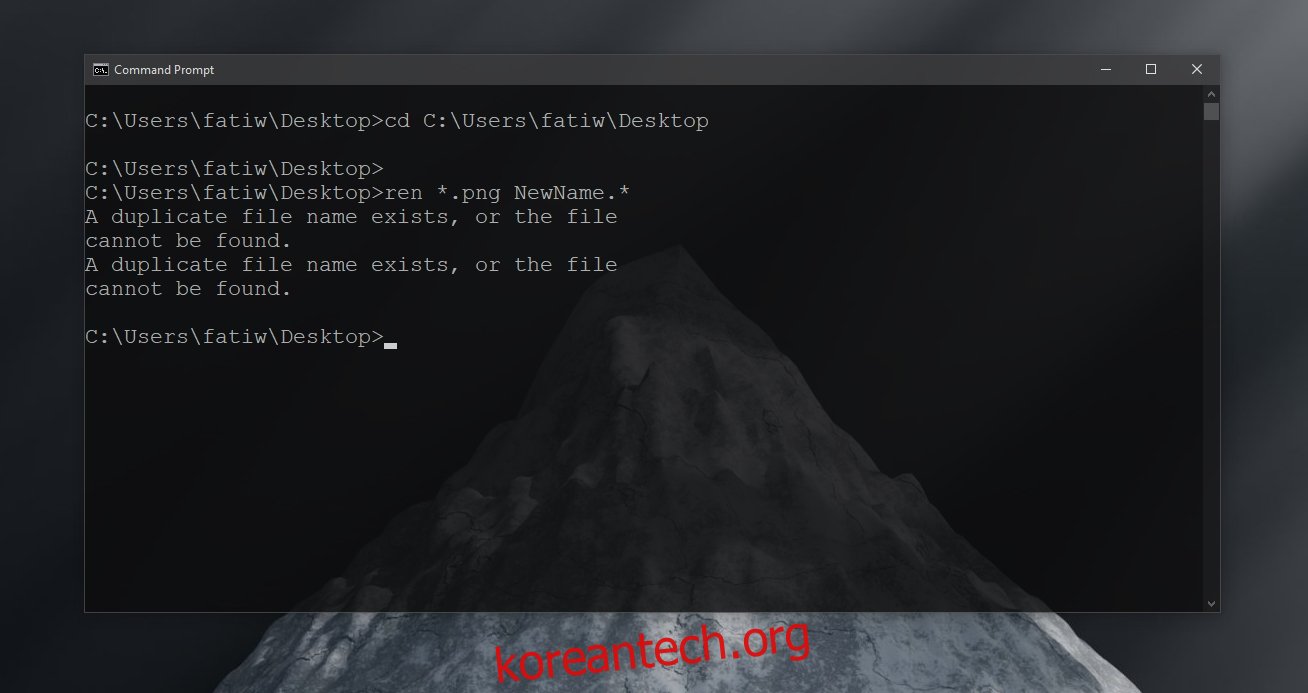
명령 프롬프트는 강력한 이름 바꾸기 도구이며 와일드카드를 사용하여 파일에 지정한 이름을 수정할 수 있습니다. 다음 명령을 사용하면 원본 파일 이름의 처음 세 문자를 유지할 수 있습니다(물음표 하나는 이름 시작 부분의 한 문자를 나타냅니다.
ren *.FileExtension ???-FileName.*
와일드카드를 사용하여 파일 이름의 일부만 대량으로 수정할 수도 있습니다. 예를 들어, 많은 스크린샷에서 IMG에 대한 모든 언급을 제거하고 나머지는 모두 유지할 수 있습니다. 별표는 유지해야 할 부분과 교체해야 할 부분을 동적으로 알 수 있습니다. 제거할 올바른 이름을 입력하고 그 자리에 추가할 항목이 있는지 확인하십시오.
ren RemoveFileNamePart*.* NewFileNamePart*.*
결론
명령 프롬프트는 파일과 폴더의 이름을 바꾸는 강력한 도구이지만 사용자 친화적이지 않습니다. 다양한 와일드카드가 작동하는 방식에 대한 문서가 있습니다. 명령 프롬프트를 이름 바꾸기 도구로 사용하는 방법을 배우는 경우 더 많은 파일의 이름을 변경하기 전에 명령의 차이점을 확인할 수 있도록 적은 수의 파일(3-4개)로 시작하는 것이 좋습니다. 명령줄 도구 사용이 마음에 들지 않으면 대량으로 파일 이름을 바꾸는 GUI가 있는 타사 도구가 있습니다.

