Windows 10 컴퓨터에서 마우스와 터치 스크린 사용 사이를 전환하거나 마우스 사용에 어려움을 겪는 경우 필요에 맞게 Outlook 클라이언트의 입력 모드를 변경할 수 있습니다. 입력 모드를 마음대로 토글하는 방법은 다음과 같습니다.
Outlook 클라이언트는 마우스 모드와 터치 모드 간에 전환할 수 있습니다. 두 모드의 주요 차이점은 간격입니다. 터치 모드는 평균 커서보다 훨씬 넓은 손가락용으로 설계되었습니다.
다음은 두 모드 간의 차이점을 보여주는 리본 섹션입니다.
마우스 모드
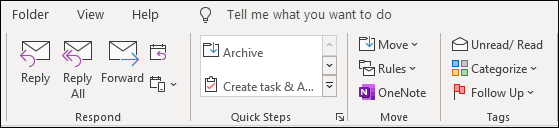
터치 모드
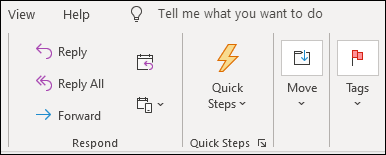
보시다시피 간격은 훨씬 더 넓고 리본은 터치 모드에서 덜 복잡합니다. 탐색 창의 폴더와 Outlook 하단의 도구 모음에도 간격이 늘어납니다.
이것은 터치 스크린에만 유용한 것이 아닙니다. 마우스에 필요한 미세 모터 제어에 어려움을 겪고 있다면 터치 모드를 사용하면 인터페이스를 훨씬 더 쉽게 사용할 수 있습니다. 터치 스크린 없이도 터치 모드를 사용할 수 있으며 Outlook의 레이아웃이 변경되어 간격이 더 넓어집니다.
Surface Pro와 같이 분리형 키보드와 함께 제공되는 태블릿 스타일 노트북을 사용하는 경우 Outlook은 이를 감지하고 키보드를 연결하거나 분리할 때 자동으로 변경합니다. 이러한 유형의 장치에서 버튼을 눌러 직접 모드 간에 전환할 수도 있습니다.
먼저 모드 전환 버튼이 보이도록 해야 합니다. Outlook 클라이언트 맨 위에서 빠른 실행 도구 모음 사용자 지정 화살표를 클릭한 다음 드롭다운 메뉴에서 “터치/마우스 모드”를 선택합니다.
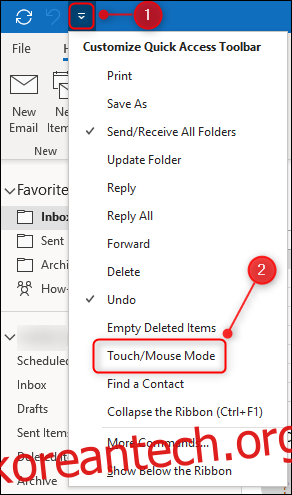
그러면 빠른 액세스 도구 모음에 터치/마우스 모드 버튼이 추가됩니다. 버튼을 클릭한 다음 사용하려는 모드를 선택합니다.
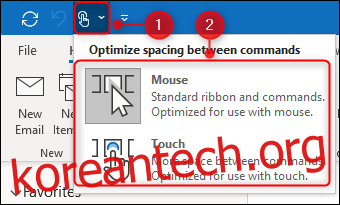
터치 모드로 변경하면 Outlook 오른쪽에 추가 도구 모음도 나타납니다.

이 도구 모음을 사용하면 삭제, 회신 등과 같은 일반적인 명령을 수행할 수 있습니다. 명령은 메일, 작업 또는 약속을 선택했는지 여부에 따라 변경됩니다. 이 도구 모음이 오른쪽에 나타나는 이유는 태블릿을 잡을 때 엄지손가락을 사용할 수 있도록 하기 위한 것입니다.

