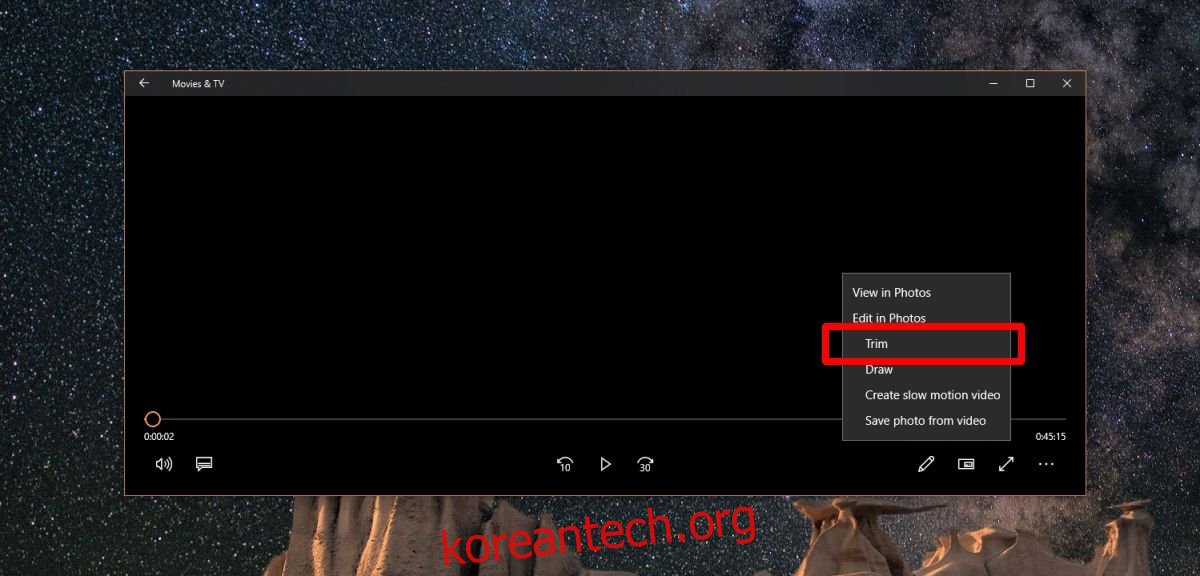비디오 편집자는 일반적으로 두 가지 중 하나입니다. 복잡하거나 비싸다. 비교적 간단한 동영상 편집을 원하신다면 OBS Studio와 같은 복잡한 동영상 제작 및 편집 앱은 무리입니다. 불행히도 무료 앱에는 종종 제한이 따릅니다. 좋은 소식은 Microsoft가 점점 더 똑똑해지고 스톡 앱을 더 강력하게 만들고 있다는 것입니다. 회사는 아직 OS에 전체 비디오 편집 제품군을 포함하지 않았지만 Windows 10에서 비디오를 트리밍하려는 경우 트릭을 수행하는 타사 앱 없이도 할 수 있습니다.
사진 앱은 한동안 동영상을 편집할 수 있었지만 컨트롤이 명확하지 않았으며 앱은 사진처럼 동영상을 통합하지 않습니다. 그러나 영화 및 TV 앱은 사진 앱에서 편집할 비디오를 더 쉽게 열 수 있도록 업데이트를 받았습니다. 앱의 편집 기능 중 하나는 다듬기 기능입니다.
영화 및 TV 앱
무비 & TV 앱에서 트리밍하려는 비디오를 엽니다. 미니 보기 버튼 옆에 편집 버튼이 표시됩니다. 그것을 클릭하고 나타나는 메뉴에서 ‘트림’ 옵션을 선택하십시오.
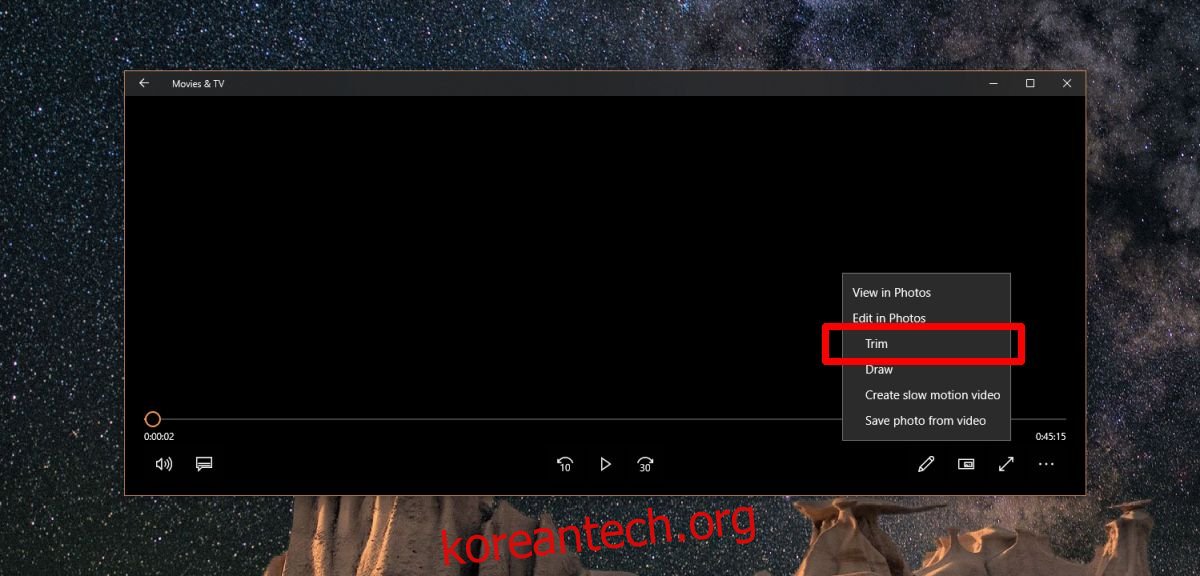
그러면 사진 앱에서 비디오가 열립니다. 자동으로 일시중지됩니다. 탐색 막대에 있는 두 개의 슬라이더를 사용하여 자르려는 비디오 부분을 선택하십시오. 두 슬라이더 사이의 섹션은 외부의 모든 것이 잘리는 동안 저장하는 비디오에 남아 있는 부분입니다. 트리밍된 동영상을 저장하려면 오른쪽 상단의 ‘사본 저장’ 버튼을 클릭하세요.
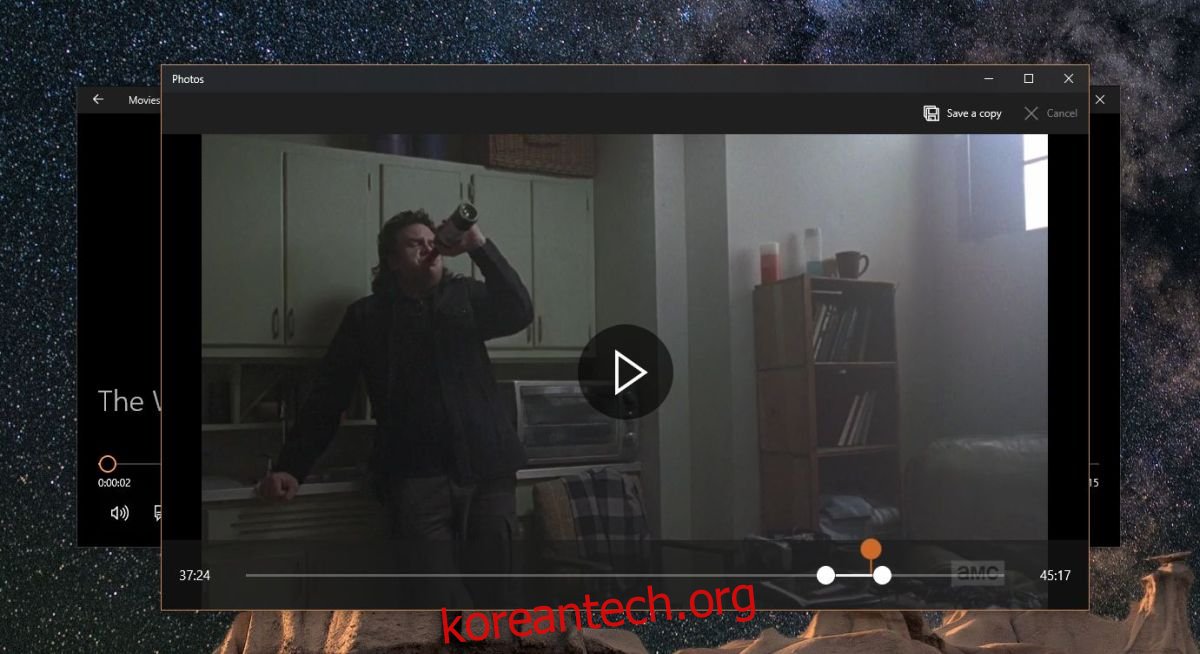
예를 들어 트리밍된 비디오를 원본 디렉토리와 동일한 디렉토리에 저장합니다. 비디오가 비디오 폴더에 있고 트리밍하면 트리밍된 버전도 비디오 폴더에 저장됩니다. 원본 동영상과 이름이 같으며 끝에 ‘Trim’이 추가됩니다.
사진 앱
편집을 위해 사진 앱에서 비디오를 열려면 먼저 비디오가 있는 폴더를 앱에 추가해야 합니다. 사진 앱을 열고 폴더 탭으로 이동합니다. 비디오가 있는 폴더를 추가한 다음 엽니다. 비디오를 마우스 오른쪽 버튼으로 클릭하고 편집 및 만들기 > 다듬기로 이동합니다.
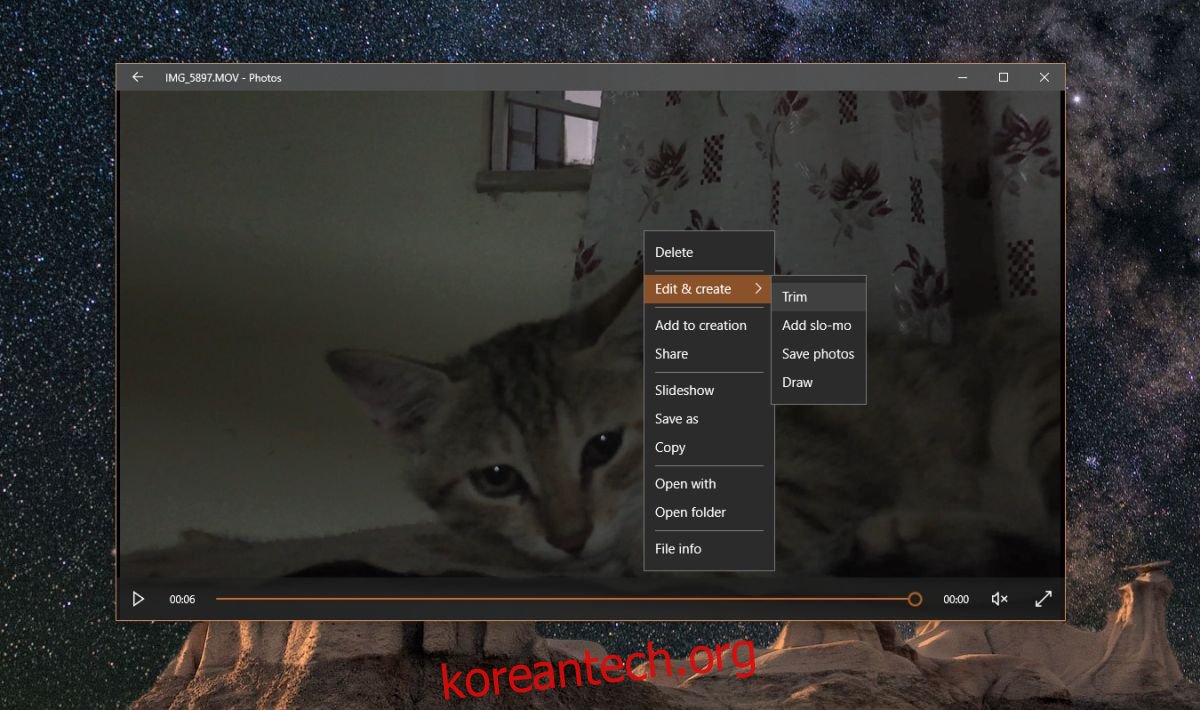
분명히 하자면, 두 경우 모두 사진 앱을 사용하여 Windows 10에서 비디오를 다듬습니다. 유일한 차이점은 비디오를 열어 다듬는 방법입니다. 영화 및 TV 앱을 사용하면 편집할 비디오를 더 쉽게 열 수 있습니다. 사진 앱을 통해 그렇게 하면 결국 너무 많은 폴더를 추가하게 됩니다.