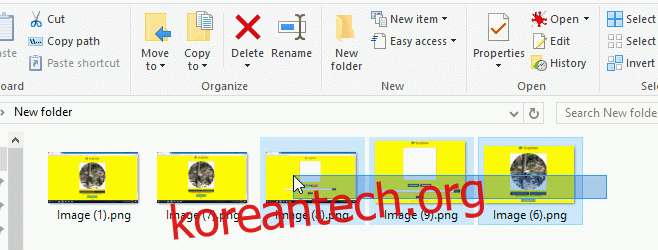파일 이름 바꾸기 앱은 단순한 것부터 복잡한 것까지 다양합니다. 단일 또는 기준 또는 더 복잡한 기준에 따라 한 번에 여러 파일의 이름을 바꿀 수 있습니다. 파일을 만든 날짜와 유형을 기준으로 파일을 선택할 수 있습니다. 파일 이름을 바꾸는 방법에 대한 이름 바꾸기 구문을 설정할 수도 있습니다. 파일 이름 변경 요구 사항이 훨씬 더 간단하다면, 즉 한 폴더에 있는 모든 파일의 이름을 더 의미 있는 것으로 바꾸고 싶다면 앱이 필요하지 않습니다. Windows는 이름 바꾸기 기능에 내장된 상당히 지능적인 이름 바꾸기 논리를 다루었습니다. 작동 방식은 다음과 같습니다.
파일 이름을 바꾸려는 폴더를 엽니다. 이름을 바꾸려는 파일을 모두 선택합니다. 더 쉽게 선택하려면 ‘Shift’ 및 ‘Control’ 키를 사용하십시오.
이름을 바꿔야 하는 파일을 선택했으면 그 중 하나를 마우스 오른쪽 버튼으로 클릭합니다. 컨텍스트 메뉴에서 ‘이름 바꾸기’를 선택합니다. 또는 Windows 탐색기 리본에서 F2 기능 키 또는 ‘이름 바꾸기’ 버튼을 누를 수 있습니다.
파일의 새 이름을 입력합니다. 예를 들어 ‘스크린샷’을 입력하고 Enter 키를 누릅니다. 선택한 모든 파일은 증분 번호가 추가된 ‘스크린샷’으로 이름이 바뀝니다. 스크린샷(1), 스크린샷(2) 등과 같이 일련의 파일로 명명된 파일을 효과적으로 갖게 됩니다.
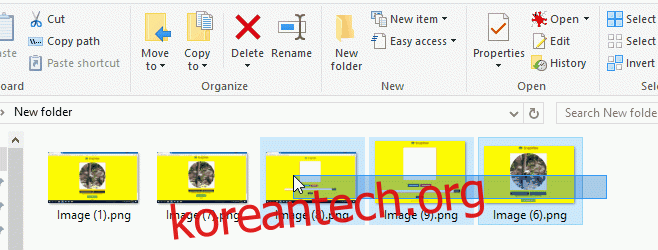
Windows와 함께 제공되는 이름 바꾸기 규칙에 수정자를 추가할 수 없습니다. 지정한 파일 이름에 항상 괄호 안의 숫자가 추가됩니다.
특정 파일 형식만 이름을 바꾸려면 Windows 탐색기의 정렬 옵션을 사용하여 파일을 형식별로 정렬한 다음 이름을 바꿀 파일을 선택합니다.
Windows의 기본 이름 바꾸기 기능은 분명히 어떤 앱도 중단시키지 않을 것입니다. 파일 및 폴더 이름 바꾸기를 위해 특별히 제작된 앱에는 더 많은 유용한 기능이 제공되는 반면 기본입니다. 이것은 파일과 폴더 모두에 대해 Windows 7 이상에서 작동합니다.