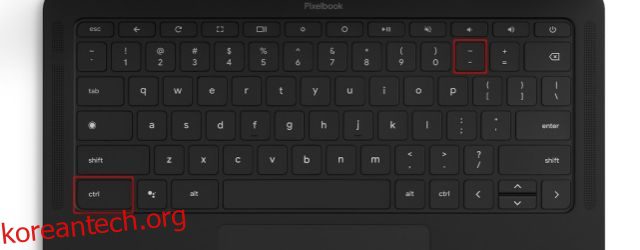Chromebook을 처음 사용하는 경우 걱정하지 마십시오. Chrome OS를 탐색하고 많은 숨겨진 기능을 활용하는 방법에 대한 모든 기본 리소스를 수집하고 있습니다. 이 기사에서는 5가지 방법으로 크롬북을 축소하는 방법을 설명합니다. PDF 문서든 이미지든 당사의 가이드를 따라 확대/축소 수준을 조정하는 방법을 배울 수 있습니다. 그 외에도 필요에 따라 Chromebook의 디스플레이 크기를 변경하고 전체 UI를 크거나 작게 만들 수 있습니다. 즉, 크롬북에서 축소하는 방법을 배우려면 이 가이드를 따르십시오.
목차
Chromebook 확대 및 축소(2023)
이 튜토리얼에서는 Chromebook을 확대 및 축소하는 5가지 방법을 추가했습니다. 단축키와 제스처를 사용하여 Chrome OS에서 확대/축소 수준을 빠르게 조정할 수 있습니다. 아래 표를 확장하고 원하는 섹션으로 이동합니다.
키보드 단축키를 사용하여 Chromebook 축소
1. 먼저 “Ctrl”과 “-“(마이너스) 키를 함께 눌러 Chromebook을 축소합니다. 이렇게 하면 화면의 콘텐츠가 즉시 축소됩니다.
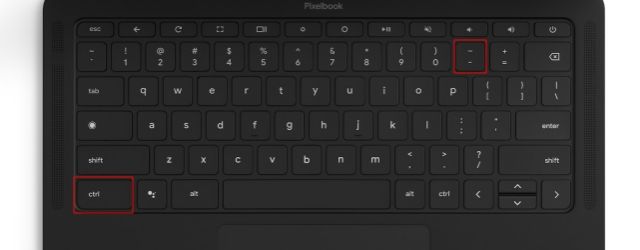
2. 확대/축소를 기본 수준으로 재설정하려면 “Ctrl”과 “0”(영)을 동시에 누릅니다. 페이지의 기본 배율을 수동으로 선택하지 않아도 됩니다.
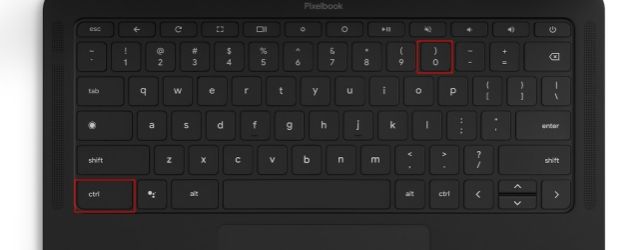
3. 웹 페이지나 콘텐츠를 확대하려면 “Ctrl”과 “+”(더하기) 키를 함께 누르십시오. 그게 다야.
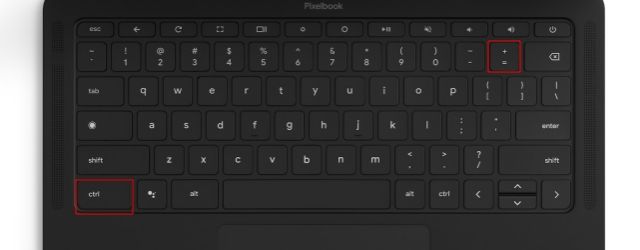
트랙패드를 사용하여 Chromebook 축소
1. Chromebook 트랙패드를 사용하여 웹페이지, 이미지, PDF 파일 등을 축소할 수도 있습니다. 이제 두 손가락을 모아 축소할 수 있습니다.
2. 트랙패드 제스처를 사용하여 확대할 수도 있습니다. 두 손가락을 트랙패드에 놓고 천천히 벌리면 됩니다. 줌이 즉시 증가합니다. 확대/축소를 위한 트랙패드 제스처와 키보드 단축키는 모두 Windows와 유사합니다.
키보드 단축키 및 트랙패드 제스처 외에도 Chrome 브라우저 메뉴에서도 Chromebook을 축소할 수 있습니다. 작동 방식은 다음과 같습니다.
1. 오른쪽 상단 모서리에 있는 점 3개 메뉴를 클릭하면 여기에서 확대/축소 설정을 찾을 수 있습니다. Chromebook에서 페이지를 축소하려면 ‘-‘ 버튼을 클릭하세요.
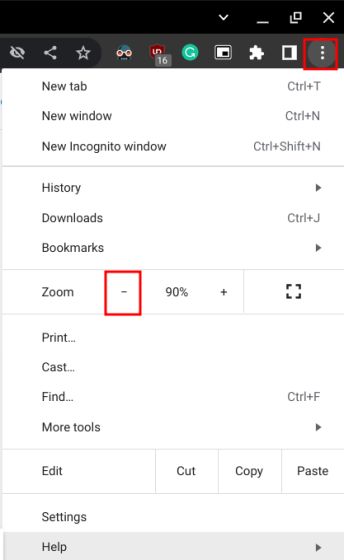
2. 마찬가지로 “+” 버튼을 클릭하여 웹 페이지를 확대합니다. 그건 그렇고, 100%는 모든 웹 페이지의 기본 배율입니다.
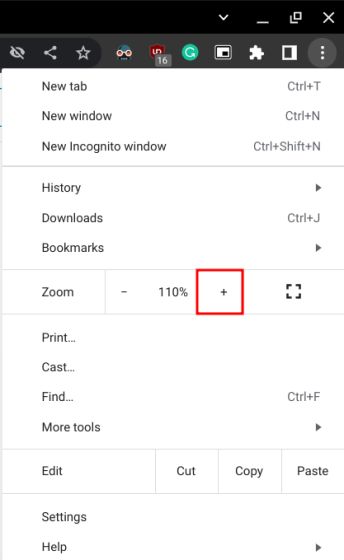
Chromebook에서 데스크톱 확대/축소
데스크톱 화면을 축소하고 Chromebook의 시스템 전체 UI 배율을 줄이려면 키보드 조합을 사용하면 됩니다. 작동 방식을 살펴보겠습니다.
1. “Ctrl + Shift”와 “-“(마이너스) 키를 함께 눌러 Chromebook 데스크톱 화면을 축소합니다.
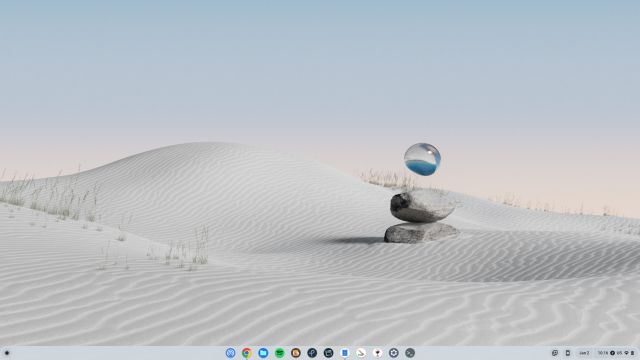
2. “Ctrl + Shift”와 “+”(더하기) 키를 함께 눌러 Chromebook 데스크톱을 확대합니다. 이렇게 하면 Chromebook UI를 더 크고 클릭하기 쉽게 만들 수 있습니다.
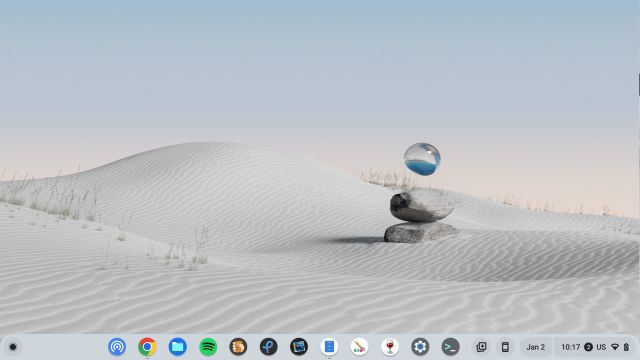
3. 마지막으로 키보드에서 “Ctrl + Shift”와 “0”(영)을 눌러 Chromebook UI의 기본 확대/축소 수준을 복원합니다.
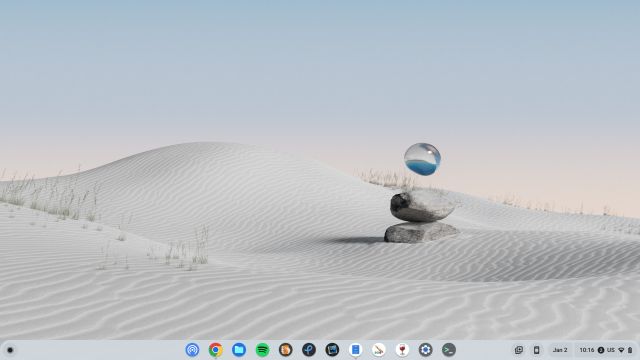
4. 그런데 설정에서도 디스플레이 크기를 변경할 수 있습니다. App Launcher에서 “디스플레이”를 검색하고 설정 창을 열기만 하면 됩니다.
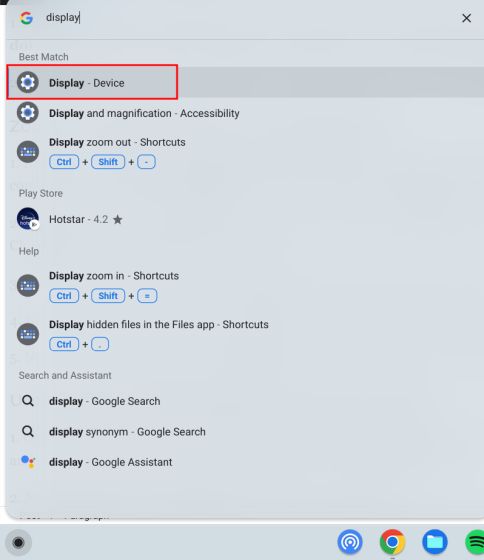
5. 다음으로 “디스플레이 크기” 옆의 슬라이더를 사용하여 화면 크기를 조정하고 콘텐츠를 쉽게 확대 및 축소합니다.
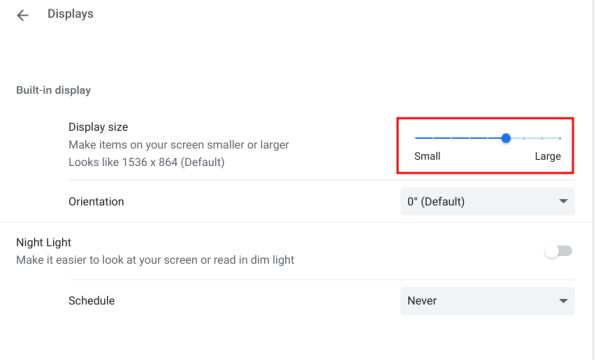
Chrome OS 돋보기를 사용하여 확대 및 축소
Chrome OS에는 화면을 확대 및 축소할 수 있는 놀라운 돋보기 접근성 도구가 함께 제공됩니다. 액세스 방법은 다음과 같습니다.
1. “Ctrl + 검색 + M” 단축키를 사용하면 화면에 팝업 창이 나타납니다. 전체 화면 돋보기 도구를 사용하려면 “계속”을 클릭하십시오.
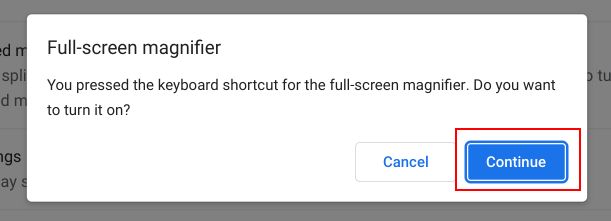
2. 이제 크롬북에서 화면이 확대됩니다.
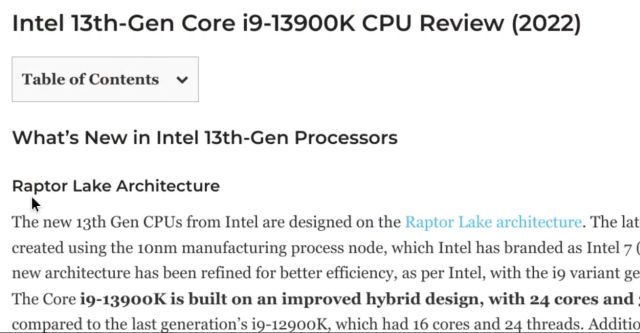
3. Chromebook에서 돋보기를 축소하고 비활성화하려면 “Ctrl + Search + M”을 다시 누릅니다.
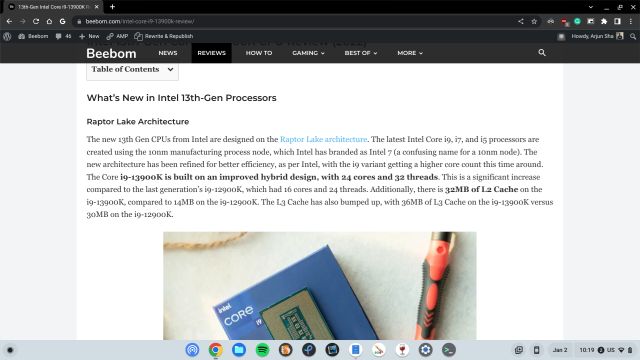
Chrome OS에서 확대/축소 수준을 빠르게 변경
Chrome OS에서 확대/축소 수준과 UI 배율을 변경하는 5가지 방법입니다. 이미지, 웹 페이지 및 PDF 파일을 처리하는 경우 키보드 단축키와 터치패드 제스처가 잘 작동합니다. 하지만 노인 사용자를 위해 전체 UI의 크기를 늘려야 하는 경우 위에서 언급한 키보드 단축키를 사용하면 됩니다. 또한 Chromebook에서 또 다른 뛰어난 접근성 기능인 라이브 캡션을 활성화하는 방법을 알아보려면 링크된 가이드를 따르십시오. 그리고 크롬북에서 터치 스크린을 비활성화하기 위해 유용한 튜토리얼이 준비되어 있습니다. 마지막으로 궁금한 점이 있으면 아래 의견 섹션에 알려주십시오.