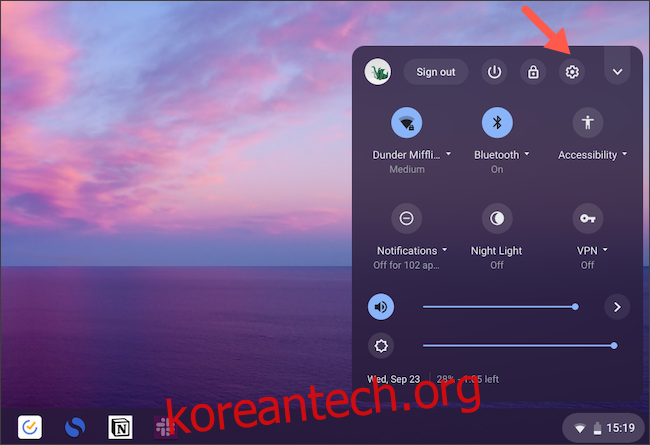Chrome OS는 Chromebook과 Android 휴대전화를 동기화 상태로 유지하는 몇 가지 방법을 제공합니다. 그 기능 중 하나를 사용하면 SMS 받은 편지함에 액세스하고 Chromebook에서 문자에 응답할 수 있습니다. 설정 방법은 다음과 같습니다.
문자 메시지 기능을 활성화하려면 먼저 Android 스마트폰을 Chromebook과 페어링해야 합니다. 이를 위해서는 휴대폰에서 Android 5.1 이상을 실행하고 컴퓨터에서 Chrome OS 71 이상을 실행해야 합니다. 또한 두 기기가 동일한 Google 계정에 로그인되어 있는지 확인합니다.
크롬북에서 오른쪽 하단의 ‘상태’ 탭을 클릭하고 ‘톱니바퀴’ 아이콘을 선택하여 ‘설정’ 메뉴를 엽니다.
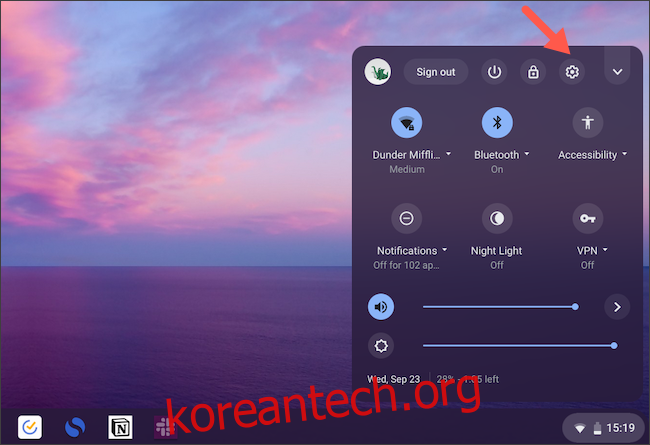
“연결된 장치”에서 “Android Phone” 옵션을 찾습니다. 옆에 있는 “설정” 버튼을 클릭합니다.
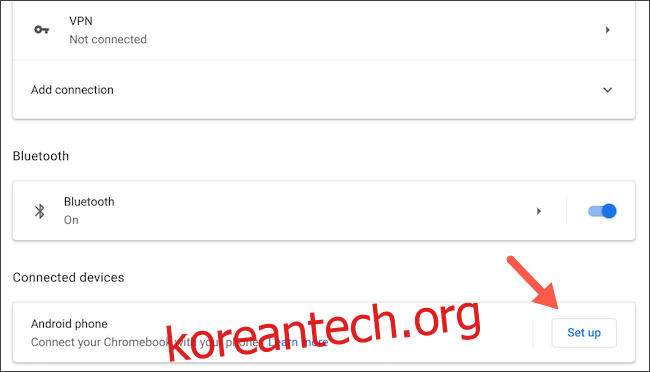
다음 팝업 창의 “장치 선택” 드롭다운에서 Android 휴대폰을 선택하고 파란색 “동의 및 계속” 버튼을 클릭합니다.
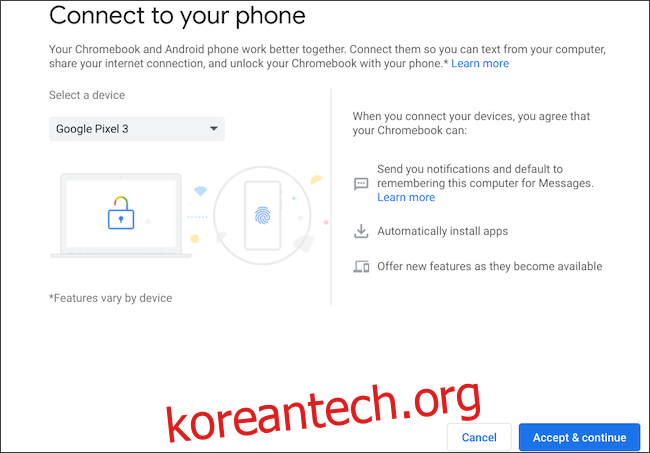
Google 비밀번호를 입력하고 자신을 인증합니다. 모든 것이 잘되면 다음 페이지에 “All Set”이라는 메시지가 표시됩니다. “완료”를 클릭하여 창을 닫습니다.
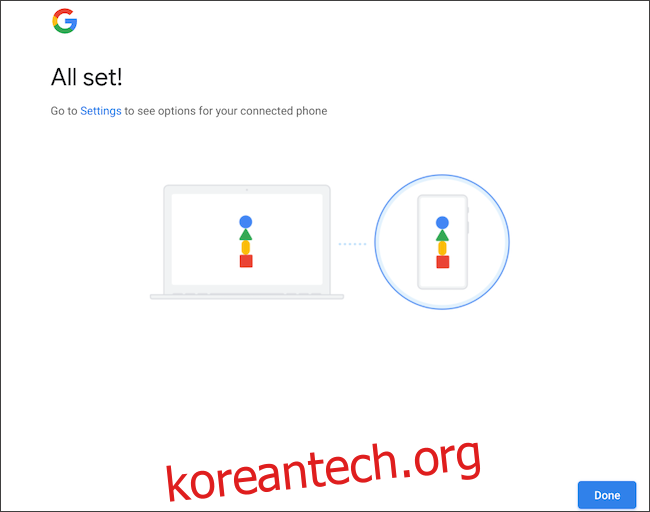
Chromebook의 ‘설정’ 메뉴로 돌아가면 이번에는 ‘Android 휴대전화’ 옆에 ‘확인’ 옵션이 표시됩니다. 버튼을 클릭한 다음 스마트폰의 잠금을 해제합니다. Chromebook과 Android 휴대전화에서 두 기기가 모두 연결되었다는 알림을 받아야 합니다.
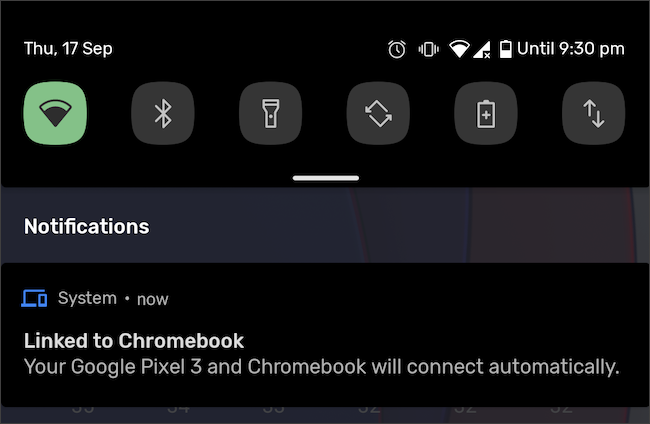
SMS 동기화를 활성화하려면 Google의 안드로이드 메시지 Play 스토어에서 앱. Google Pixel, Nokia 또는 Motorola 장치가 있는 경우 Android 메시지가 이미 핸드셋에 설치되어 있어야 하므로 이 단계를 건너뛸 수 있습니다.
Chromebook에서 설정 > 연결된 기기로 이동하여 Android 휴대전화를 선택합니다. “메시지” 토글을 켜고 “설정” 버튼을 클릭합니다.
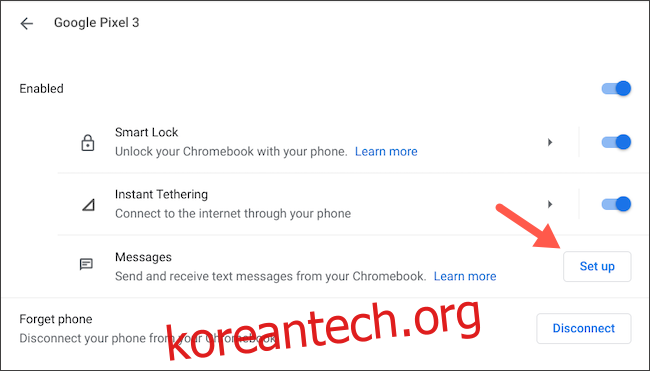
QR 코드가 있는 새 창이 컴퓨터 화면에 나타납니다. 연결을 확인하려면 휴대전화를 사용하여 이를 스캔해야 합니다.
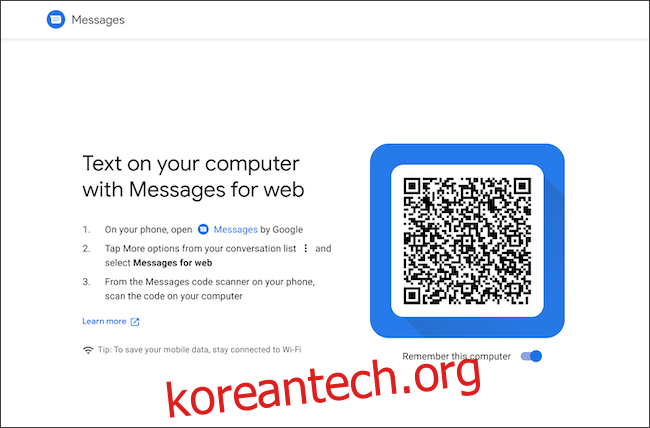
휴대전화에서 Android 메시지 앱을 실행하고 오른쪽 상단 모서리에 있는 점 3개 메뉴 아이콘을 탭합니다. 컨텍스트 메뉴에서 “웹용 메시지”를 선택합니다.
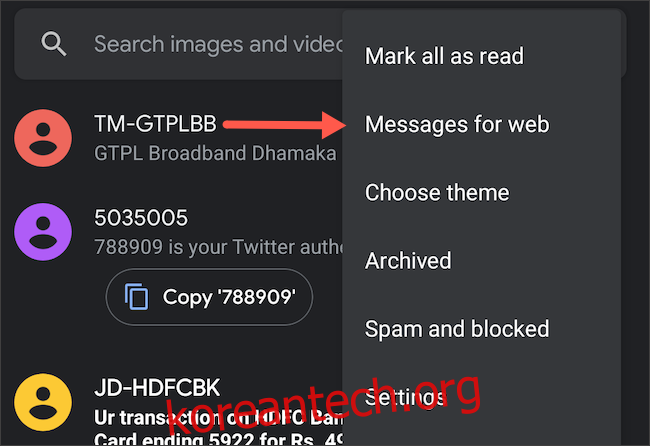
“QR 코드 스캐너” 버튼을 탭한 다음 스마트폰의 카메라가 크롬북의 QR 코드를 가리키도록 합니다.
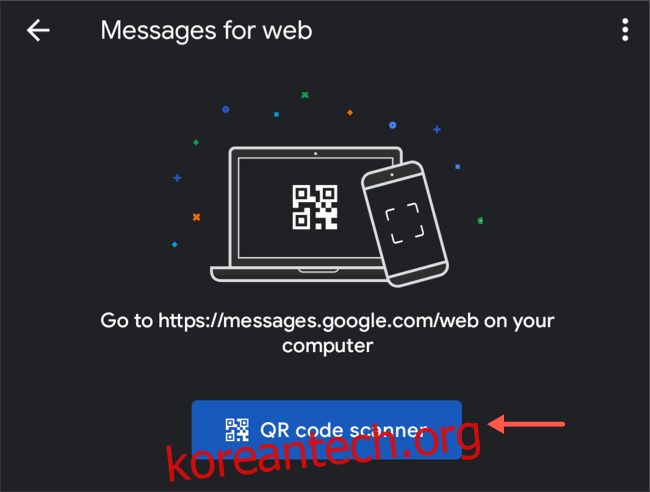
이제 크롬북의 창에 문자 메시지 받은 편지함이 표시됩니다.
새 SMS 텍스트를 작성하고, 기존 스레드를 관리하고, 파일을 첨부하는 등의 작업을 수행할 수 있습니다. Chrome OS는 또한 컴퓨터의 앱 라이브러리에 ‘메시지’ 바로가기를 추가합니다.
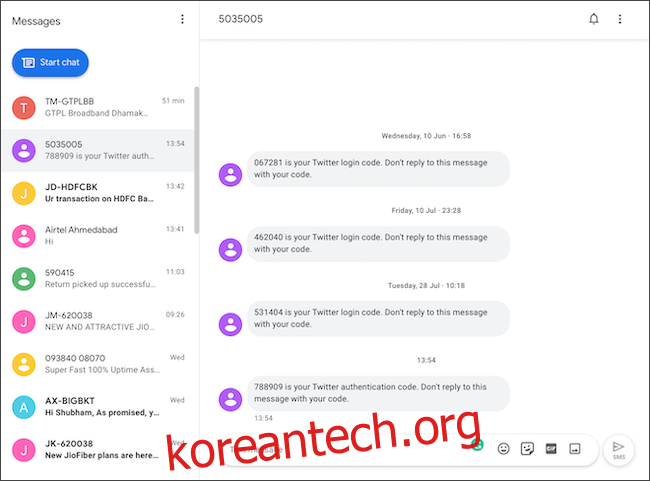
Chromebook에서 메시지를 열지 않은 경우에도 휴대전화에 새 문자 메시지가 도착할 때마다 알림을 받게 됩니다. 이 기능은 Chromebook과 Android 휴대전화가 모두 인터넷에 연결되어 있는 경우에만 작동합니다.
Chromebook에서 문자 메시지 수신을 선택 해제하려면 설정 > 연결된 기기 > Android 휴대전화로 이동하여 ‘메시지’ 옵션을 해제하면 됩니다.
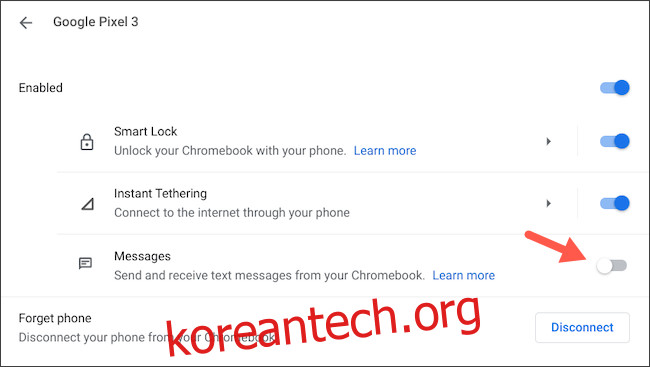
SMS 메시지 외에도 Chrome OS에는 휴대전화의 모바일 데이터를 즉시 연결하는 기능을 포함하여 Android 사용자 전용 기능이 몇 가지 더 있습니다.