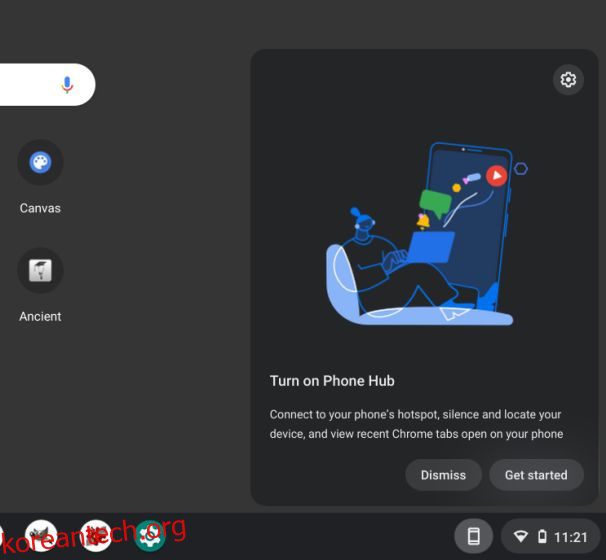구글은 크롬북과 안드로이드 스마트폰의 격차를 좁혀 독자적인 생태계를 만들기 위해 많은 노력을 기울이고 있다. 예를 들어, 이제 한 번의 클릭으로 Chromebook에서 Android 휴대전화의 사진을 볼 수 있습니다. 정말 대단합니다. Chromebook에서 Android 알림을 보고 즉시 메시지에 답장할 수도 있습니다. 또한 새 Chromebook에서 인터넷에 빠르게 연결하려는 경우 Chrome OS 기기와 Android 휴대전화 간에 Wi-Fi 비밀번호를 쉽게 공유할 수 있습니다. 따라서 이 기사에서는 Chromebook과 Android 휴대전화 간에 Wi-Fi 비밀번호를 공유하는 방법에 대한 가이드를 제공합니다.
목차
크롬북과 안드로이드 폰 간에 Wi-Fi 비밀번호 공유(2022)
이 기사에서는 Chromebook과 Android 스마트폰 간에 Wi-Fi 비밀번호를 공유하는 세 가지 방법을 포함했습니다. 그 중 하나는 곧 출시될 기능이지만 모든 사용자에게 출시되면 매우 유용할 것입니다. 아래 표를 펼치고 원하는 방식으로 이동합니다.
폰 허브로 크롬북과 안드로이드 폰 간에 Wi-Fi 비밀번호 공유
Chromebook과 Android 휴대전화 간에 Wi-Fi 비밀번호를 공유하려면 Phone Hub에서 쉽게 공유할 수 있습니다. “Wi-Fi 동기화”를 활성화하기만 하면 Android 휴대전화의 자격 증명을 포함하여 저장된 모든 Wi-Fi 네트워크가 Chromebook으로 동기화됩니다. 작동 방식은 다음과 같습니다.
1. Chrome OS 노트북과 Android 휴대전화 간에 Wi-Fi 비밀번호를 동기화하려면 먼저 Chromebook에서 Phone Hub를 활성화해야 합니다. Chrome OS 선반에서 ‘전화’ 아이콘을 클릭하고 ‘시작하기’를 클릭합니다.
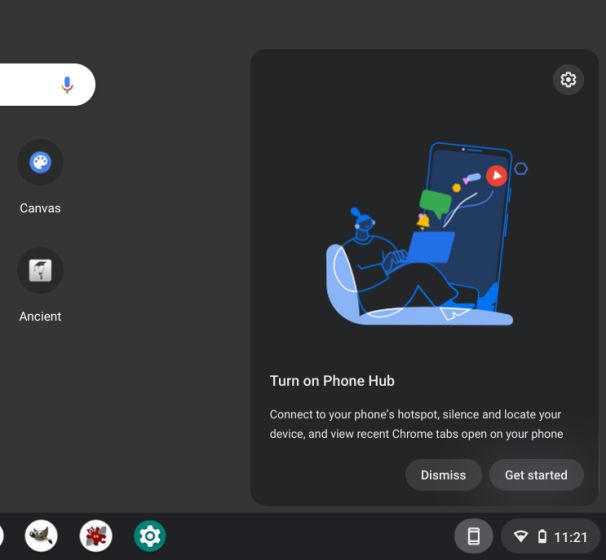
2. 그런 다음 드롭다운 메뉴에서 Android 휴대폰을 선택하고 “동의 및 계속”을 클릭합니다. 다음 페이지에서 자격 증명을 확인하기 위해 Google 계정 비밀번호를 입력해야 할 수 있습니다.
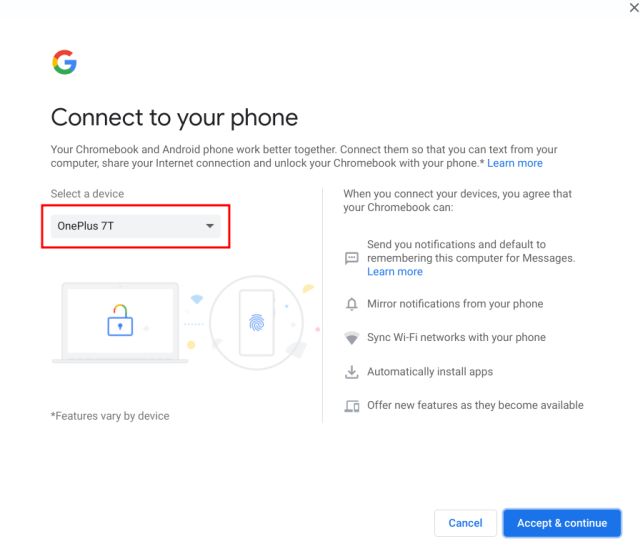
3. 그 후 일부 폰 허브 기능이 잠금 해제됩니다. 이제 선반에서 “전화” 아이콘을 클릭한 다음 “설정” 톱니바퀴 아이콘을 선택합니다.
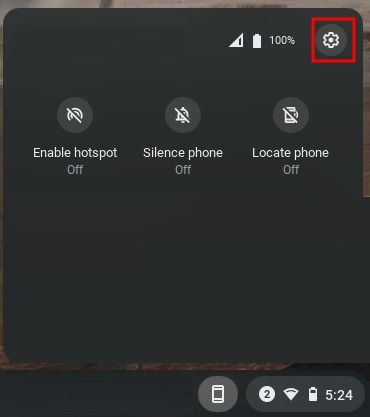
4. 그런 다음 맨 아래에 있는 “Wi-Fi 동기화” 토글을 활성화합니다. 이렇게 하면 Android 휴대전화의 비밀번호를 비롯한 모든 Wi-Fi 네트워크가 Chromebook으로 동기화됩니다.
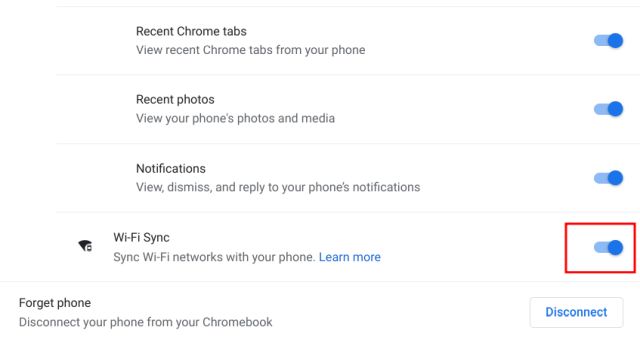
5. 이제 Chromebook에 저장된 Wi-Fi 네트워크 중 하나를 클릭하고 비밀번호 없이 연결할 수 있습니다.
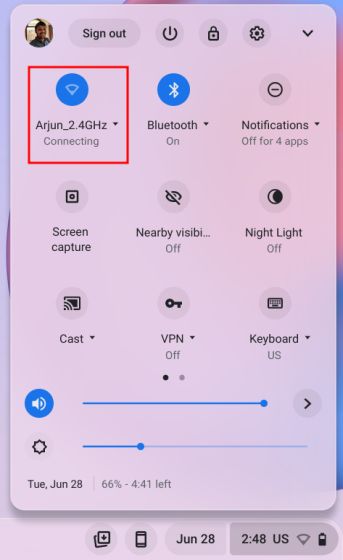
Google 계정에서 Chromebook 간에 Wi-Fi 자격 증명 동기화
전화 허브 외에도 Google은 다른 Chrome OS 기기의 Wi-Fi 네트워크, 앱 데이터, 설정, 배경화면 등을 포함하여 백그라운드에서 다른 항목도 동기화합니다. 다른 크롬북에 저장된 Wi-Fi 비밀번호가 있는 경우 현재 기기와 동기화되므로 비밀번호를 입력할 필요가 없습니다. 이렇게 하면 다양한 Chromebook 간에 Wi-Fi 비밀번호를 쉽게 공유할 수 있습니다. 이에 대한 방법은 다음과 같습니다.
1. 먼저 오른쪽 하단 모서리에 있는 빠른 설정 패널을 열고 “설정” 아이콘을 클릭합니다. 그러면 Chrome OS에서 설정 페이지가 열립니다.
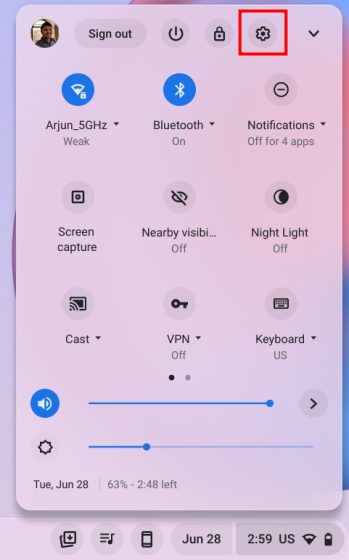
2. 그런 다음 왼쪽 사이드바에서 “계정”으로 이동한 다음 오른쪽 창에서 “동기화 및 Google 서비스”를 클릭합니다.
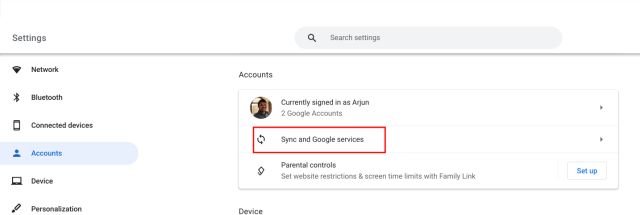
3. 그런 다음 “동기화 항목 관리”를 클릭합니다.
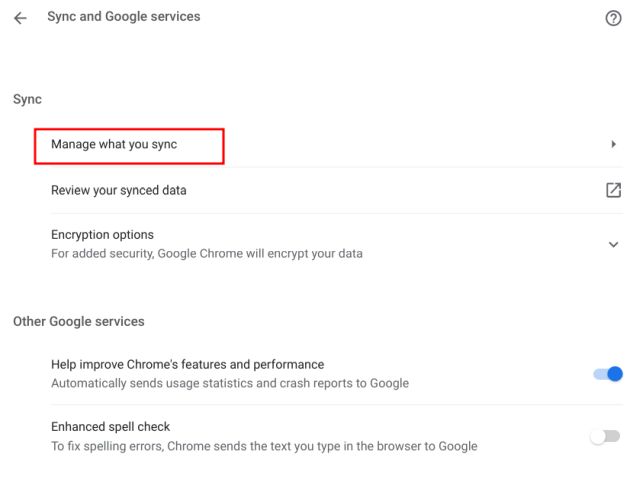
4. 다음 페이지에서 “Wi-Fi 네트워크” 토글이 활성화되어 있는지 확인합니다. 이렇게 하면 모든 Chromebook에서 비밀번호와 Wi-Fi 네트워크가 동기화된 상태로 유지됩니다.
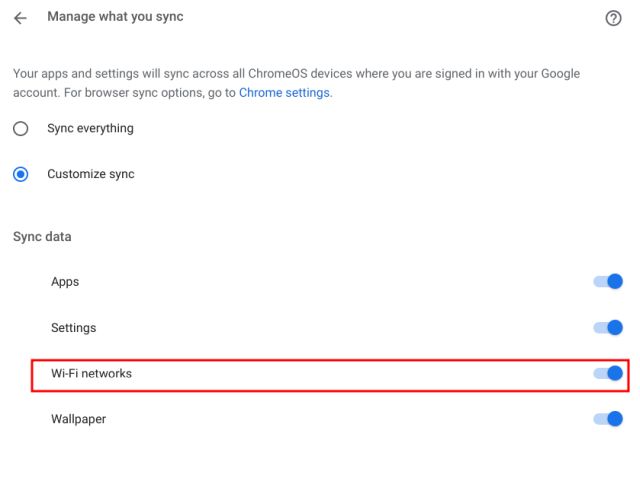
[Upcoming Feature] Nearby Share를 사용하여 Chromebook과 Android 전화 간에 Wi-Fi 비밀번호 공유
Google은 Chromebook과 Android 휴대전화 간에 Wi-Fi 비밀번호를 공유할 수 있는 Nearby Share 기능을 개발 중입니다. 이 새로운 기능은 아직 Dev 또는 Canary 채널에도 출시되지 않았으므로 안정적인 출시가 몇 달 남았습니다. 9to5Google의 사람들은 “Nearby Sharing Receive WiFi Credentials” 기능이 아래 Chrome 플래그 아래에 숨겨질 것이라고 보고했습니다.
chrome://flags/#nearby-sharing-receive-wifi-credentials
이 새로운 기능을 사용할 수 있게 될 때마다 계속 업데이트하겠습니다. 그러나 공식 커밋에 따르면 이 기능을 사용하면 Android 스마트폰에서 Chromebook으로 SSID(네트워크 이름), 보안 유형 및 Wi-Fi 비밀번호를 포함한 Wi-Fi 정보를 공유할 수 있습니다. 이 모든 것이 Bluetooth를 통해 로컬로 수행되므로 Wi-Fi 네트워크에 빠르게 연결할 수 있습니다.
자주 묻는 질문(FAQ)
Chromebook과 Android 전화 간에 Wi-Fi 비밀번호를 공유하는 방법은 무엇입니까?
Phone Hub 및 Google 계정 동기화를 사용하여 Chromebook과 Android 전화 간에 Wi-Fi 비밀번호를 동기화할 수 있습니다. 그 외에도 Android 휴대전화에 Wi-Fi 자격 증명을 빠르게 공유할 수 있는 Nearby Share 기능이 있습니다. 자세한 내용은 가이드를 따르십시오.
Chromebook과 Android 스마트폰 간에 Wi-Fi 비밀번호를 동기화하는 방법은 무엇입니까?
Chrome OS의 설정 페이지를 열고 연결된 기기 -> 내 Android 휴대전화 -> “Wi-Fi 동기화” 활성화로 이동합니다.
Chromebook에서 모든 Wi-Fi 네트워크를 동기화하는 방법은 무엇입니까?
Google 계정에 저장된 모든 Wi-Fi 네트워크를 동기화하려면 Chrome OS의 설정 페이지를 엽니다. 그런 다음 왼쪽 창에서 계정 열기 -> 동기화 및 Google 서비스 -> 동기화 항목 관리 -> “Wi-Fi 네트워크” 활성화. 그게 다야
Chromebook과 Android 전화 간에 Wi-Fi 비밀번호를 빠르게 동기화
Chromebook과 Android 휴대전화 간에 Wi-Fi 비밀번호를 공유하는 세 가지 방법은 다음과 같습니다. 이 3개 중 2개는 현재 Chrome OS에서 작업 중이며 곧 출시될 Nearby Share 기능은 모든 사용자를 위한 안정적인 채널에서 출시될 때 더 나은 기능을 제공할 것입니다. 어쨌든, 그것은 우리의 전부입니다. 새로운 Chrome OS 런처를 활성화하려면 여기에 링크된 자세한 가이드로 이동하세요. 그리고 뛰어난 접근성 기능인 Chromebook에서 자동 클릭을 켜려면 튜토리얼을 살펴보세요. 마지막으로 질문이 있는 경우 아래 댓글 섹션에 알려주십시오.