면책 조항: 이 사이트의 일부 페이지에는 제휴사 링크가 포함될 수 있습니다. 이것은 어떤 식으로든 우리의 편집에 영향을 미치지 않습니다.
일부 웹사이트는 특정 국가에서 사이트에 액세스하는 사용자의 액세스를 제한합니다. 이것은 성가신 일이지만 고맙게도 해결 방법이 있습니다. VPN(가상 사설망)을 사용하면 지리적 제한이 있는 웹사이트의 차단을 해제할 수 있습니다. 보너스로 개인 데이터를 보호하고 대역폭 제한을 줄입니다.
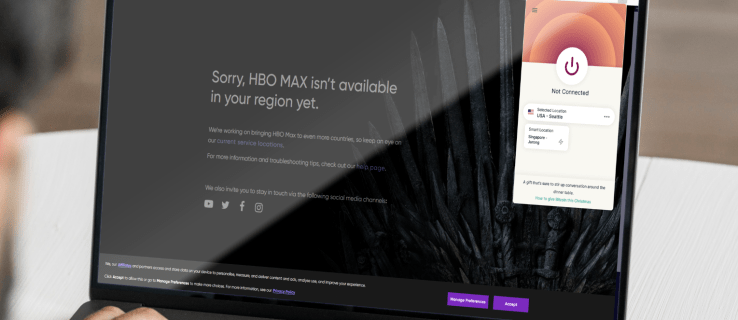
이 가이드에서는 다양한 장치에서 VPN을 사용하여 제한된 웹사이트에 액세스하는 방법을 설명합니다. 또한 VPN 없이 사이트 차단을 해제하는 여러 방법을 공유합니다. 무제한으로 원하는 콘텐츠를 즐기려면 계속 읽으십시오.
목차
Windows PC에서 웹 사이트 차단을 해제하는 방법
시중에 나와 있는 최고의 VPN 제공업체 중 하나는 ExpressVPN이므로 지침에서 이를 예로 사용하겠습니다. 그러나 신뢰할 수 있는 다른 제공자를 자유롭게 선택할 수 있습니다. ExpressVPN으로 원하는 웹사이트에 액세스하려면 아래 단계를 따르세요:
한정 거래: 3개월 무료!
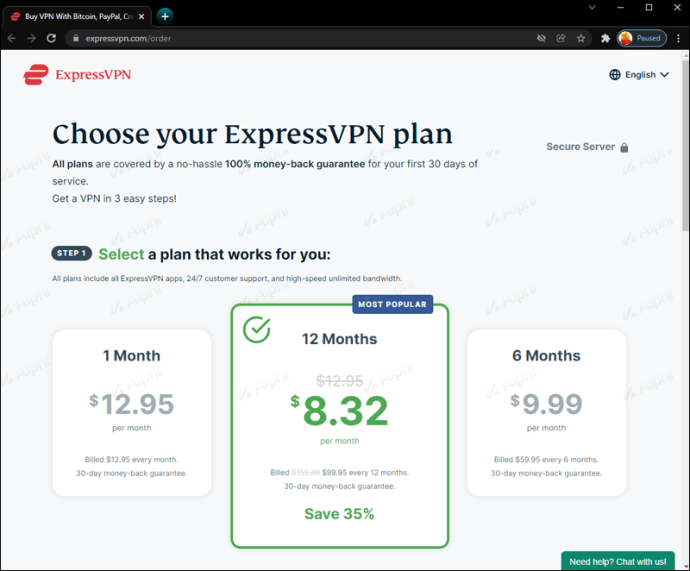
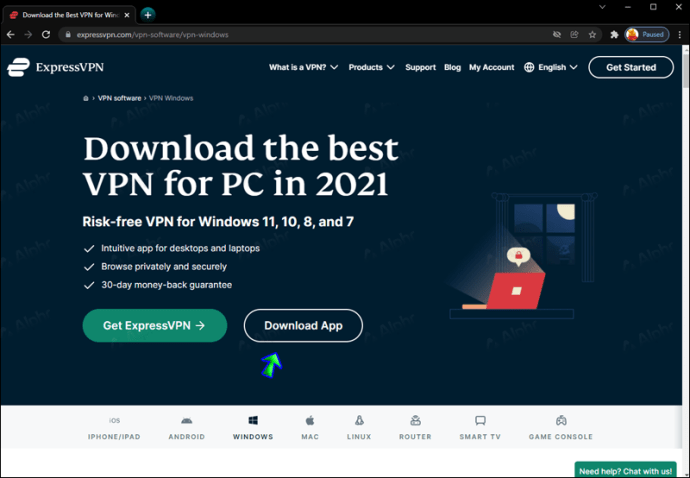
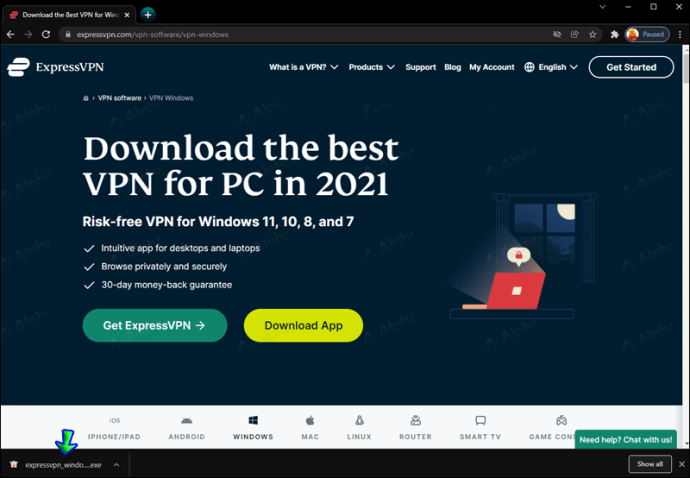
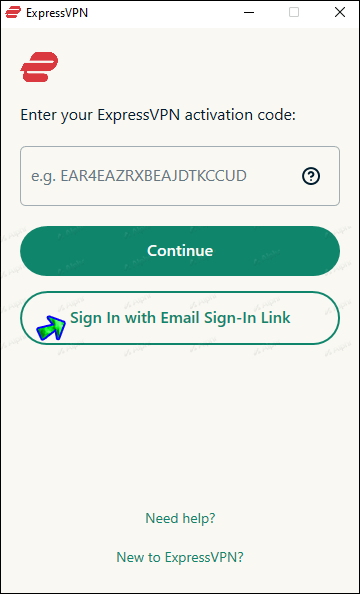
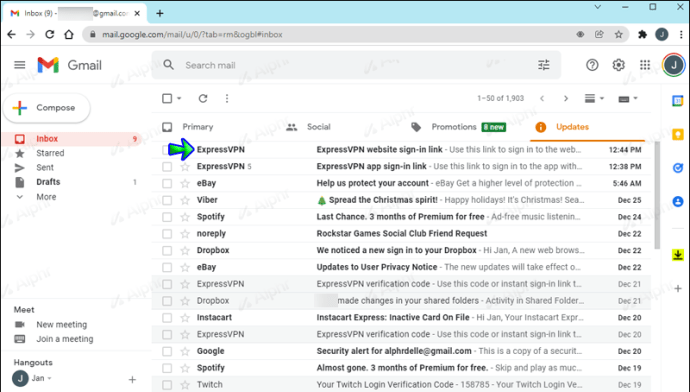
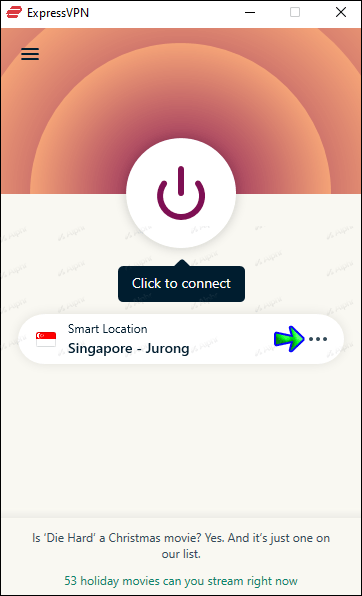
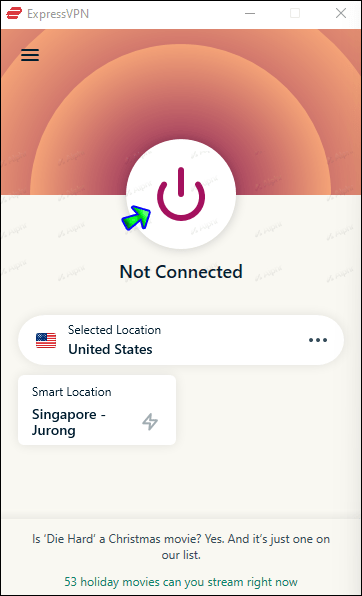
Mac에서 웹 사이트 차단을 해제하는 방법
모든 VPN 제공업체를 사용하여 Mac에서 제한된 웹사이트에 액세스할 수 있지만 이 예에서는 ExpressVPN을 사용합니다. 아래 지침을 따르십시오.
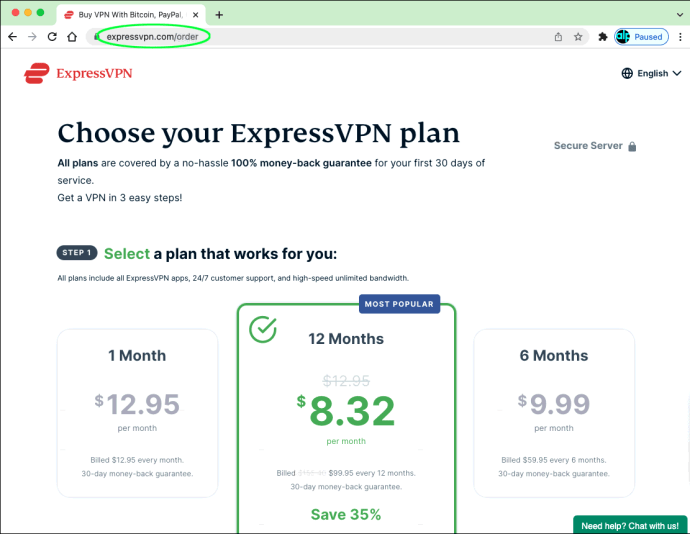
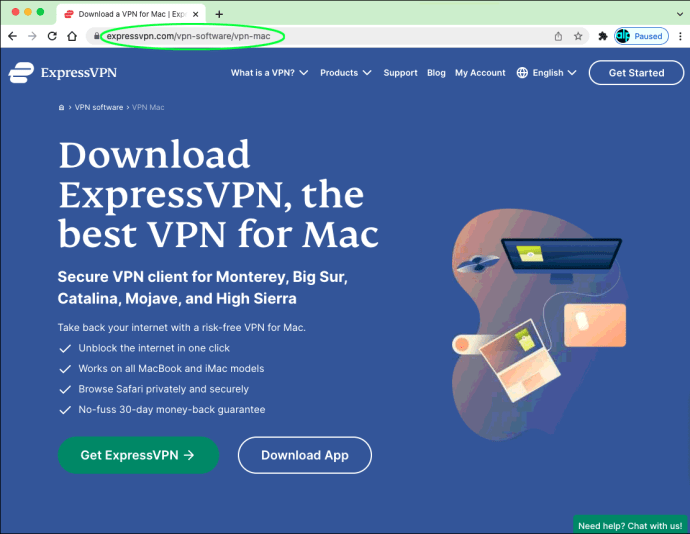
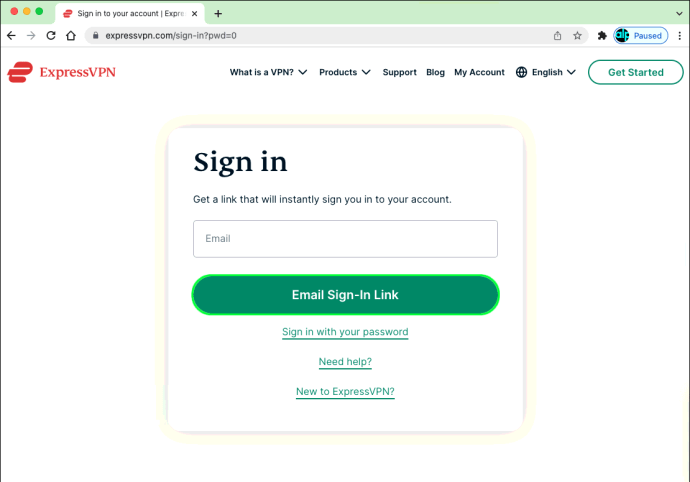
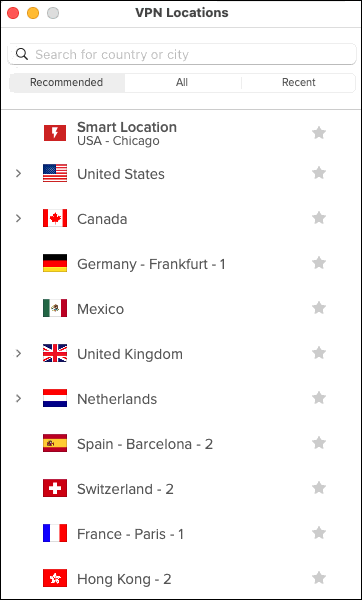
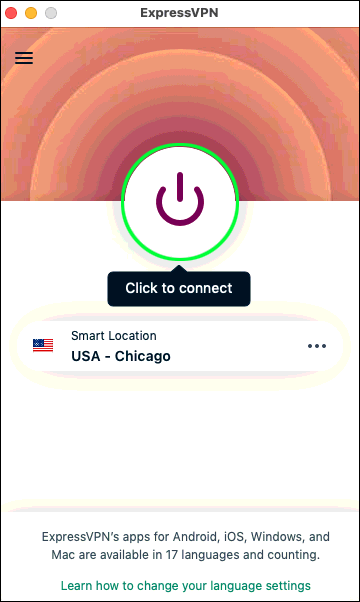
크롬북에서 웹사이트 차단을 해제하는 방법
ChromeOS는 다양한 VPN 제공업체와 호환됩니다. 사용 가능한 가장 인기 있는 VPN 서비스 중 하나인 ExpressVPN을 예로 사용하겠습니다. VPN을 사용하여 웹사이트에 액세스하는 방법은 다음과 같습니다.
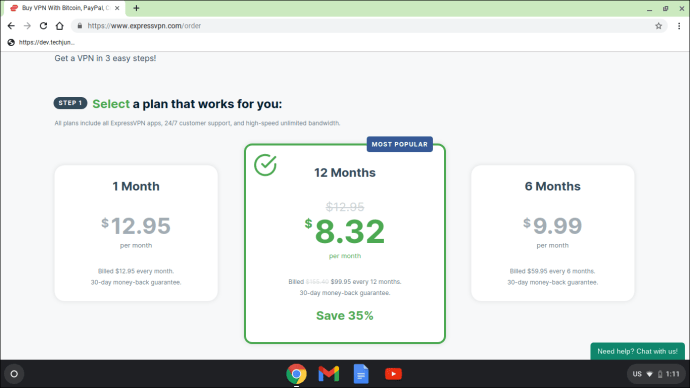
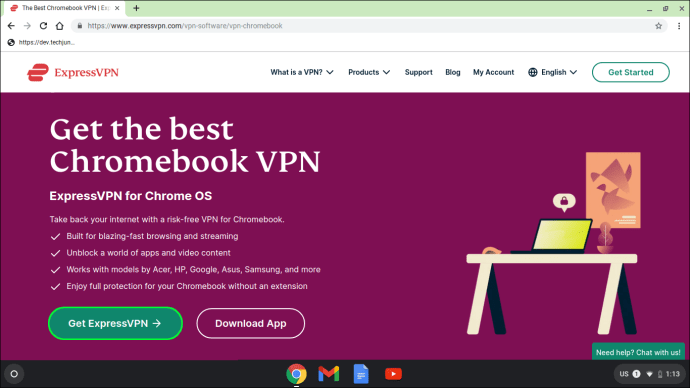
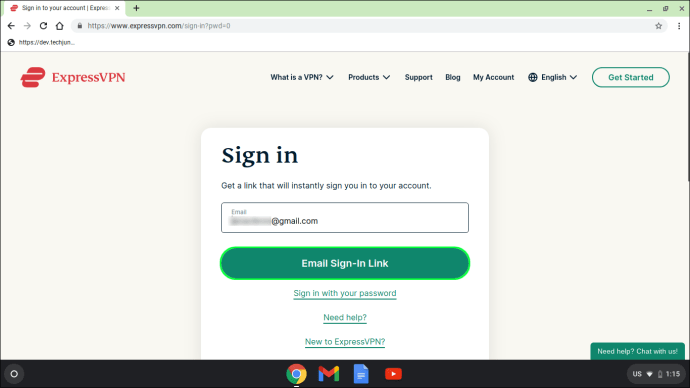
iPhone에서 웹 사이트 차단을 해제하는 방법은 무엇입니까?
VPN은 PC뿐만 아니라 모바일 장치에서도 사용할 수 있습니다. iPhone 사용자인 경우 아래 단계에 따라 ExpressVPN으로 제한된 페이지에 액세스하세요:
한정 거래: 3개월 무료!
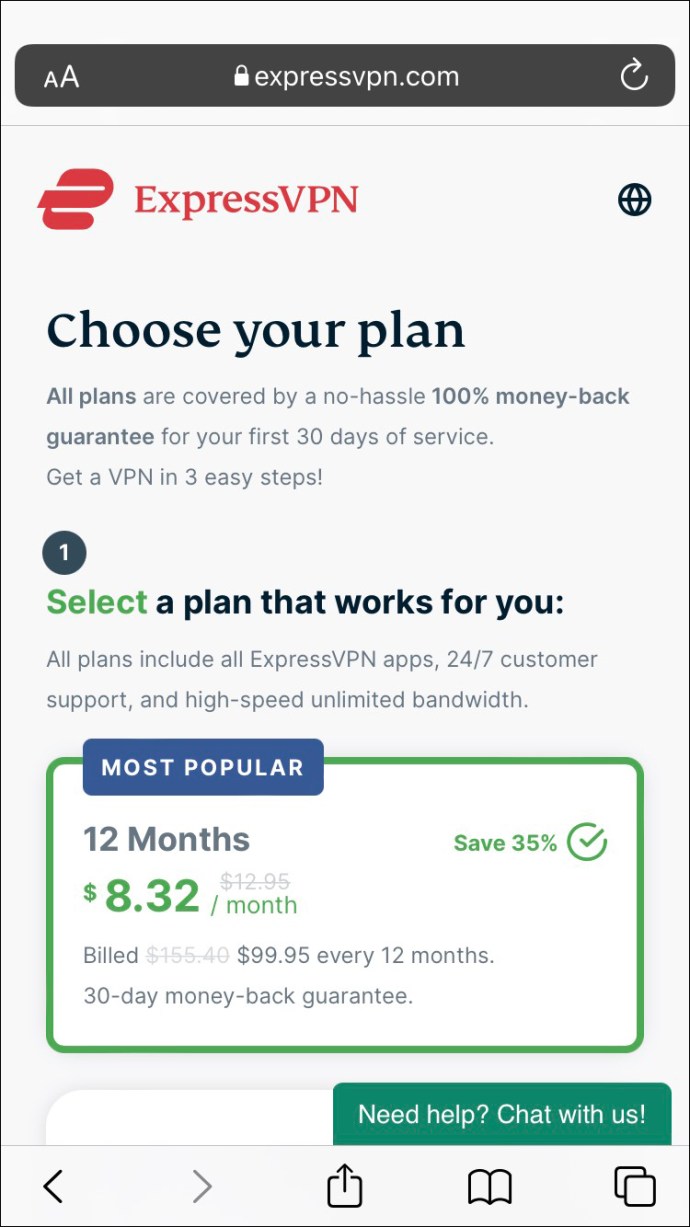
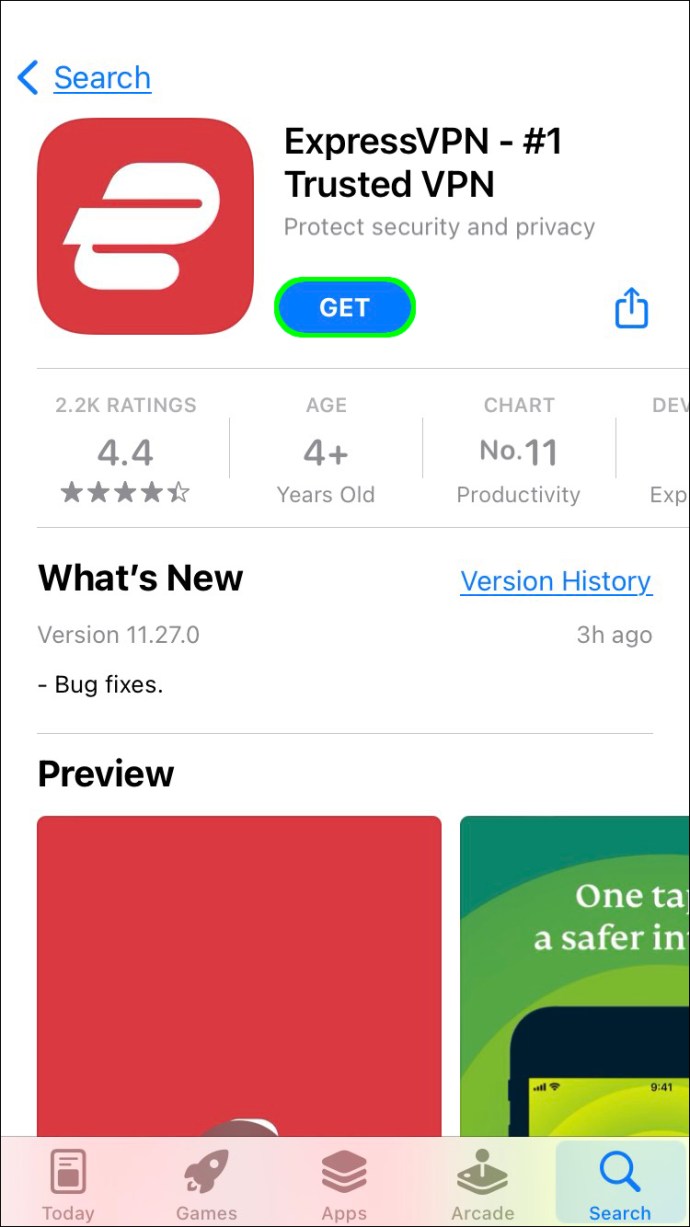
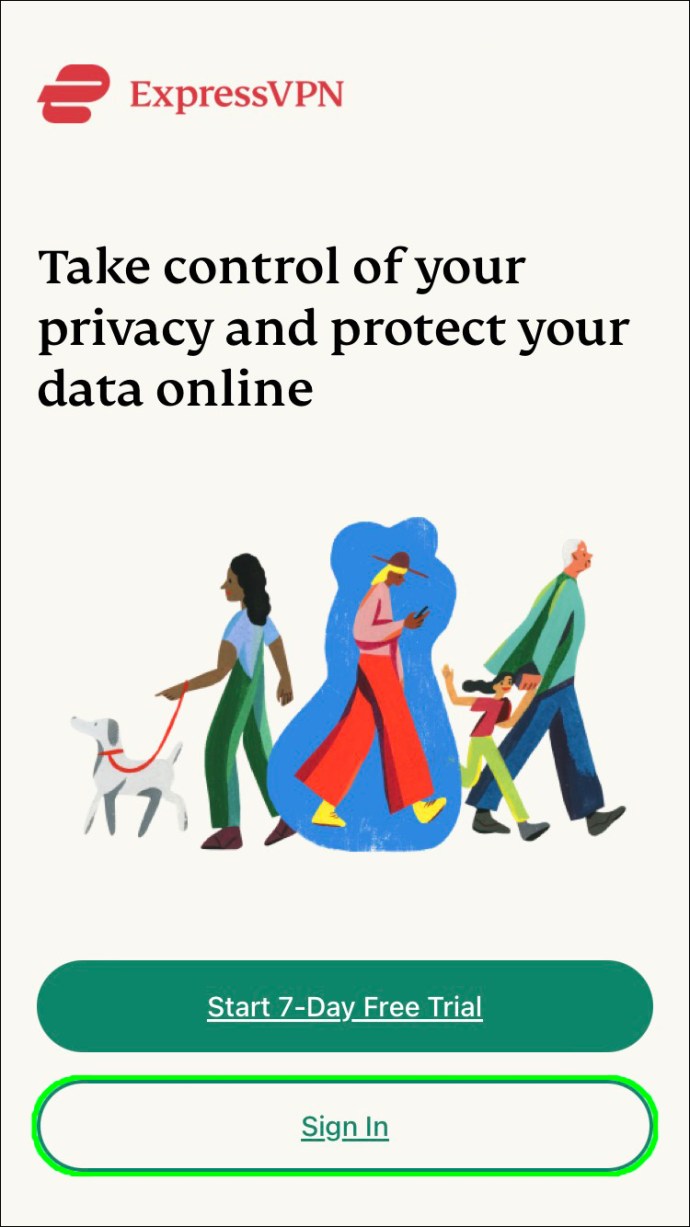
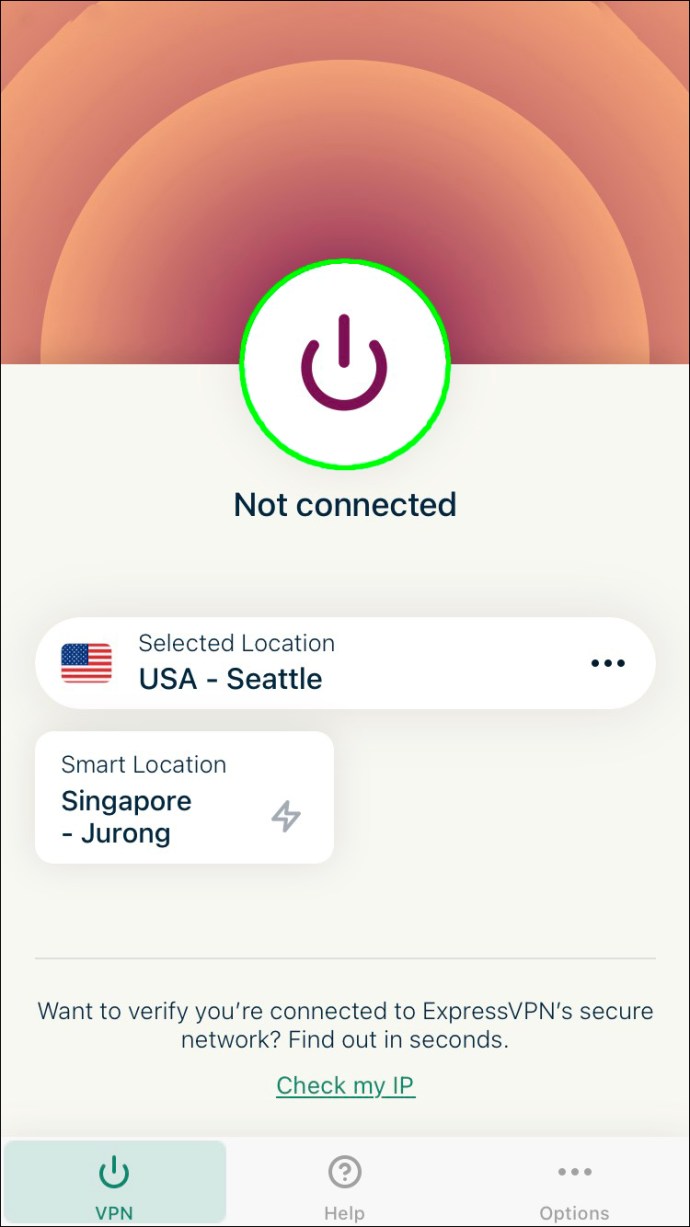
Android 기기에서 웹사이트 차단을 해제하는 방법
ExpressVPN은 iOS 및 Android 기기 모두에서 사용할 수 있습니다. VPN으로 제한된 웹사이트에 액세스하려면 아래 지침을 따르십시오.
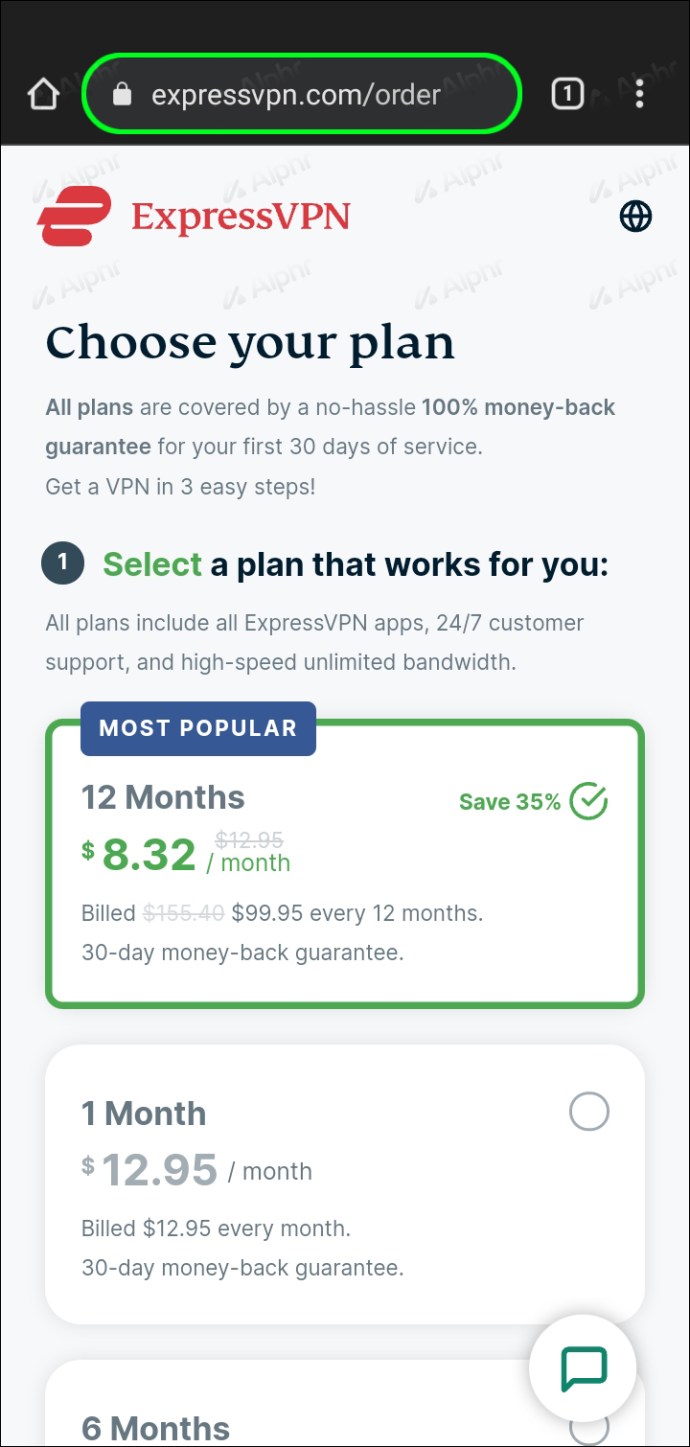
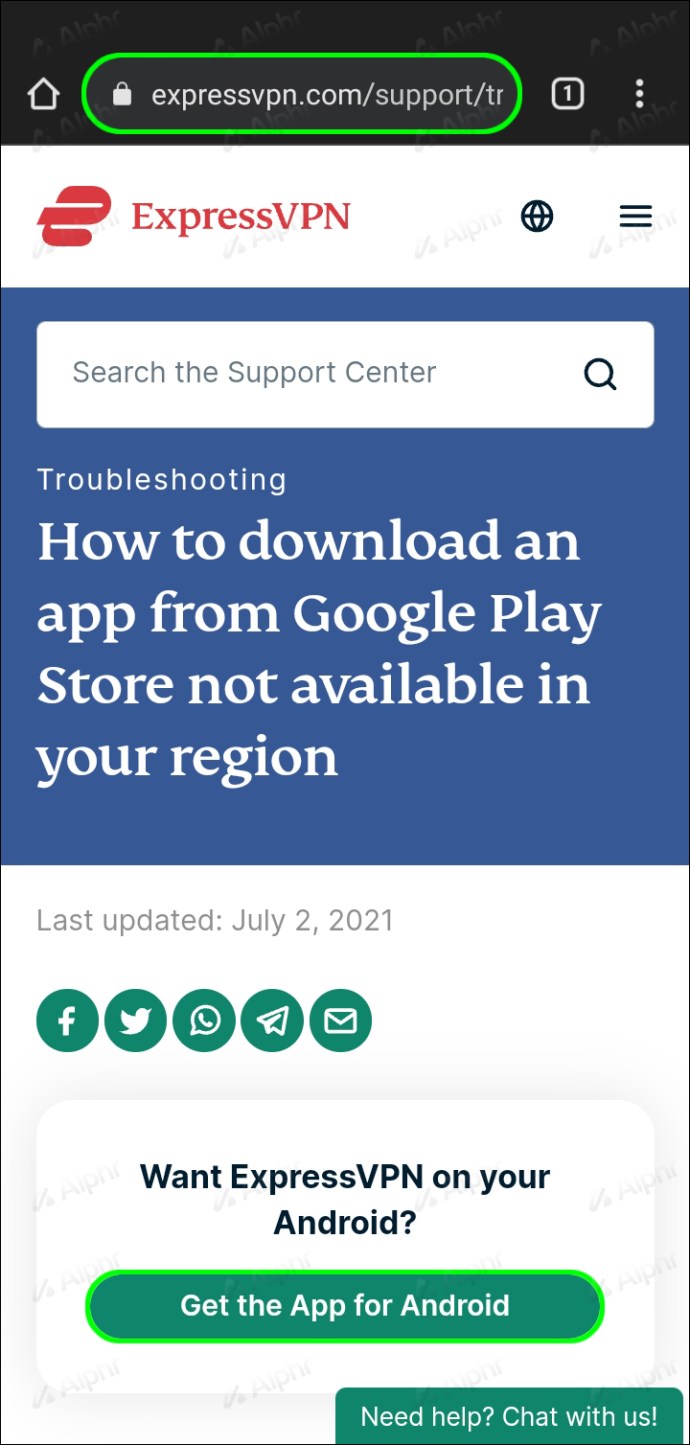
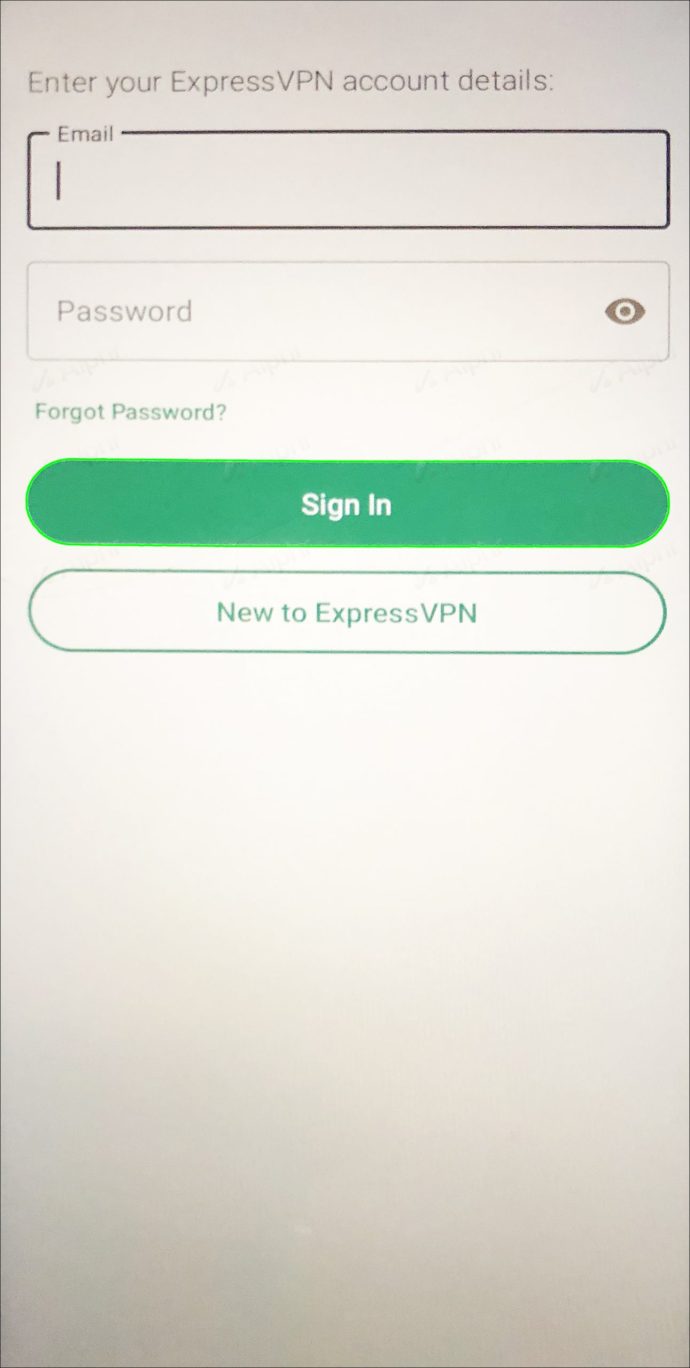
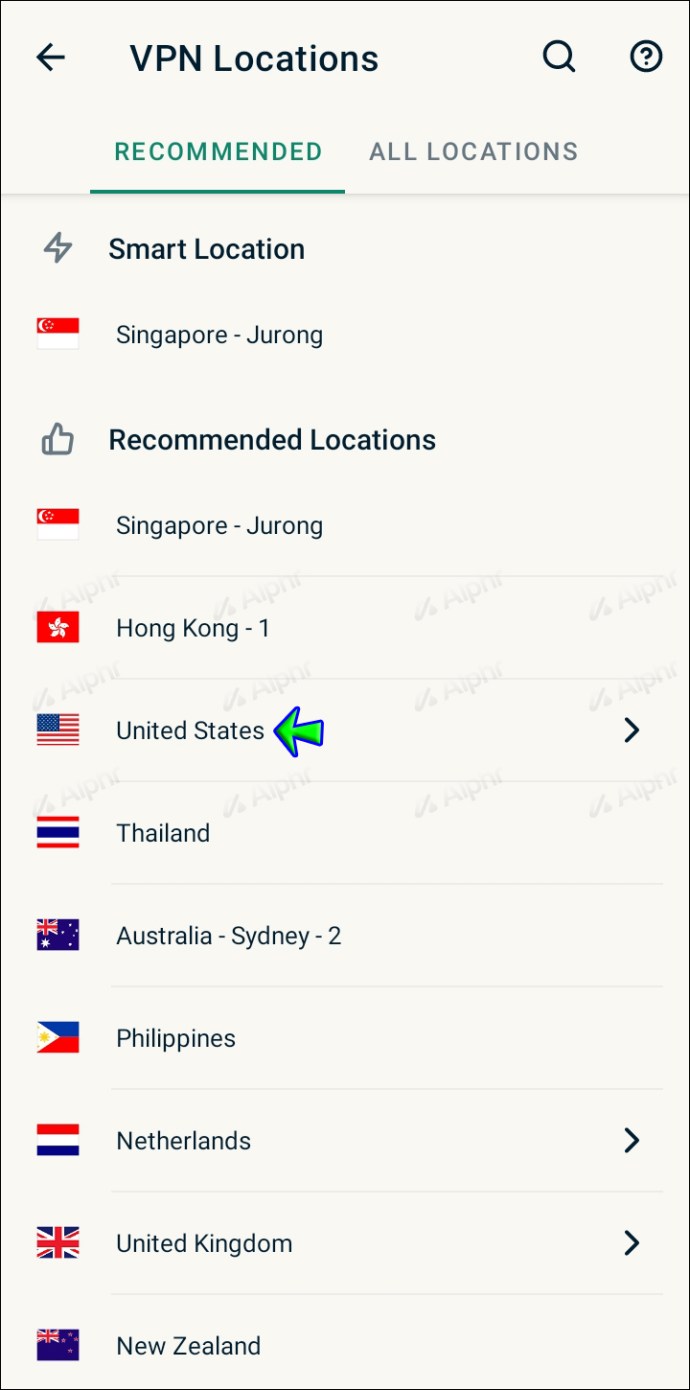
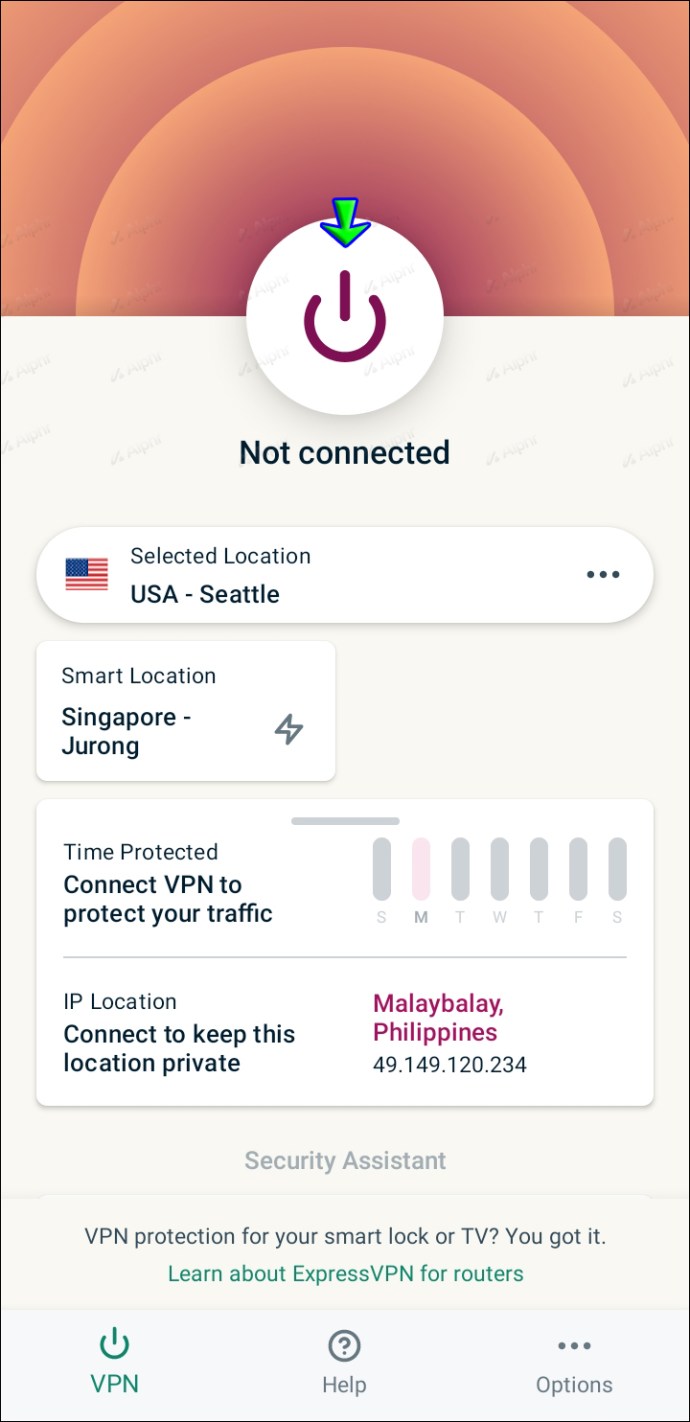
iPad에서 웹 사이트 차단을 해제하는 방법
모든 VPN 서비스는 비슷하게 작동하지만 ExpressVPN은 가장 안전하고 빠르며 안정적인 제공업체 중 하나입니다. ExpressVPN의 iPad에서 제한된 웹사이트에 액세스하는 방법은 다음과 같습니다.
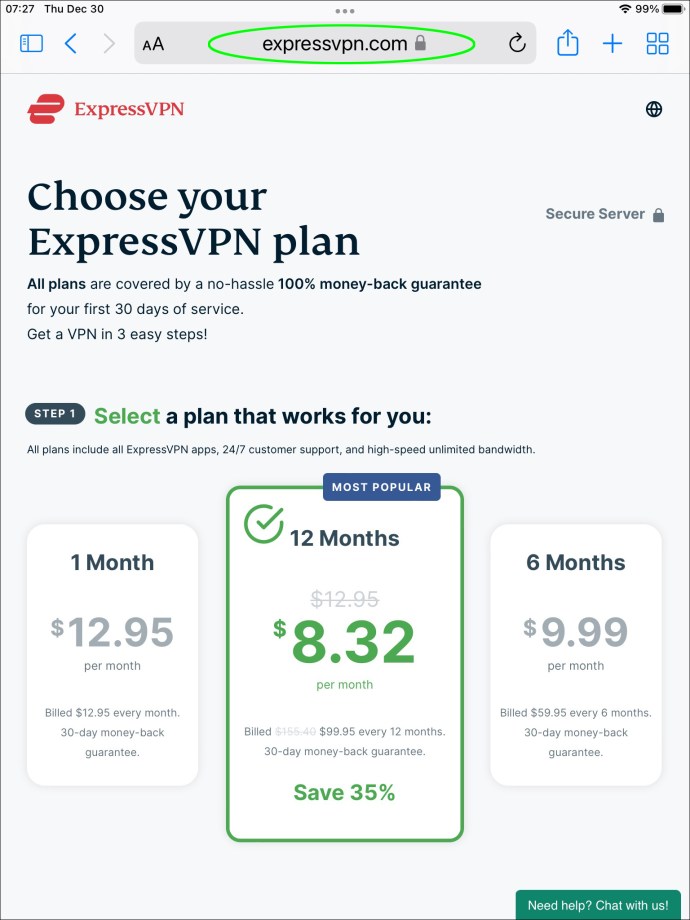
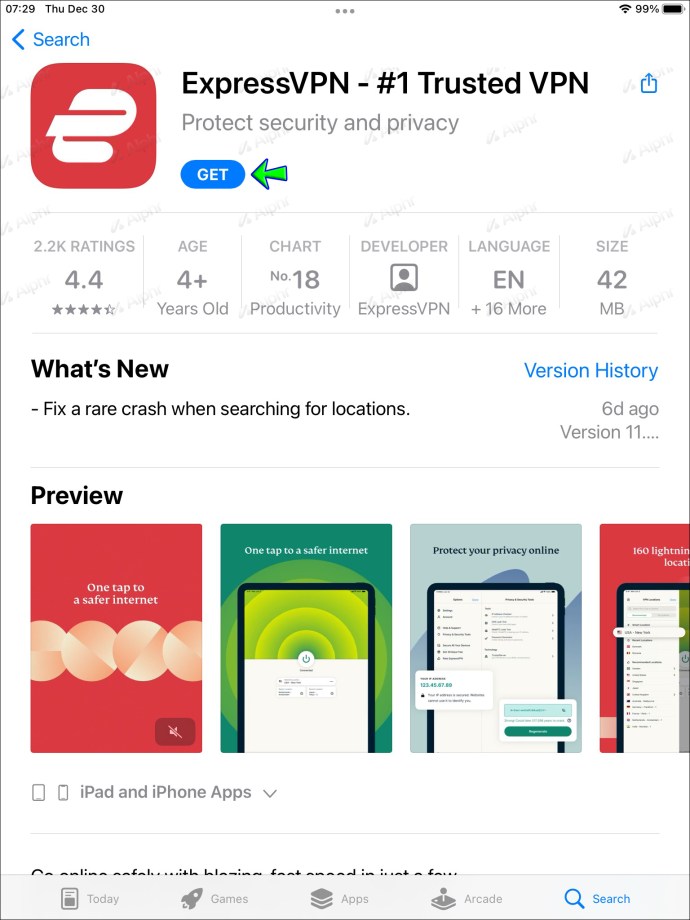
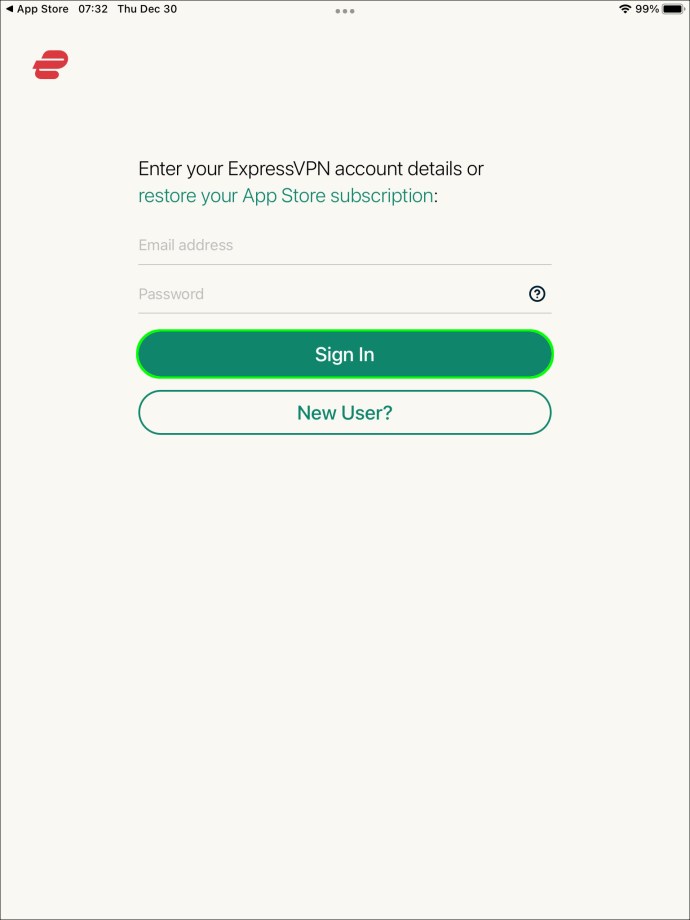
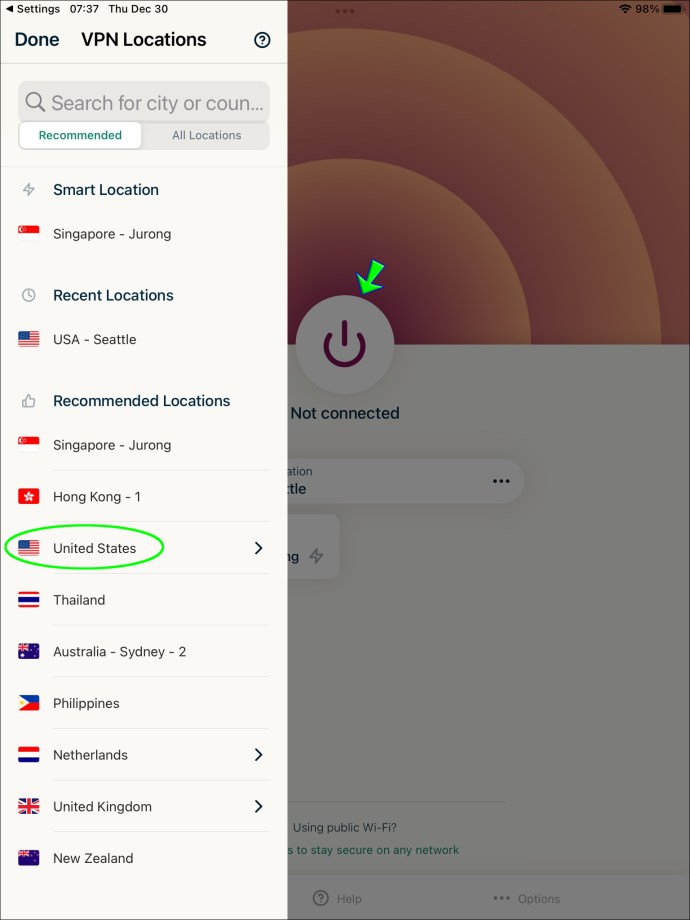
Chrome에서 차단된 웹사이트에 액세스하는 방법
ExpressVPN 브라우저 확장 프로그램은 데이터 안전성을 강화하고 앱 제어를 간소화합니다. Chrome 툴바에서 바로 서버 위치를 변경하고 VPN을 연결하고 연결을 끊을 수 있습니다. 자체적으로 제한된 페이지에 대한 액세스를 제공하지는 않지만 추가 보호 계층은 항상 좋습니다. 차단된 웹사이트를 설정하고 액세스하는 방법은 다음과 같습니다.
한정 거래: 3개월 무료!
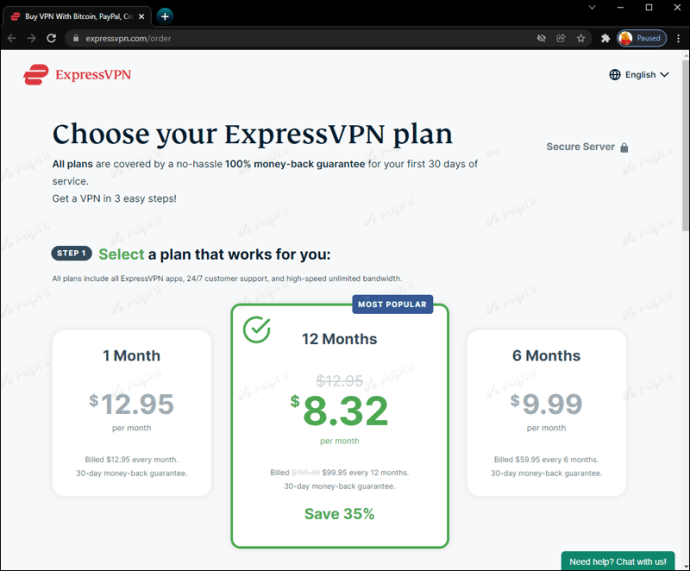
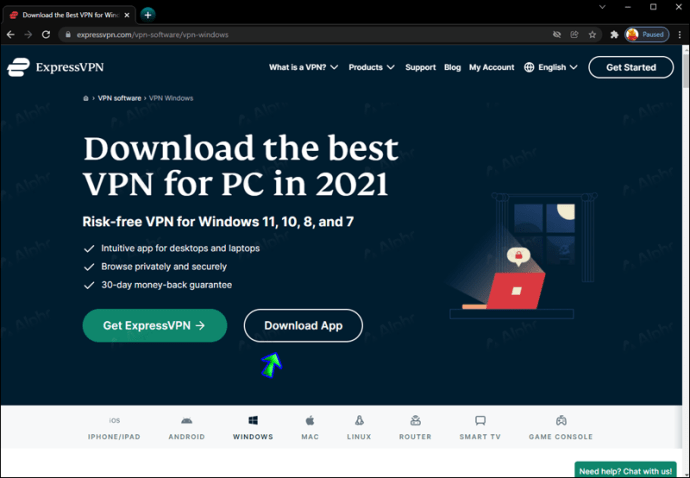
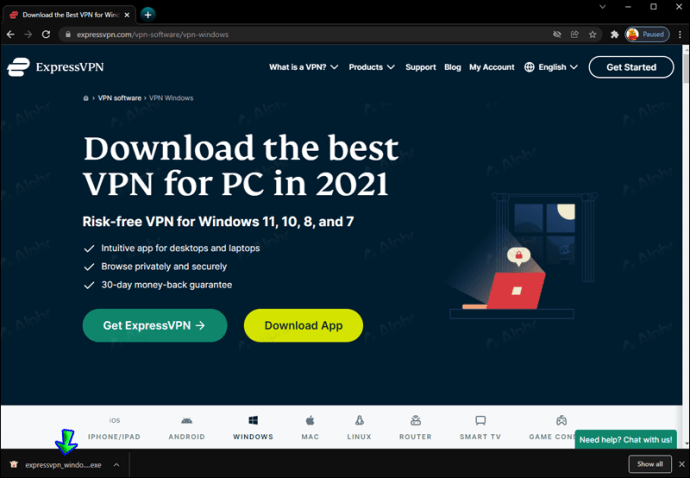
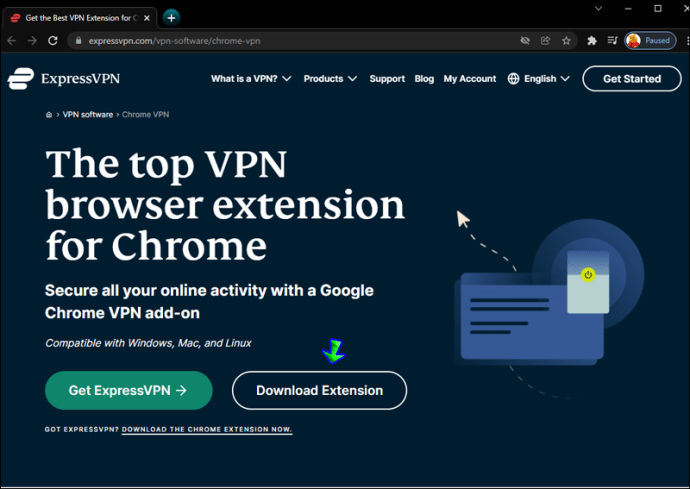
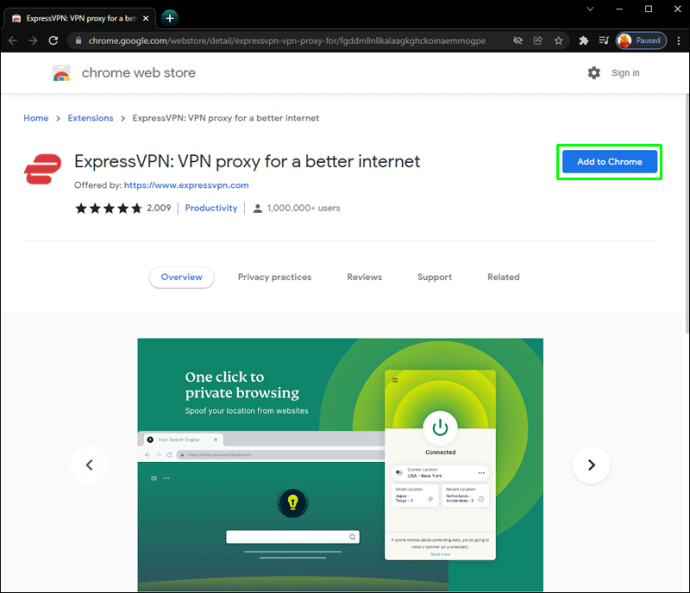
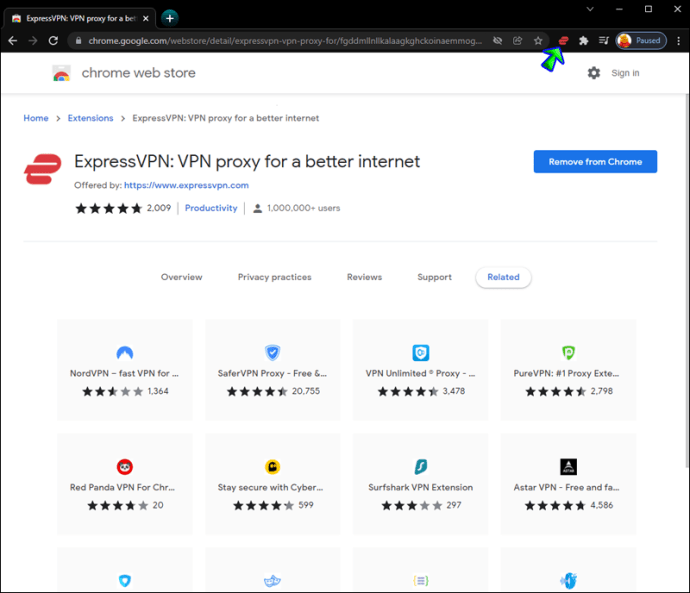
Firefox에서 웹사이트 차단을 해제하는 방법
ExpressVPN은 PC 사용자에게 브라우저 확장을 사용하여 앱을 제어할 수 있는 편리한 방법을 제공합니다. 차단된 웹 사이트에 단독으로 액세스하는 데 도움이 되지는 않지만 탐색하는 동안 데이터 보호 수준을 추가로 제공합니다. 요금제와 결합하면 제한된 사이트의 차단을 해제할 수 있습니다. Firefox 확장을 설치하려면 다음 단계를 따르세요.
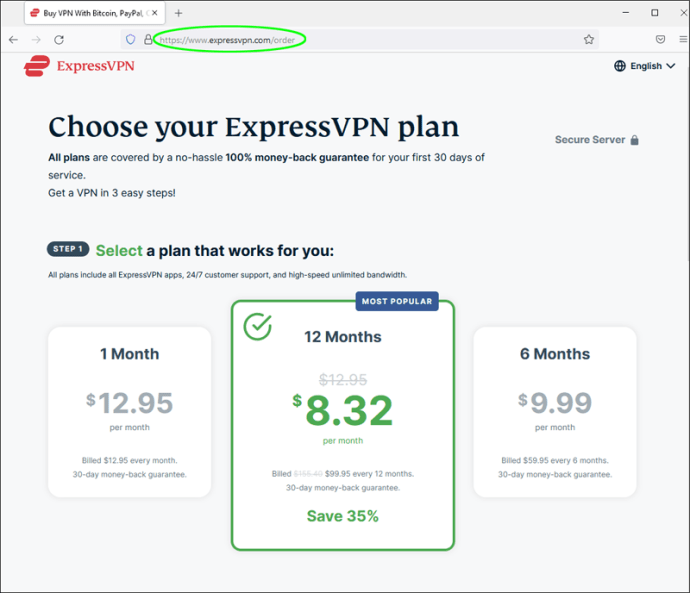
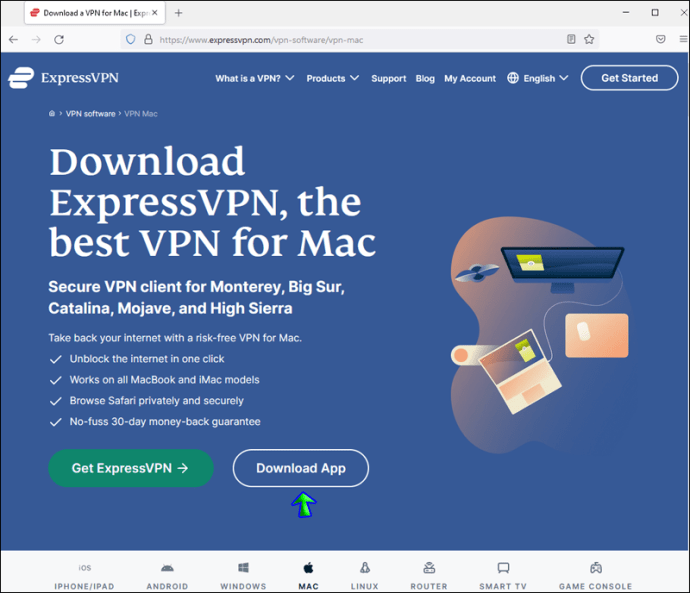
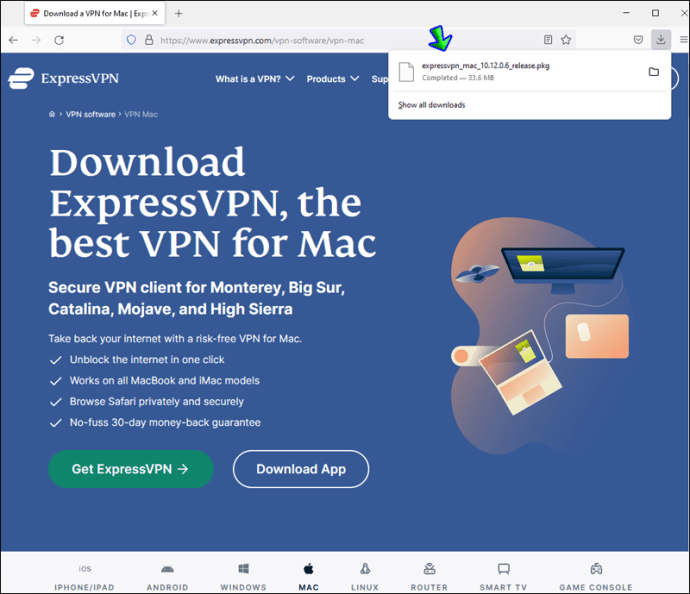
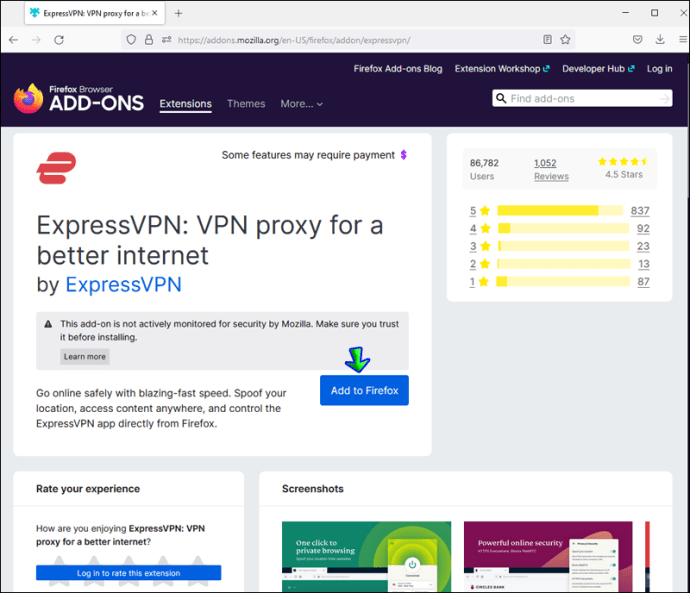
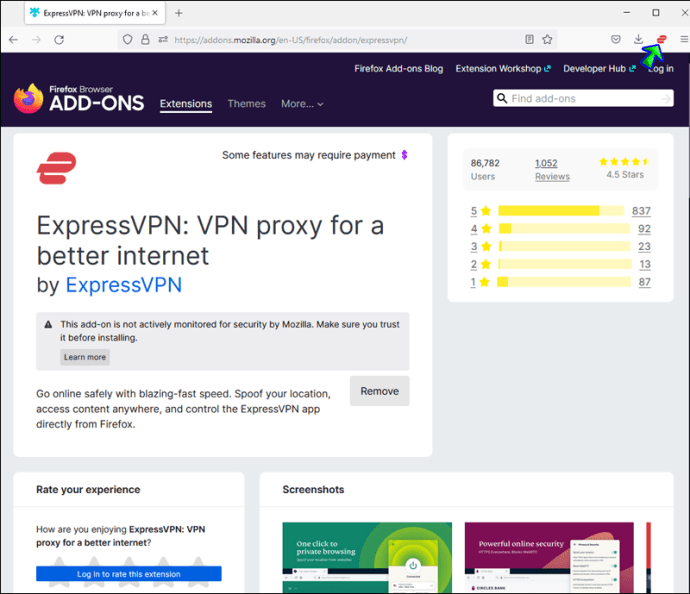
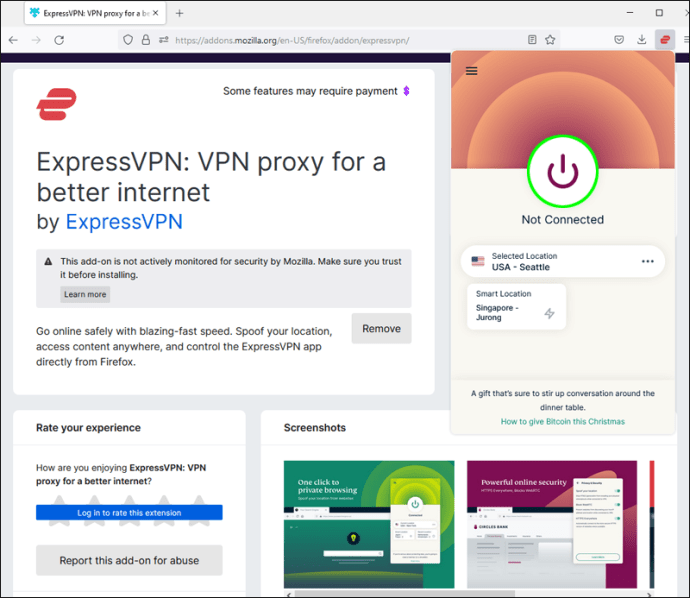
Safari에서 웹 사이트 차단을 해제하는 방법
Safari 사용자는 브라우저 확장을 사용하여 ExpressVPN 데스크탑 앱을 편리하게 제어할 수 있습니다. 컴퓨터에서 제한된 웹사이트에 액세스하려면 아래 지침을 따르십시오.
VPN 없이 웹사이트 차단을 해제하는 방법
차단된 웹 사이트에 액세스하는 가장 좋은 방법은 VPN을 사용하는 것입니다. VPN을 사용하면 정보를 안전하게 보호하고 여러 추가 혜택을 제공합니다. 그러나 VPN은 유료 서비스이므로 일부 사용자에게는 문제가 될 수 있습니다. 웹 사이트 차단을 해제하는 무료 방법을 찾고 있다면 세 가지 옵션이 있습니다. 그러나 각각에는 더 심각한 단점이 있으며 더 합리적인 타협점을 찾을 수 있습니다.
첫 번째 방법은 사이트 URL 행의 “http://”를 “https://”로 변경하고 사이트를 다시 로드하는 것입니다. 이 방법은 가끔씩만 작동하며 웹사이트의 보안 프로토콜을 다운그레이드하기 때문에 비공개로 유지되지 않습니다.
또 다른 방법은 IP 주소를 변경하는 것입니다. 그러나 이 방법을 사용하려면 어느 정도 기술에 정통해야 합니다. 그렇지 않으면 인터넷 연결이 손상될 위험이 있습니다.
마지막으로 프록시 서버를 사용하여 원하는 웹사이트에 액세스할 수 있습니다. 이 방법의 주요 문제는 놀랍게도 보안 부족입니다. 본질적으로, 당신은 낯선 사람의 서버를 사용하고 있고 당신의 모든 개인 데이터로 그들을 신뢰하고 있습니다. 다른 사람의 프록시에 연결을 시도하기 전에 신뢰할 수 있는 바이러스 백신이 켜져 있는지 확인하십시오. 그러나 컴퓨터에 능숙하다면 자신만의 프록시를 만들 수 있습니다.
무제한 브라우징
저희 가이드가 웹사이트 지역 제한을 우회하고 원하는 콘텐츠에 액세스하는 데 도움이 되었기를 바랍니다. VPN은 매우 유용한 서비스이며 제한된 콘텐츠를 차단 해제하는 것만이 유일한 장점은 아닙니다. 우리의 개인 데이터는 탐색할 때 항상 취약하며 VPN은 이를 안전하게 유지하는 데 도움이 됩니다. 일부 국가에서는 제한된 사이트의 차단을 해제하는 것이 불법일 수 있으므로 사전에 현지 법률을 확인하십시오.
VPN 없이 차단된 웹 사이트에 무료로 액세스하기 위한 다른 팁을 알고 있습니까? 아래 댓글 섹션에서 팁을 공유하세요.

