오늘날의 디지털 엔터테인먼트 세계에서 사운드는 사용자 경험을 향상시키는 데 중요한 역할을 합니다. 오디오 애호가든, 음악가든, 게이머든 상관없이 고품질 오디오는 컴퓨터 사용 환경을 완전히 다르게 만들 수 있습니다.
오늘의 MUO 비디오
콘텐츠를 계속하려면 스크롤하세요.
많은 마더보드에는 사운드 카드가 내장되어 있으며, 요즘에는 일반 사용자에게는 내장 사운드 카드로도 충분합니다. 그럼에도 불구하고 오디오 경험을 다음 단계로 끌어올리고 싶을 때가 있습니다. 그런 경우에는 전용 사운드 카드가 필수가 됩니다.
목차
내부 사운드 카드란 무엇입니까?
사운드 카드를 사용하면 컴퓨터에서 오디오를 디코딩하고 전송할 수 있습니다. 그래픽 카드와 마찬가지로 사운드 카드는 마더보드 또는 별도의 전용 부품에 통합될 수 있습니다. 얼마 전까지만 해도 많은 마더보드에 온보드 사운드 카드가 없었습니다. 그 결과 컴퓨터에서 소리를 들을 수 있도록 사운드 카드를 설치해야 했습니다.
지금은 상황이 달라졌습니다. 거의 모든 마더보드에 사운드 카드가 통합되어 있기 때문입니다. 이것은 전용 사운드 카드를 쓸모없게 만든 것이 아니라 필요에서 업그레이드로 바꿨습니다.
내부 사운드 카드는 고음질 오디오를 제공하고 컴퓨터에서 사용 가능한 오디오 연결을 확장하는 전용 카드입니다. 일반적인 온보드 사운드 카드에는 일반적으로 광학 오디오 입력이 제공되지 않지만 내부 사운드 카드는 이 기능을 컴퓨터에 추가할 수 있습니다.
우수한 신호 대 잡음비, 더 높은 충실도, 서라운드 사운드 지원 및 더 나은 연결은 오디오 애호가에게 내부 사운드 카드를 더욱 매력적으로 만듭니다.
컴퓨터에 내장 사운드 카드를 설치하는 방법
내부 사운드 카드를 설치하는 것은 매우 간단합니다. 그래픽 카드와 마찬가지로 사운드 카드는 PCIe(Peripheral Component Interconnect Express) 포트를 통해 컴퓨터에 연결됩니다. 관련된 전선이 없으며 마더보드에 카드를 설치하고 장착하기만 하면 됩니다.
이전에 그래픽 카드를 설치한 적이 있다면 아래 단계가 간단할 것입니다. 처음이더라도 단계는 매우 간단합니다. 장비를 부드럽게 다루어야 한다는 점을 기억하세요!
1단계: PC 타워에서 모든 연결 끊기
먼저 첫 번째 것들. 컴퓨터가 종료되었는지 확인한 다음 뒤에 있는 전원 스위치를 끄고 전원 공급 장치의 플러그를 뽑습니다. 전원 케이블, 모니터 HDMI, 키보드, 마우스 및 PC 타워에 연결된 기타 주변 장치를 포함한 모든 케이블을 조심스럽게 분리합니다. 이렇게 하면 설치를 수행할 수 있는 안전하고 명확한 작업 공간이 제공됩니다.
2단계: 측면 패널 열기
컴퓨터를 열 시간입니다. PC 타워를 잡고 작업대에 측면 패널이 위를 향하도록 옆으로 놓으십시오. 측면 패널을 섀시에 고정시키는 나사를 풀어 측면 패널을 엽니다. 대부분의 경우 손으로 나사를 풀 수 있어야 합니다. 타워의 측면 패널이 기존 나사를 사용하는 경우 드라이버를 잡고 나사를 풉니다.

나사를 풀고 나면 측면 패널을 잡고 PC 타워의 섀시에서 부드럽게 밀어냅니다. 이제 컴퓨터 내부를 볼 수 있습니다.
3단계: PCIe 슬롯 식별
마더보드를 잘 살펴보고 사운드 카드를 설치할 PCIe 슬롯을 확인하십시오. 마더보드와 사운드 카드의 사양을 모두 읽고 PCIe 슬롯에 사운드 카드를 장착할 수 있는지 확인하십시오.
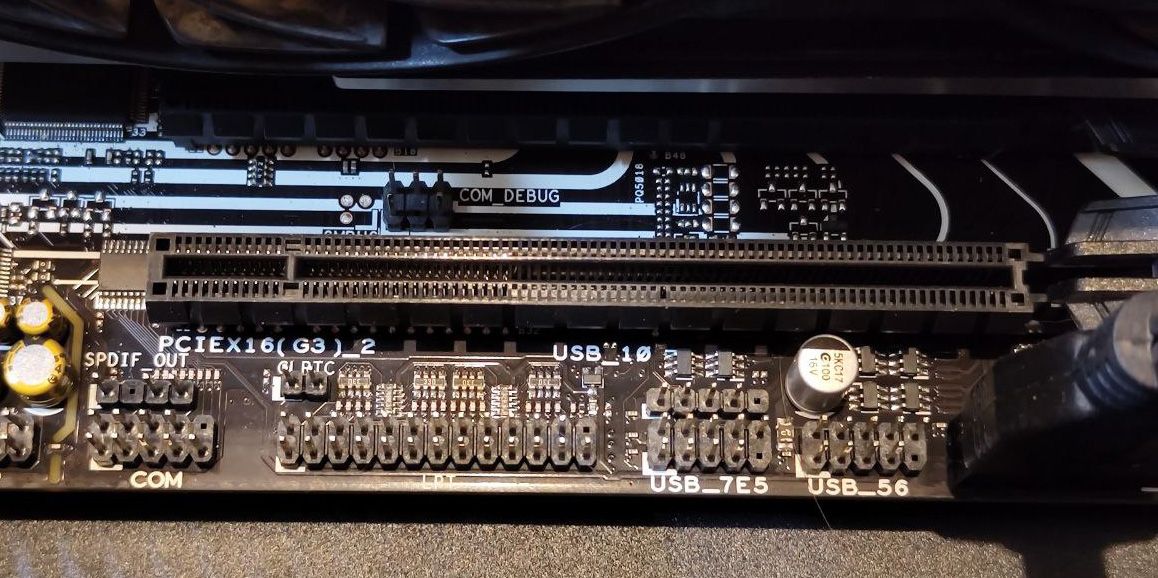
PCIe 슬롯은 외관상 RAM 슬롯과 유사하며 일반적으로 마더보드의 RAM 슬롯에 수직으로 위치합니다.
4단계: PCIe 실드 제거
사운드 카드에는 PC 타워 외부로 튀어나온 패널이 함께 제공됩니다. 이 패널에는 그래픽 카드와 마찬가지로 모든 잭과 포트가 있습니다.
PC 타워의 후면 패널을 보면 사운드 카드 패널이 삐져나와야 할 곳이 PCIe 실드로 가려져 있음을 알 수 있습니다. 실드는 먼지로부터 보호하지만 사운드 카드가 공간을 채우므로 사운드 카드를 설치하기 전에 제거해야 합니다.

PCIe 슬롯에서 사운드 카드를 조심스럽게 가리키면 패널이 있을 위치의 이미지를 얻고 제거해야 하는 PCIe 실드를 찾을 수 있습니다.
PCIe 실드를 제자리에 고정하는 나사가 있어야 합니다. 일부 타워에서는 금속 스트립이 PCIe 실드 나사를 덮습니다. 두 경우 모두 PCIe 실드와 금속 스트립이 모두 나사로 제자리에 고정됩니다. 나사를 풀고 PCIe 실드를 밀어냅니다. 오디오 카드가 동일한 나사 구멍으로 섀시에 고정되므로 나사를 다시 끼우지 마십시오.
5단계: 사운드 카드 설치
이제 기본 단계가 온다. 올바른 각도를 갖도록 사운드 카드를 PCIe 슬롯에 맞춥니다. 오디오 카드의 금색 커넥터는 마더보드를 향하고 외부 패널은 PC 타워의 후면 패널을 향해야 합니다.
일부 PCIe 슬롯에는 RAM 슬롯과 같은 잠금 장치가 있습니다. 확장 카드를 설치하기 전에 이를 열어야 합니다. 사운드 카드를 삽입하면 잠금 장치가 제자리에 고정되고 자동으로 잠깁니다.

잠금 장치를 열고 정렬을 확인한 다음 딸깍 소리가 들릴 때까지 사운드 카드를 PCIe 슬롯에 부드럽게 누릅니다. 짜잔! 이제 전용 내부 사운드 카드가 생겼습니다. 카드를 확인하여 연결이 안전하게 설정되었는지 확인하십시오. 금색 커넥터가 보이지 않아야 합니다.
6단계: 사운드 카드 장착
사운드 카드를 단단히 설치했으면 앵커를 섀시에 나사로 고정하여 앵커를 강화할 차례입니다. PCIe 실드를 제자리에 고정했던 동일한 나사와 나사 구멍이 이제 사운드 카드를 고정합니다.

패널의 구멍을 사용하여 사운드 카드를 섀시에 나사로 고정합니다. 그런 다음 사운드 카드를 부드럽게 잡아당겨 안전하게 장착되었는지 확인하십시오.
7단계: 측면 패널 설치 및 주변 장치 연결
사운드 카드를 설치하고 장착했으므로 이제 PC 타워를 재조립할 차례입니다. 측면 패널을 제자리로 되돌리고 PC 타워를 똑바로 세운 다음 주변 장치와 전원 공급 장치를 연결합니다.

모든 것이 설정되면 컴퓨터를 시작하고 새 사운드 카드를 사용해 보십시오! 장치를 최대한 활용하려면 오디오 드라이버를 별도로 설치해야 할 수 있지만 오디오 출력에서 즉시 볼 수 있어야 합니다.
통합 오디오를 넘어
내부 사운드 카드를 설치하는 것은 컴퓨터의 오디오 출력을 크게 향상시킬 수 있는 쉬운 DIY 프로젝트입니다. 새로 설치한 사운드 카드로 이제 컴퓨터에서 새로운 오디오 기능과 함께 고품질 오디오를 즐길 준비가 된 것입니다.
대부분의 사운드 카드에는 특정 드라이버가 필요합니다. 장치에 대한 최신 드라이버를 설치하려면 제조업체의 웹 페이지를 방문하십시오.

