HandBrake는 다양한 인코딩 옵션을 세밀하게 조정할 수 있는 강력한 도구이지만, 많은 사용자들은 복잡한 설정 과정을 생략하고 싶어합니다. 이러한 요구를 충족하기 위해 HandBrake는 원클릭으로 모든 인코딩 설정을 구성할 수 있는 다양한 사전 설정을 제공합니다. 하지만, 기본 제공되는 설정이 사용자의 특정 요구 사항과 정확히 일치하지 않는다면 어떻게 해야 할까요?
이 글에서는 다양한 품질 수준에 맞춰 비디오를 쉽게 인코딩할 수 있도록 사용자 정의 사전 설정을 만드는 방법을 안내합니다.
HandBrake에서 나만의 사전 설정 만들기
시작하기 전에 HandBrake가 컴퓨터에 설치되어 있어야 합니다. 공식 웹사이트에서 HandBrake를 다운로드하세요. 만약 수많은 파일을 일괄 처리할 수 있는 자동화된 솔루션을 찾고 있다면, Windows PC를 강력한 분산 트랜스코딩 시스템으로 바꿔주는 Tdarr를 사용하는 방법을 참고해 보세요.
이 가이드에서는 최고 품질의 비디오를 얻기 위한 설정을 먼저 구성한 다음, 점차적으로 품질이 낮아지는 설정을 추가적으로 만들 것입니다.
1. 최고 화질 설정
HandBrake 창에 비디오 파일을 드래그하여 불러옵니다.
요약
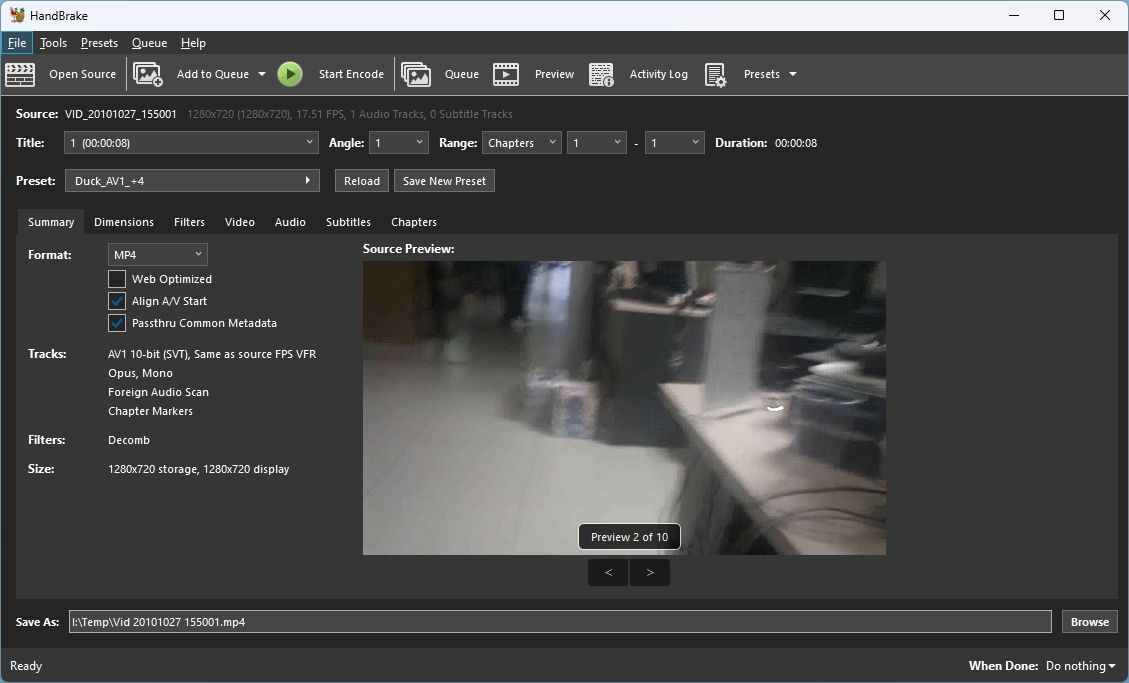
요약 섹션에서 출력 형식을 MP4 또는 MKV 중 선택합니다. 온라인 공유용 비디오가 아니라면 웹 최적화 옵션을 선택하지 마십시오.
A/V 시작 정렬 및 패스스루 공통 메타데이터는 활성화된 상태로 유지합니다. 첫 번째 옵션은 비디오 재생 시 오디오와 비디오가 동기화되도록 하며, 두 번째 옵션은 원본 파일의 모든 메타데이터를 결과 파일에 전달합니다.
크기 설정
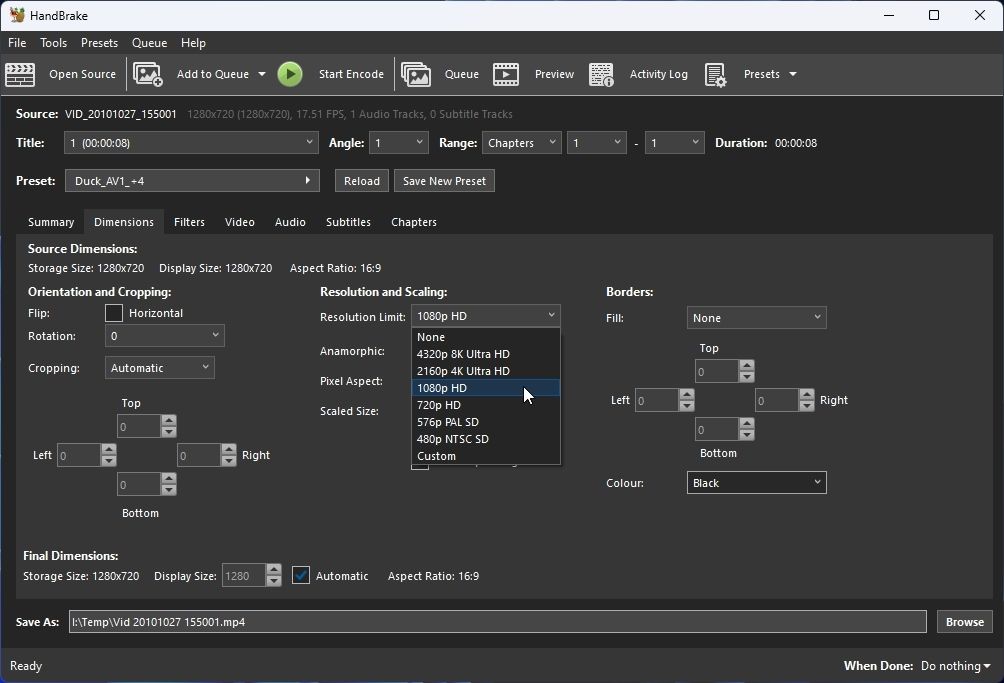
크기 섹션에서는 해상도 제한을 모니터의 기본 해상도로 설정합니다. 4K TV와 같이 다른 화면에서도 인코딩된 파일을 재생하려면 가능한 최고 해상도를 선택하세요. 현재 사용 중인 화면 해상도를 잘 모른다면, 관련 문서를 참조하여 확인해 볼 수 있습니다.
다른 옵션들은 기본값으로 설정되어 있는지 확인합니다. 자르기, 아나모픽, 디스플레이 크기가 자동으로 설정되어 있는지, 최적 크기가 활성화되어 있는지, 업스케일링 허용이 비활성화되어 있는지 다시 한 번 확인합니다.
비디오 설정
비디오 섹션의 설정은 생성되는 파일의 화질과 크기에 큰 영향을 미칩니다. 프로필에서 다른 코덱을 사용하는 이유에 대해 더 자세히 알고 싶다면 Windows에서 사용해야 하는 비디오 코덱에 대한 추가 가이드를 확인해 보세요.
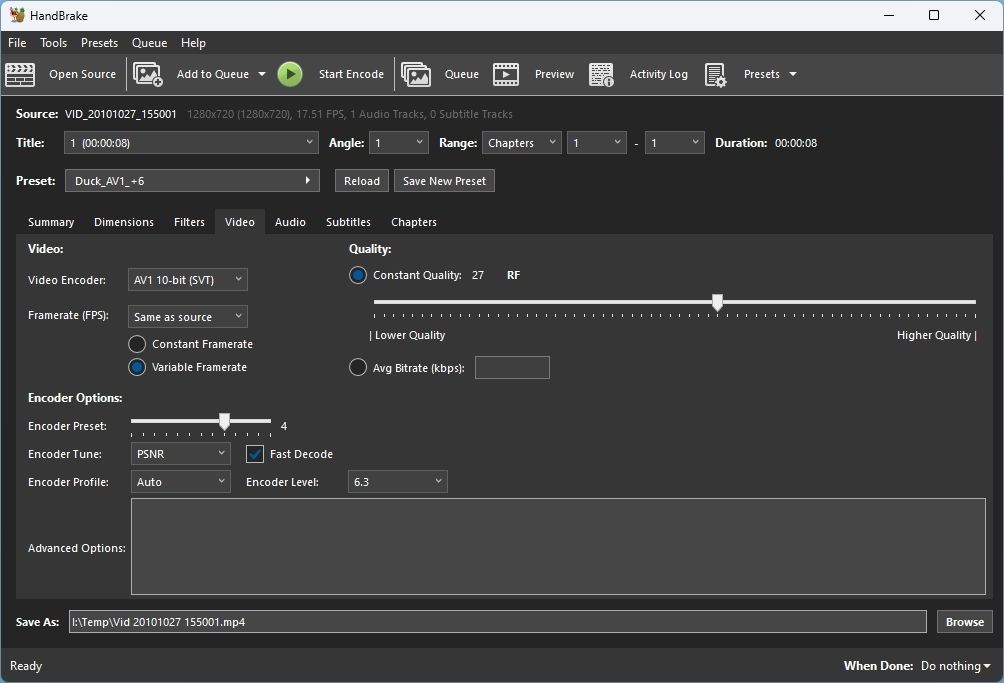
최고 화질 설정을 우선적으로 만들고 있으므로 비디오 인코더로는 AV1 10비트(SVT)를 선택합니다. 나머지 설정은 다음과 같이 지정합니다:
- 프레임 속도(FPS): 원본과 동일(가변 프레임 속도)
- 인코더 프리셋: 4
- 인코더 조정: PSNR
- 인코더 프로필: 자동
- 빠른 디코드: 활성화
- 인코더 레벨: 6.3
- 품질: RF 27
마지막 조정
새 사전 설정 저장을 클릭하고 “최고 품질”과 같은 이름을 지정합니다.
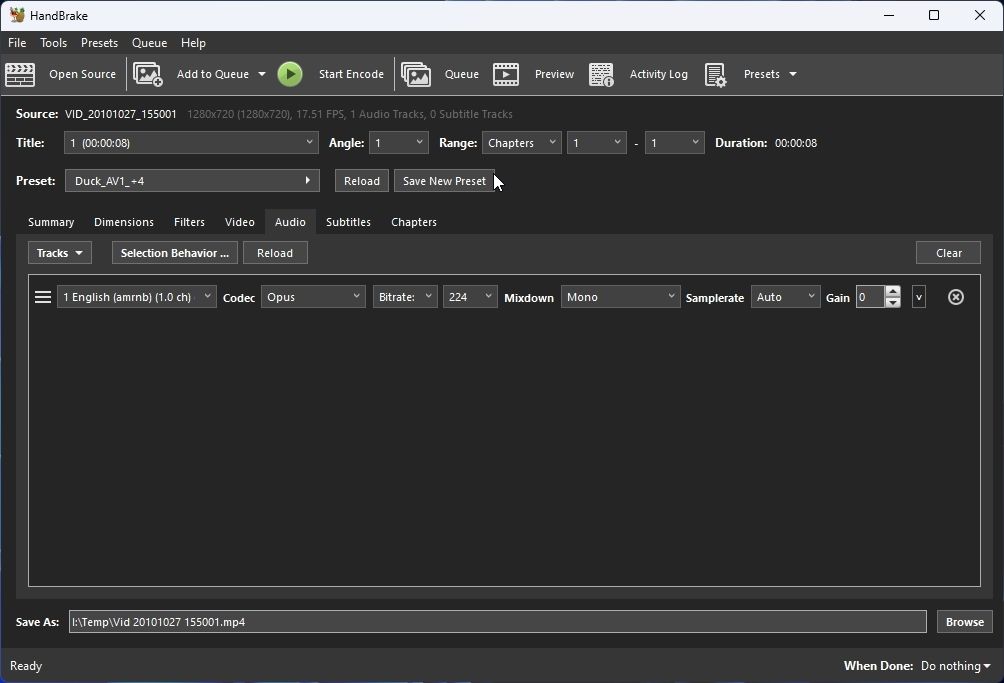
범주 설정을 사용자 정의 사전 설정으로 지정하고, 해상도 제한에 이전에 선택한 최대 해상도 크기가 명시되어 있는지 확인합니다.
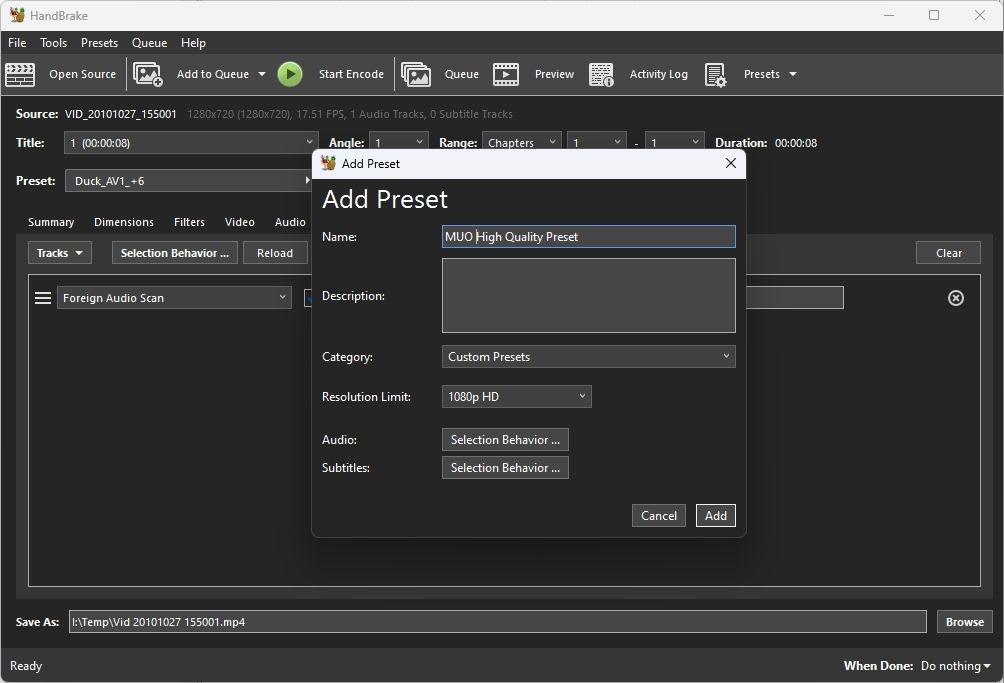
HandBrake가 오디오 트랙을 선택하고 인코딩하는 방식을 사용자 정의하려면 오디오 옆의 선택 동작을 클릭하세요. 사용 가능한 언어 목록에서 유지하려는 언어를 선택하고 오른쪽으로 이동을 클릭하면 해당 언어가 선택한 언어 목록에 추가되어 보존됩니다.
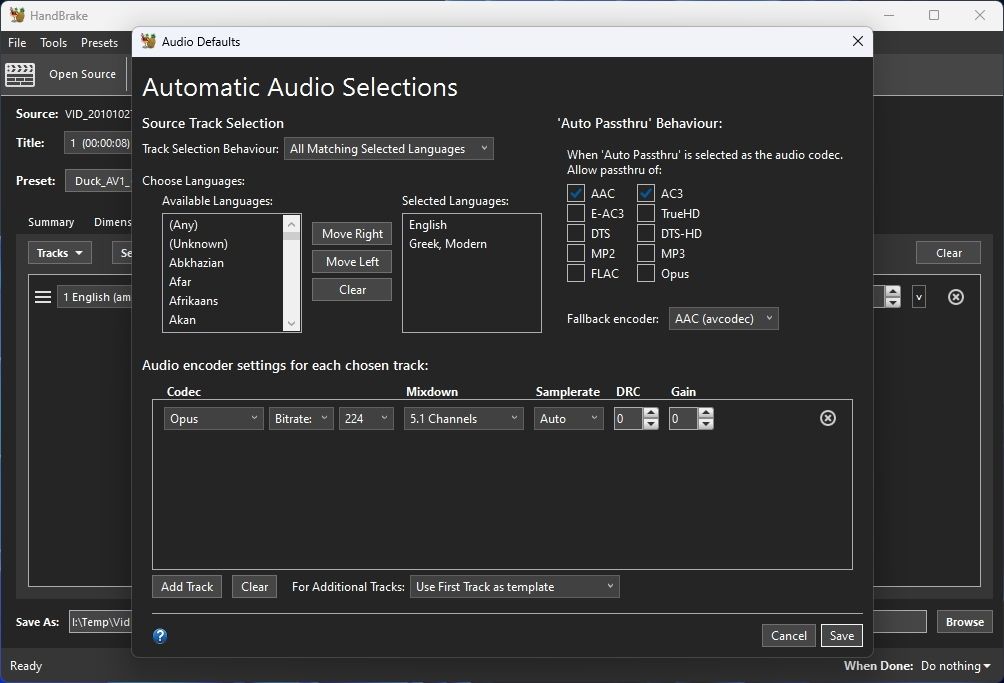
오디오 패스스루 동작에서 다시 인코딩하는 대신 유지해야 하는 오디오 인코딩 형식을 정의할 수 있습니다. AAC, AC3, FLAC 및 Opus는 오디오를 다시 인코딩해야 하는 형식이므로 활성화된 상태로 둡니다. 최고의 품질 대 크기 비율을 제공하는 Opus를 대체 인코더로 유지하는 것을 권장합니다.
선택한 각 트랙에 대한 오디오 인코더 설정에서:
- Opus 코덱을 선택합니다.
- 비트 전송률을 320으로 설정합니다.
- 믹스다운을 사용 가능한 최상의 오디오 설정으로 지정합니다(여기서는 5.1 채널 선택).
- 샘플링 속도는 자동으로 설정합니다.
- DRC 및 게인은 0으로 유지합니다.
마지막으로 저장을 클릭하여 변경 사항을 저장하고 이전 창으로 돌아갑니다.
자막 설정의 경우, 자막 옆의 선택 동작을 클릭합니다. 그런 다음 오디오 스트림과 마찬가지로 상단에 있는 두 목록을 사용하여 원본 파일에서 유지하려는 자막 언어를 선택합니다.
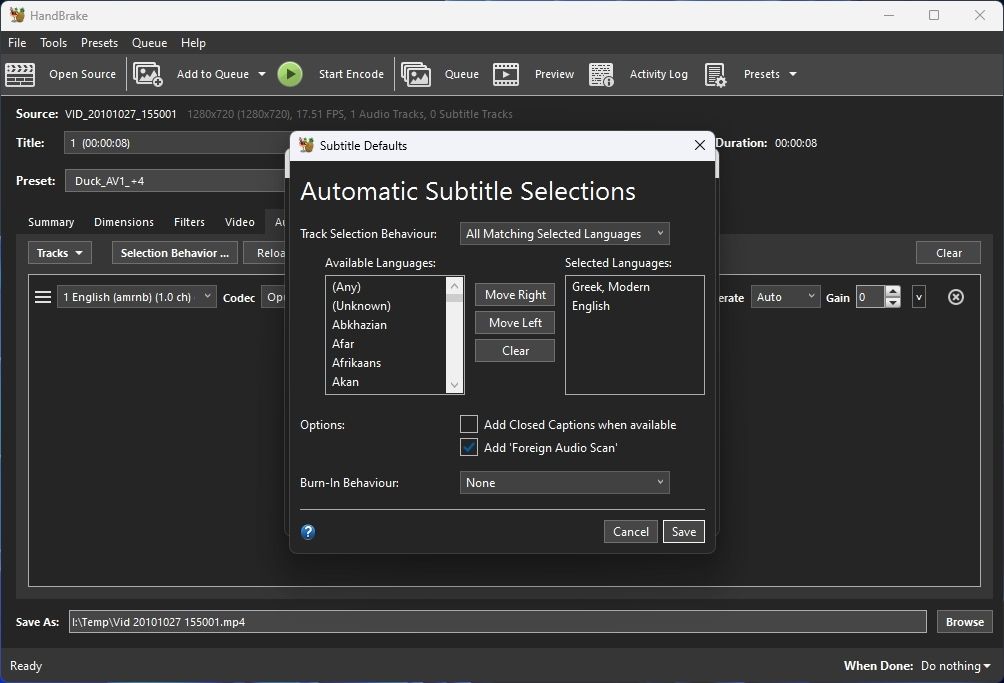
필요한 경우, 가능한 경우 자막 추가를 활성화합니다. 원본 파일의 일부 장면에만 외국어 자막이 포함되어 있는지 확인하기 위해 외국 오디오 스캔을 활성화해 두면 HandBrake가 해당 자막을 찾아 보존합니다.
HandBrake가 최종 파일에 자막을 별도의 스트림으로 포함하도록 하려면 Burn-In 동작을 없음으로 설정해 둡니다. 그렇지 않으면 자막이 비디오에 “번인”되어 비활성화할 수 없게 됩니다.
저장을 클릭하고 사전 설정 추가 창으로 돌아가서 추가를 클릭하여 새 사전 설정을 저장합니다.
2. 고화질 설정
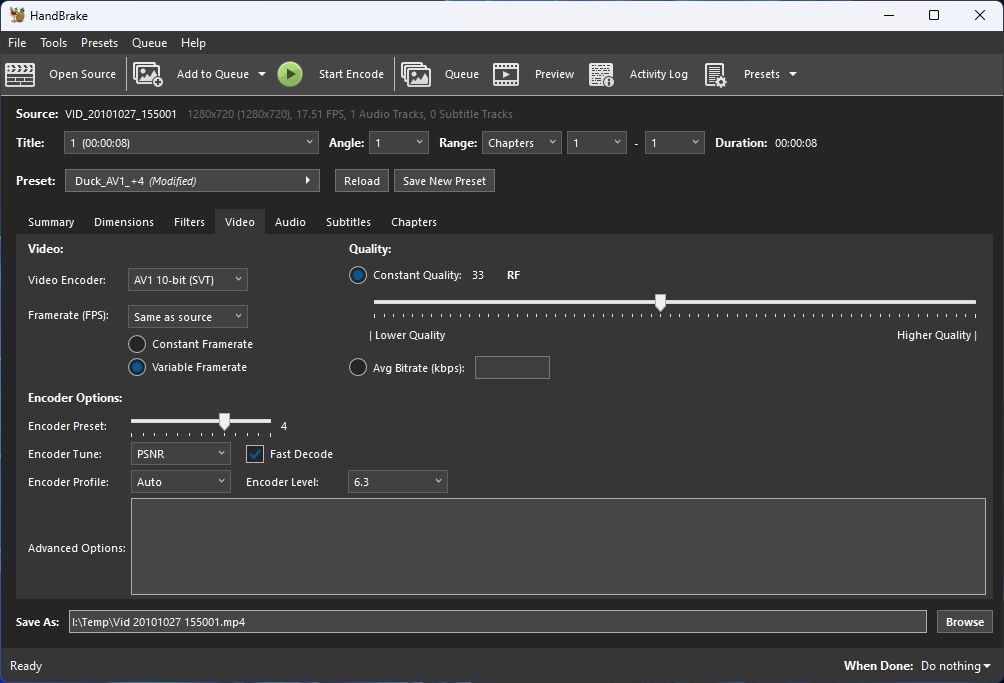
다음 사전 설정을 쉽고 빠르게 생성하기 위해 방금 만든 사전 설정을 약간 수정합니다.
- 비디오 탭에서 품질을 RF 33으로 설정합니다.
- 새 사전 설정 저장을 선택하고 “고화질”과 같은 이름을 지정합니다. 이전 품질보다 한 단계 낮은 설정임을 기억해야 합니다.
- 오디오 옆의 선택 동작을 클릭합니다.
- 이전에 유지했던 최고 품질 형식의 패스스루를 비활성화합니다. 해당 형식의 품질은 생성되는 파일(AC3 및 FLAC)의 크기를 증가시키기 때문입니다. AAC와 Opus는 유지합니다.
- 코덱을 Opus로 유지하고 비트 전송률을 224로 변경합니다. 다른 모든 옵션은 그대로 둡니다.
변경 사항을 저장한 다음, 컬렉션에 두 번째 사전 설정을 추가합니다.
3. 중간 화질 설정
인코딩 속도를 크게 향상시키기 위해 중간 품질 사전 설정의 품질을 약간 낮춥니다.
차원 탭에서 시작하여 해상도 제한을 다른 사전 설정에서 사용한 것보다 한 단계 낮게 설정합니다. 여기서는 720p HD를 선택합니다. 다른 모든 항목은 그대로 유지합니다.
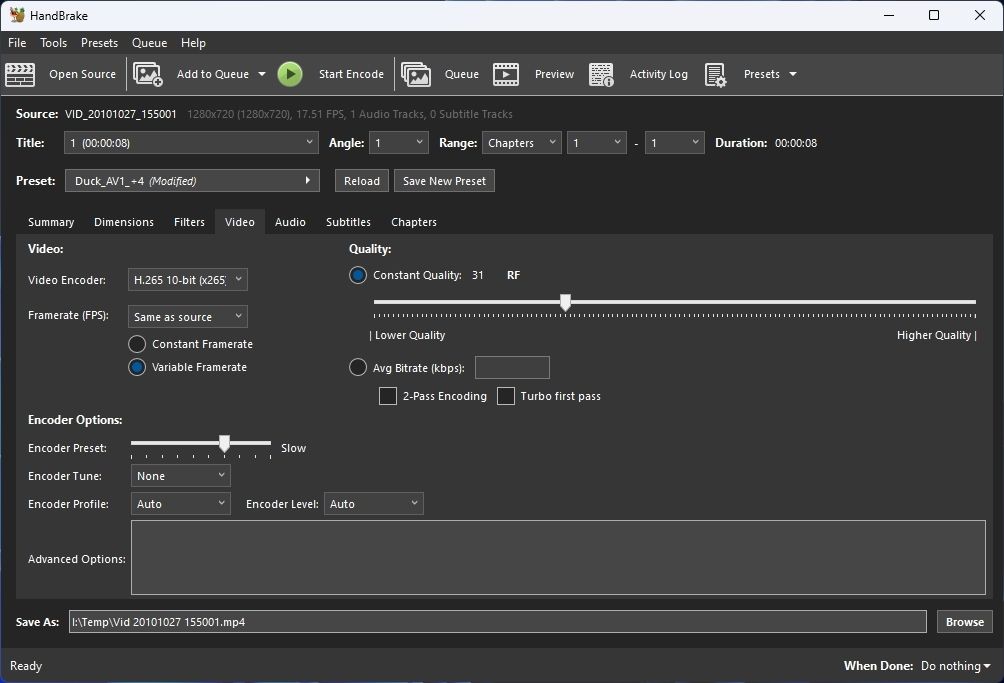
비디오 탭으로 이동하여 다음과 같이 옵션을 설정합니다.
- 비디오 인코더: 더 빠른 H.265 10비트(x265) 인코더로 변경합니다.
- 인코더 프리셋: 느림
- 인코더 프로필: 자동
- 인코더 레벨: 자동
- 품질: RF 31
“중간 품질”과 같은 이름으로 새 사전 설정을 저장합니다. 이전 오디오 설정을 수정하여 Opus 코덱의 비트 전송률을 192로 줄입니다. 또한 믹스다운 설정을 Dolby Pro Logic II 또는 Dolby Surround로 변경합니다. 이렇게 하면 다중 채널 오디오에 대한 개별 스트림을 저장하지 않고도 일부 위치 오디오 속성을 유지할 수 있습니다.
다른 모든 설정은 그대로 두고 이 사전 설정을 HandBrake 목록에 추가하여 저장합니다.
4. 저화질 설정
저화질 사전 설정의 경우:
- 비디오 탭에서 품질 값을 RF 36으로 높입니다.
- 이 사전 설정을 저장할 때 Opus 설정을 다시 조정하여 비트 전송률을 128로, 믹스다운을 스테레오로 설정합니다.
5. 최저 화질 설정
최저 품질의 설정을 위해 두 가지 가능한 방법을 살펴볼 것입니다. 선택은 PC 하드웨어에 따라 달라집니다.
- 차원 탭에서 해상도 제한을 다음으로 낮은 값으로 낮춥니다. 여기서는 576p PAL SD를 선택했습니다.
- 비디오 탭에서 지난 5년 이내에 출시된 NVIDIA GPU를 사용하는 경우 비디오 인코더를 H.265 10비트(NVEnc)로 변경합니다. 인코더 프리셋을 느리게, 품질을 CQ 31로 설정합니다.
- NVIDIA 인코더를 사용할 수 없는 PC의 경우 H.264 10비트(x264) 인코더를 사용합니다. 인코더 프리셋을 느리게, 인코더 조정을 없음으로, 인코더 프로필과 인코더 레벨을 모두 자동으로 설정합니다. H.264는 비교적 오래되었지만 현재 널리 지원되므로 생성된 파일을 아주 오래되었거나 성능이 낮은 장치에서 재생하려는 경우가 아니라면 빠른 디코딩을 활성화할 필요가 없습니다.
- 품질을 RF 31로 설정합니다.
- 사전 설정을 저장할 때 Opus의 품질을 다시 낮춰 비트 전송률을 96으로 줄입니다.
NVIDIA GPU를 사용하지 않더라도 하드웨어 가속 인코딩을 사용할 수 있습니다. HandBrake의 도구 > 기본 설정 메뉴를 방문합니다. 비디오 페이지로 이동하여 하드웨어에 따라 Intel QuickSync 인코더 사용 허용 또는 AMD VCN 인코더 사용 허용을 활성화합니다.
그 후 터보 부스트 인코딩을 위해 해당 인코더 중 하나를 선택할 수 있습니다. 두 인코더 모두 일반적으로 NVIDIA의 NVEnc 및 CPU 기반 x264 인코더보다 품질이 낮은 결과를 생성합니다. 따라서 인코딩 속도를 우선시하는 경우에만 사용하는 것이 좋습니다.
사전 설정 테스트
모든 사전 설정을 설정했다면 이제 테스트할 시간입니다. 가능한 최고 품질로 보존하고 싶은 비디오를 가져와서 오른쪽 상단에 있는 사전 설정을 클릭한 다음 스크롤하여 방금 생성한 최고 품질 설정을 찾아 선택합니다. 왼쪽 상단에서 대기열에 추가를 클릭합니다.
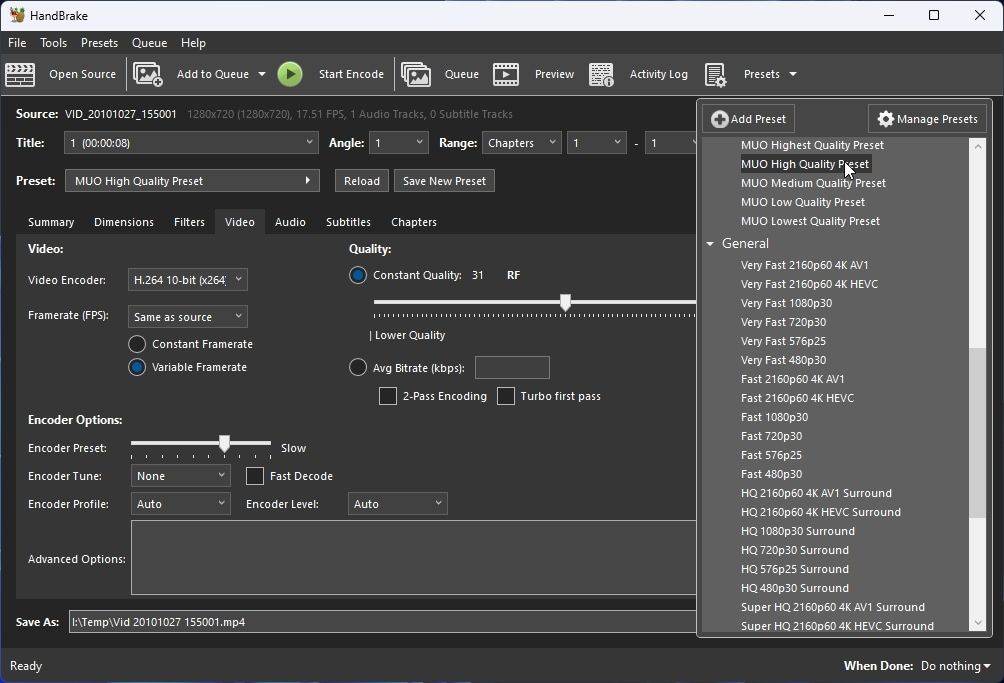
다음으로, 중요하지 않은 비디오를 불러와 이번에는 최저 품질 사전 설정을 선택합니다. 이 인코딩 프로세스를 HandBrake의 대기열에 추가합니다.
인코딩 시작을 클릭하고 진행 과정을 지켜봅니다.
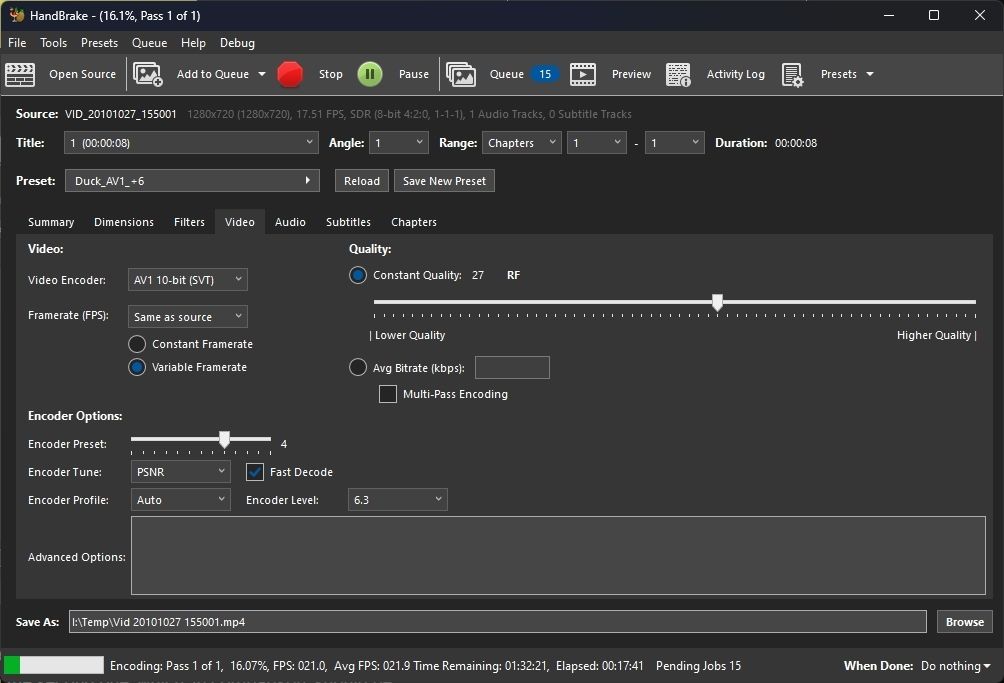
프로세스 속도는 소스 파일에 따라 다르지만, 고화질 비디오의 첫 번째 인코딩은 두 번째 인코딩보다 훨씬 느려야 하며, 후자의 속도는 상대적으로 매우 빠를 것입니다. HandBrake 창 하단의 진행률 표시줄 요약에서 FPS 속도를 확인할 수 있습니다.
3번 클릭으로 우선순위 인코딩
HandBrake의 내장 사전 설정은 다양한 기본 설정을 제공하며, 일반적인 형식으로 장치의 콘텐츠를 간편하게 인코딩하려는 일반 사용자에게 적합합니다. 그러나 이러한 설정은 사용자가 콘텐츠의 가치를 어떻게 평가하는지에 따라 비디오 파일의 우선순위를 정하는 방법은 고려하지 않습니다.
여기서 만든 사전 설정을 활용하면 영구적으로 보관하고 싶은 비디오는 가능한 최상의 품질로 인코딩되는 동시에, 나머지 비디오는 저장 공간을 절약하면서 인코딩 시간을 단축할 수 있습니다.