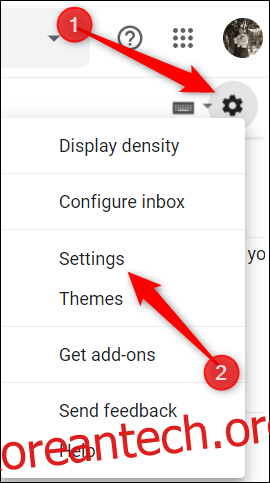Gmail 주소를 맞춤설정하고 읽기 쉽게 만들 수 있다는 사실을 알고 계셨습니까? 또한 메시지를 보낸 사람을 추적하는 데 도움이 될 수 있습니다. 과정을 안내해 드리겠습니다.
목차
이메일 주소에 마침표 추가
이메일 주소 사용자 이름의 문자 사이에 마침표(.)를 넣을 수 있습니다. Gmail은 이를 사용자 이름의 문자로 인식하지 않습니다. 완전히 무시합니다.
길고 여러 단어로 된 이메일 주소에 이 문자를 사용하면 도움이 될 수 있습니다. 문자열을 분리하고 주소를 읽기 쉽게 만듭니다.
예를 들어 귀하의 이메일이 [email protected], 다음과 같이 입력할 수 있습니다. [email protected]com이고 Gmail은 여전히 이 주소를 원래 주소로 간주합니다. 원하는 경우 다음을 입력할 수도 있습니다. [email protected], 그러나 그것은 약간 과도합니다.
그러나 사용자 이름의 시작이나 끝에 마침표를 입력하거나 연속해서 사용할 수 없다는 점을 명심하십시오.
더하기 기호로 추가
더하기 기호(+) 기호를 사용하여 사용자 이름 끝에 단어나 숫자를 추가할 수도 있습니다. 마침표와 마찬가지로 Gmail은 더하기 기호와 그 뒤에 오는 모든 것을 무시하므로 이메일 주소를 무한정 생성하고 맞춤설정할 수 있습니다.
이 트릭은 받은 편지함을 구성하는 데 도움이 되도록 사이트 이름을 추가할 수 있기 때문에 가입에 이메일 주소가 필요한 뉴스레터 및 웹 사이트에 특히 유용합니다.
예를 들어 How-To Geek 뉴스레터에 가입하려면 [email protected] 로 변하다 [email protected] 뉴스레터는 평소와 같이 받은 편지함으로 계속 왔지만 “[email protected]”
다음과 같이 여러 단어 사이에 더하기 기호를 사용할 수도 있습니다. [email protected]
조직에서 귀하의 정보를 판매할 수 있다고 의심되는 경우 주소에 더하기 기호를 사용할 수 있습니다. 이 트릭은 사용자 이름 뒤에 가입한 회사의 이름을 입력하기 때문에 스팸 이메일에 해당 키워드가 포함되어 있으면 스팸 이메일의 출처를 알 수 있습니다.
사용자 정의 이메일 주소로 받은 편지함 정리
이제 재미있는 부분이 나옵니다. 다양한 뉴스레터나 구독에 가입할 때 사용한 맞춤 이메일로 받은 편지함을 정리하는 것입니다. 실제로 사용자 지정 이메일을 찾는 필터를 설정한 다음 더 쉽게 찾을 수 있도록 레이블을 지정하기만 하면 됩니다.
브라우저를 실행하고 Gmail 받은편지함, 설정 톱니바퀴를 클릭한 다음 “설정”을 클릭합니다.
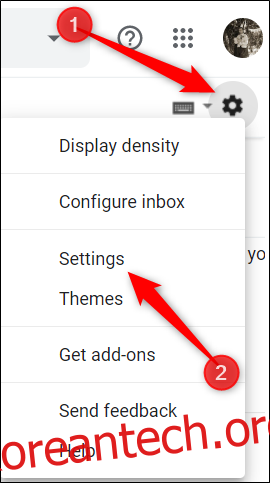
그런 다음 “필터 및 차단된 주소”를 클릭한 다음 “새 필터 만들기”를 선택합니다.
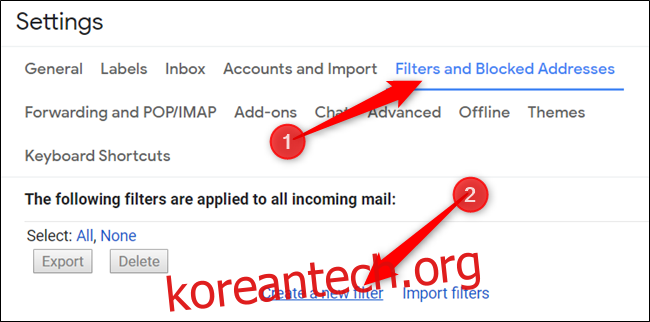
“받는 사람” 섹션에 사용자 지정된 이메일 주소를 입력한 다음 “필터 만들기”를 클릭하여 계속 진행합니다.
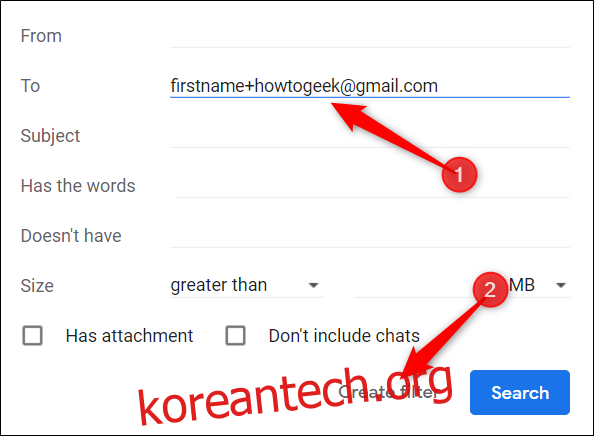
“레이블 적용” 옆에 있는 확인란을 클릭하고 “레이블 선택”을 클릭한 다음 드롭다운 메뉴에서 “새 레이블”을 선택합니다.
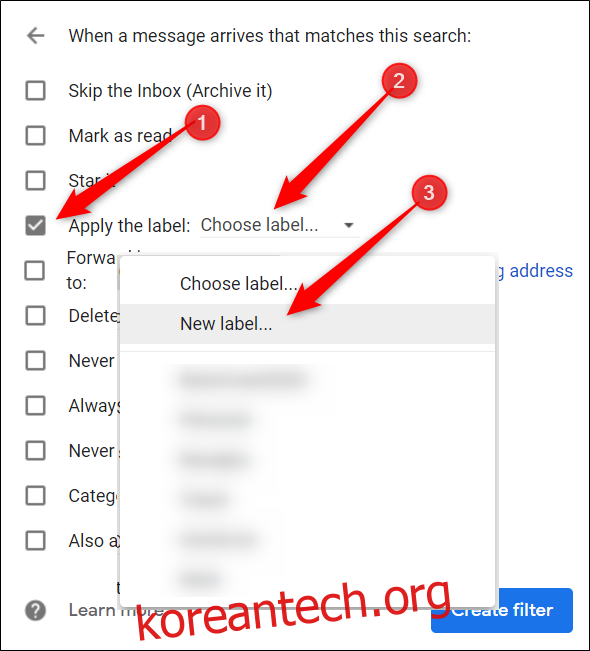
레이블 이름을 입력한 다음 “만들기”를 클릭합니다.
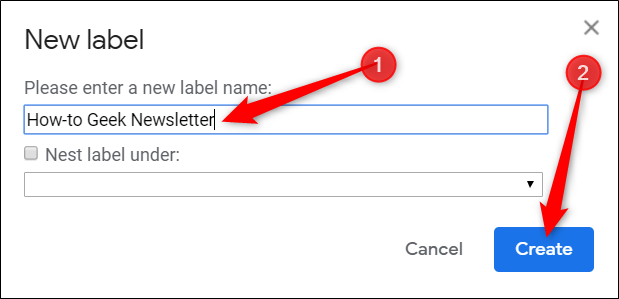
여기에 입력하는 레이블은 받은 편지함에 있는 다른 이메일과 구별하는 데 도움이 됩니다. 받은 편지함의 측면 패널에서 레이블이 지정된 모든 이메일을 볼 수 있습니다.
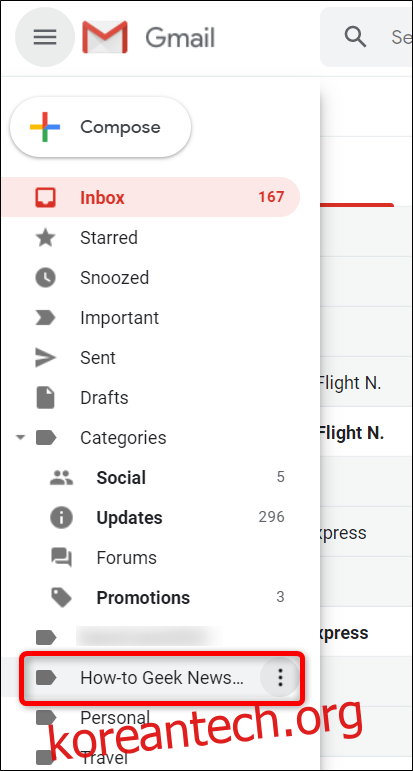
마지막으로 적용하려는 다른 필터를 추가한 다음 “필터 만들기”를 클릭합니다.
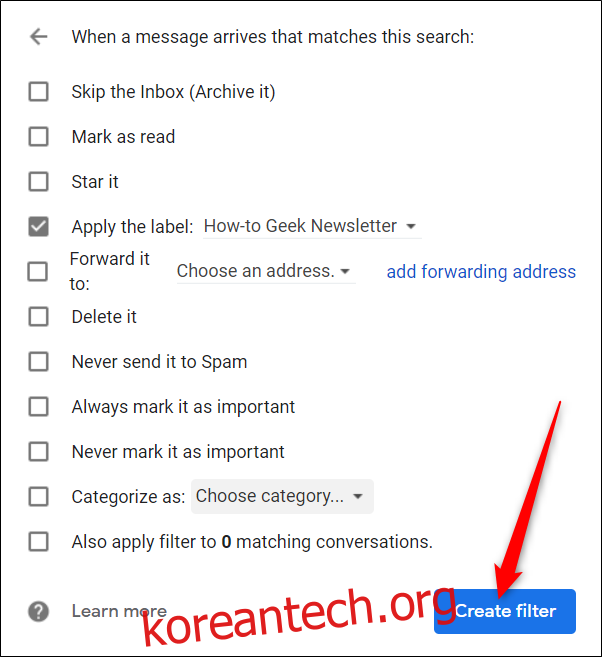
수신 이메일에 적용한 모든 필터가 여기에 표시됩니다. 필터를 편집하거나 삭제하려면 필터 옆에 있는 해당 링크를 클릭합니다.
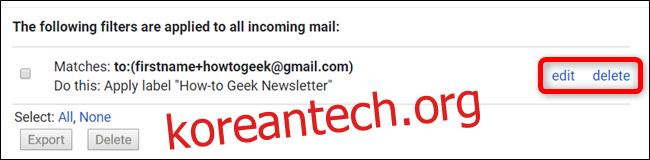
이제 각 사용자 정의 이메일 주소에 대한 필터를 생성할 수 있으므로 선택 사항에 따라 이메일에 자동으로 레이블 지정, 보관, 삭제 등의 작업이 수행됩니다.