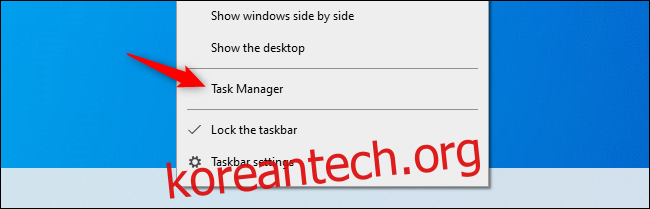Windows 작업 관리자에는 부동 성능 패널이 있지만 CPU 사용량을 표시하는 시스템 트레이 아이콘도 있습니다. 사용 방법과 작업 표시줄 공간을 확보하여 작업 관리자의 창 바로 가기가 방해가 되지 않도록 하는 방법은 다음과 같습니다.
이 트릭은 Windows 10에서 작동하지만 오랫동안 사용되어 왔습니다. Windows 7 또는 Windows XP에서도 작동합니다.
목차
작업 관리자를 여는 방법
이 기능을 찾으려면 작업 관리자를 열면 됩니다. 여러 가지 방법으로 이 작업을 수행할 수 있습니다. Ctrl+Shift+Esc를 누르고 작업 표시줄을 마우스 오른쪽 버튼으로 클릭하고 “작업 관리자”를 선택하거나 Ctrl+Alt+Delete를 누르고 “작업 관리자”를 클릭합니다.

트레이 아이콘을 찾는 방법
작업 관리자는 시계 왼쪽의 시스템 트레이라고도 하는 알림 영역에 작은 CPU 사용량 측정기 아이콘을 표시합니다.
아이콘은 항상 현재 CPU 사용량을 나타내는 미터를 표시합니다. 현재 메모리, 디스크 및 네트워크 사용량에 대해 아이콘 위에 마우스를 놓으면 도구 설명이 표시됩니다.
다른 알림(시스템 트레이) 아이콘과 마찬가지로 아이콘을 끌어다 놓아 작업 표시줄의 아이콘 줄에서 왼쪽이나 오른쪽으로 이동할 수 있습니다.

PC의 현재 CPU 사용량이 높을수록 아이콘의 미터가 더 많이 채워집니다.

작업 표시줄의 트레이 영역에 작업 관리자 아이콘이 표시되지 않으면 알림 영역 왼쪽에 있는 화살표를 클릭한 다음 CPU 사용량 아이콘을 작업 표시줄의 알림 영역으로 끌어다 놓습니다.

작업 표시줄에서 작업 관리자를 숨기는 방법
알림 영역에 이 유용한 아이콘을 항상 표시하려면 작업 관리자를 열어 두어야 합니다. 그러나 작업 관리자가 열려 있으면 해당 응용 프로그램 아이콘이 작업 표시줄에 실행 중인 프로그램으로 나타납니다.
해당 아이콘을 숨길 수 있습니다.

이렇게 하려면 작업 관리자 창을 클릭하고 옵션 > 최소화 시 숨기기를 클릭합니다.
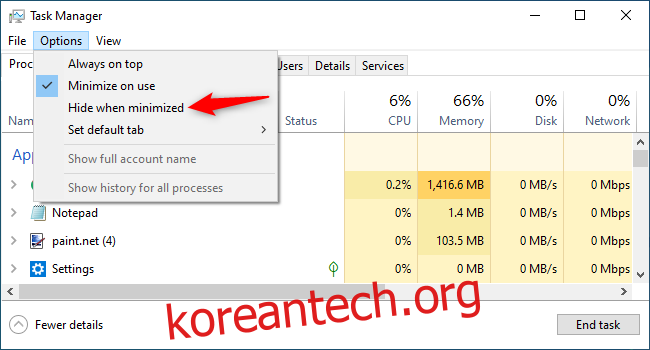
이 옵션을 체크한 후 작업 관리자 창의 우측 상단에 있는 최소화 아이콘을 클릭합니다.

작업 관리자 아이콘은 작업 표시줄의 실행 중인 프로그램에서 사라지지만 시스템 트레이에는 계속 나타납니다. (여전히 표시되면 작업 표시줄 바로 가기를 마우스 오른쪽 버튼으로 클릭하고 “작업 표시줄에서 고정 해제”를 선택합니다.)
다시 열려면 트레이에서 CPU 사용량 아이콘을 두 번 클릭하거나 일반적인 방법 중 하나로 작업 관리자를 시작합니다.
작업 관리자를 닫으려면 트레이 아이콘을 마우스 오른쪽 버튼으로 클릭하고 “닫기”를 선택하거나 작업 관리자 창을 다시 열고 “X” 버튼을 클릭하여 최소화하는 대신 닫습니다.