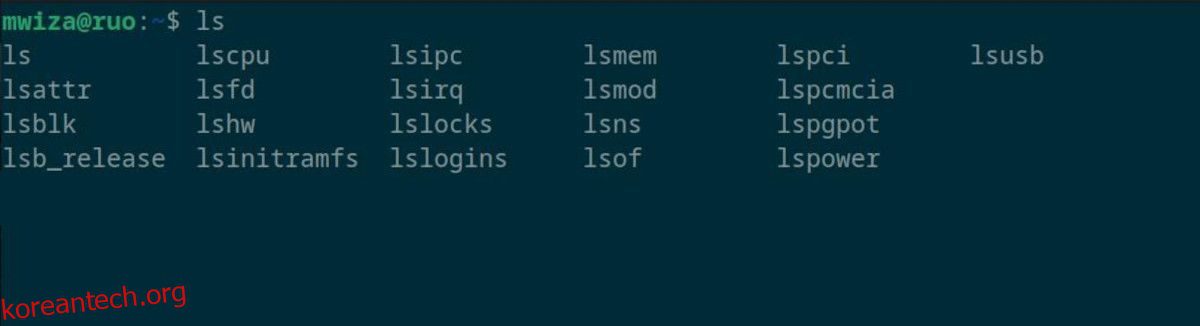Linux 터미널은 PC에서 작업을 실행하는 방법에 큰 잠재력을 열어주는 강력한 유틸리티입니다. 이를 통해 시스템의 모든 측면에 액세스할 수 있으며 몇 번의 키 입력만으로 컴퓨터에 수행할 작업을 효율적으로 지시할 수 있습니다.
노련한 Linux 관리자이든 일반 사용자이든 관계없이 Linux 터미널을 마스터하면 생산성이 크게 향상될 수 있습니다. 다음은 작업을 빠르고 효과적으로 완료하는 데 도움이 되는 몇 가지 Linux 터미널 팁과 요령입니다.
목차
Linux 터미널 사용의 이점
Linux 터미널 사용 방법을 알면 PC와 상호 작용하는 방식에 대한 새로운 가능성이 열립니다. 터미널은 괴짜와 관리자를 위한 것일 뿐만 아니라 작업을 효율적으로 수행할 수 있는 강력한 유틸리티입니다.
Linux 터미널 사용의 주요 이점은 다음과 같습니다.
- 효율성: 터미널을 사용하면 그래픽 도구와 관련된 너무 많은 탐색 없이 작업을 빠르고 효율적으로 실행할 수 있습니다.
- 범용성 및 경량성: 대부분의 Linux 서버에는 GUI가 제공되지 않습니다. 대신 터미널을 통해 상호작용합니다. 좋은 점은 사용 중인 배포판에 관계없이 동일한 명령을 사용할 수 있다는 것입니다.
- 전체 제어: 터미널을 사용하면 시스템에 무제한으로 액세스할 수 있습니다. 물론 특정 명령을 실행하려면 올바른 권한이 필요하지만 몇 번의 키 입력으로 시스템의 모든 측면을 제어할 수 있습니다.
숙련된 Linux 사용자가 되는 데 도움이 되는 최고의 Linux 터미널 팁과 요령은 다음과 같습니다.
1. 탭 자동 완성
탭 완성은 Linux 터미널에서 명령을 빠르게 찾고 실행할 수 있게 해주는 훌륭한 시간 절약 기능입니다.
탭 완성을 사용하려면 명령, 파일 이름 또는 파일 경로를 입력하기 시작하고 키보드에서 Tab 키를 누르세요. 자동 완성 옵션이 하나만 있는 경우 명령을 자동으로 완료합니다. 그렇지 않은 경우에는 옵션 수를 알려주고 옵션을 모두 표시할지 묻는 메시지를 표시합니다.
예를 들어, ls로 시작하는 명령을 표시하려면 터미널에 ls를 입력하고 Tab 키를 누르기만 하면 됩니다.
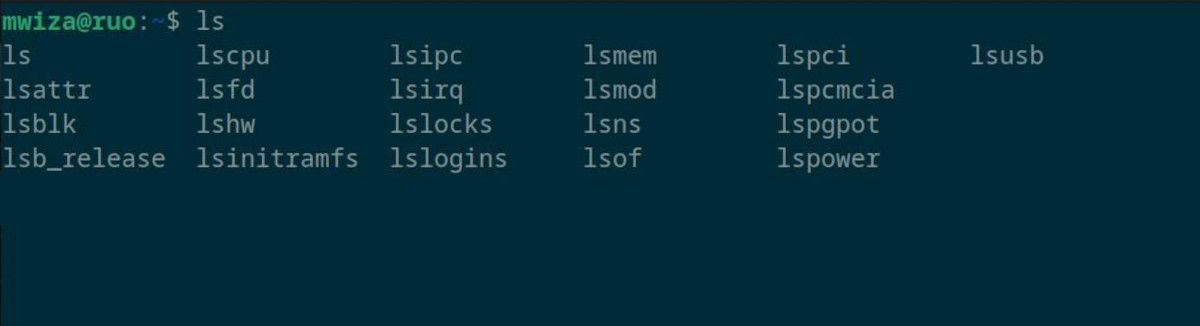
홈 폴더로 빠르게 이동하려면 터미널에 cd /ho를 입력하고 Tab을 누르기만 하면 됩니다.
Tab 키를 두 번 누르면 입력한 내용을 기준으로 사용 가능한 모든 명령이나 파일 경로가 표시됩니다.
2. 탐색 바로가기
Linux 터미널을 빠르게 탐색하는 가장 좋은 방법 중 하나는 키보드 단축키를 효과적으로 사용하는 것입니다. 탐색에 화살표 키를 사용하는 대신 특정 탐색 키를 사용할 수 있습니다.
예를 들어 명령줄의 시작 부분으로 이동하려면 Ctrl + A 단축키를 사용하고 끝으로 이동하려면 Ctrl + E를 사용하세요.
Alt + F 키를 사용하여 한 단어 앞으로 이동하고 Alt + B 키를 사용하여 한 단어 뒤로 이동할 수도 있습니다.
또 다른 편리한 단축키는 Ctrl + W로, 뒤로 한 단어를 삭제하고, Alt + D로 앞으로 한 단어를 삭제합니다.
작업 흐름을 향상시키는 데 사용할 수 있는 다른 Linux 터미널 바로 가기가 많이 있습니다.
3. 이전 명령 검색 및 실행
기본적으로 Linux는 터미널에서 실행하는 명령을 추적하여 더 쉽게 기억하고 재사용할 수 있도록 합니다. Bash를 사용하는 경우 이러한 명령은 홈 디렉터리 내의 .bash_history 파일에 작성되고 유지됩니다.
라인 번호와 함께 이전에 실행한 명령을 표시하려면 History 명령을 실행하십시오.
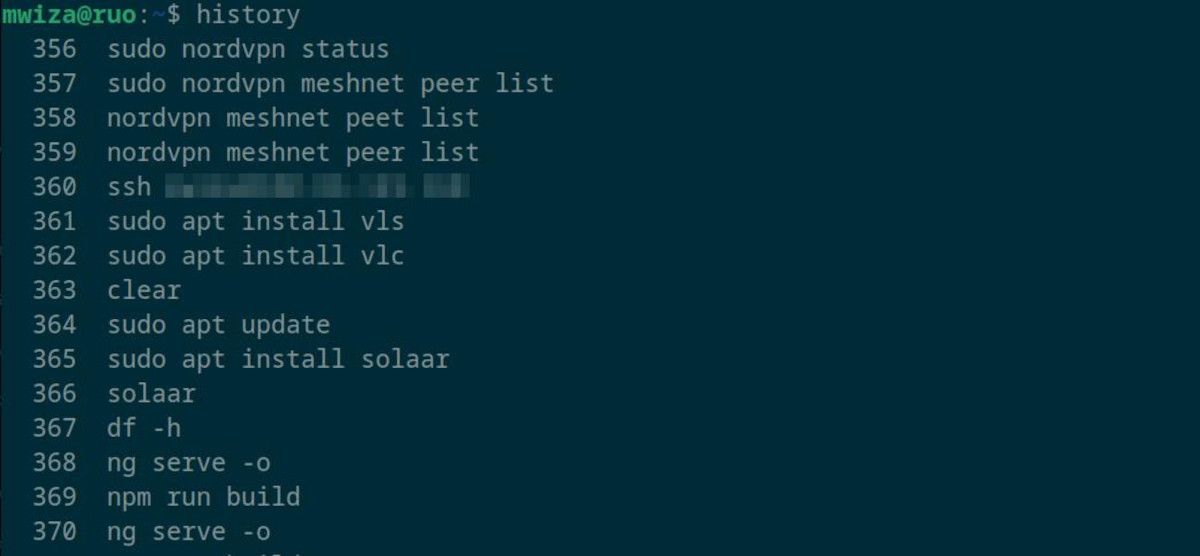
기록에서 명령을 빠르게 실행하려면 느낌표(!)와 기록 명령줄 번호를 입력하면 됩니다.
예를 들어 이전 출력의 줄 번호 367에서 명령을 실행하려면 다음을 실행합니다.
!367
이전에 실행한 명령을 빠르게 검색하고 실행하는 또 다른 방법은 명령 입력을 시작한 다음 Ctrl + R을 눌러 잠재적인 일치 항목을 표시하는 것입니다. Ctrl + R을 계속 눌러 반복하면서 일치하는 모든 명령을 찾으세요. 마지막으로 Enter 키를 눌러 원하는 명령을 실행합니다.
Ctrl + R 키보드 단축키는 이전에 PC에서 실행했던 긴 명령을 실행하는 데 매우 편리합니다.
4. 터미널 멀티플렉서 사용
터미널 멀티플렉서는 명령줄 작업 시 작업 흐름과 생산성을 크게 향상시킬 수 있습니다.
터미널 멀티플렉서를 사용하면 동일한 터미널 창 내에서 여러 가상 세션을 실행할 수 있으므로 다른 세션의 콘텐츠를 빠르게 전환하고 보거나 복사할 수 있습니다.
또한 터미널 멀티플렉서는 연결이 끊어지거나 기타 유사한 중단이 발생하는 경우 작업 내용을 잃지 않도록 세션 정보를 기억합니다.
Tmux는 생산성을 크게 향상시킬 수 있는 인기 있는 Linux 멀티플렉서입니다. 무엇보다도 Linux에서 Tmux를 설치하고 시작하는 것이 상대적으로 쉽습니다.
5. 명령줄 별칭 만들기
별칭은 자주 실행하는 명령을 실행하는 방법을 간소화하는 사용자 정의 바로 가기 또는 명령입니다.
Ubuntu와 같은 일부 배포판에는 명령을 빠르게 실행할 수 있는 기본 별칭도 함께 제공됩니다. 예를 들어, ls -alF 명령을 사용하여 긴 목록을 작성하는 대신 간단히 ll 명령을 실행할 수 있습니다.
별칭을 실행하면 PC에 현재 구성된 별칭을 볼 수 있습니다. /home/.bashrc 파일에서 구성된 별칭을 볼 수도 있습니다.
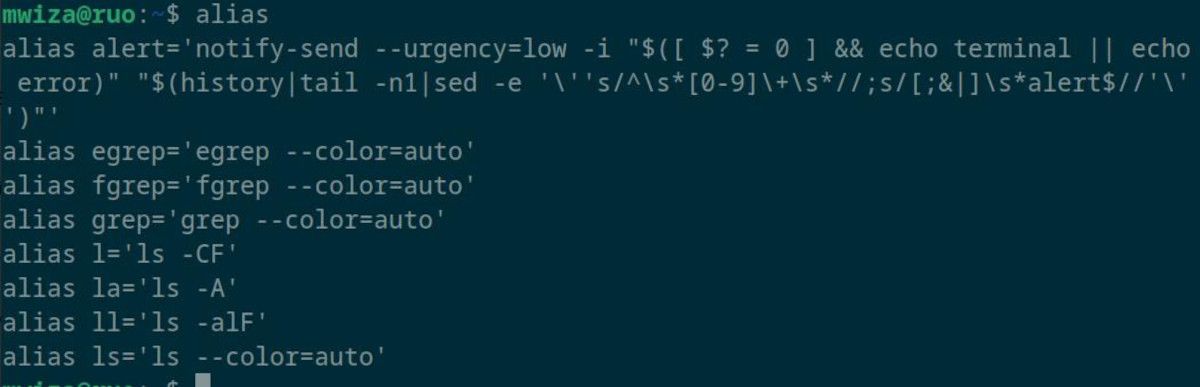
특정 명령을 많이 사용하고 있는 경우 별칭을 만들고 구성하여 작업 흐름을 개선하는 것이 좋습니다.
6. 명령줄 도움말 보기
Linux 터미널에는 명령에 대한 추가 정보를 얻기 위한 지침이나 참조로 사용할 수 있는 포괄적인 내장 도움말 유틸리티가 함께 제공됩니다.
내장 Linux 명령에 대한 일반 정보를 얻으려면 help 명령을 사용하십시오. 예를 들어, cd 명령에 대해 자세히 알아보려면 help cd 명령을 실행하면 됩니다.
포괄적인 참조를 위해서는 man을 사용하세요. df 명령에 대해 자세히 알아보려면 man df를 실행하세요.
Linux 터미널을 마스터하여 작업 흐름을 개선하세요
Linux 터미널은 시스템을 사용자 정의하고 모든 종류의 작업을 실행할 수 있는 많은 제어권과 자유를 제공합니다. Linux 터미널을 효율적으로 사용하는 방법을 알면 생산성과 작업 흐름이 크게 향상됩니다.