몇 달 전에 쓴 그 재미있고 믿을 수 없을 정도로 재치 있는 트윗을 찾고 있습니까? 그렇다면, 당신은 운도 없이 수백 또는 수천 개의 트윗을 끝없이 스크롤했을 것입니다.

걱정하지 마세요. 우리는 하늘이 보낸 몇 가지 팁을 제공하여 당신의 삶을 더 쉽게 만들기 위해 여기 있습니다. Twitter에서 자신의 트윗을 검색하는 방법을 알아보려면 계속 읽으십시오.
목차
개요 – PC에서 자신의 트윗을 검색하는 방법
트위터 검색 기능은 PC와 모바일에서 모두 가능합니다. 그러나 보다 구체적인 검색을 위해서는 고급 검색 도구에 액세스해야 합니다.
이 가이드를 따라 방법을 알아보세요.
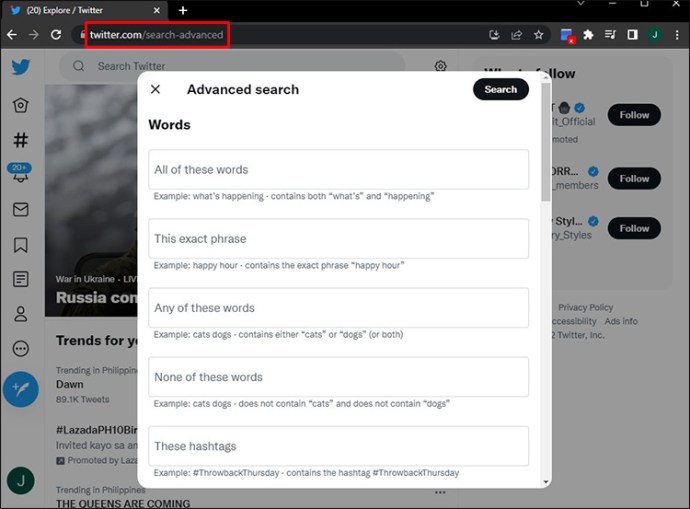
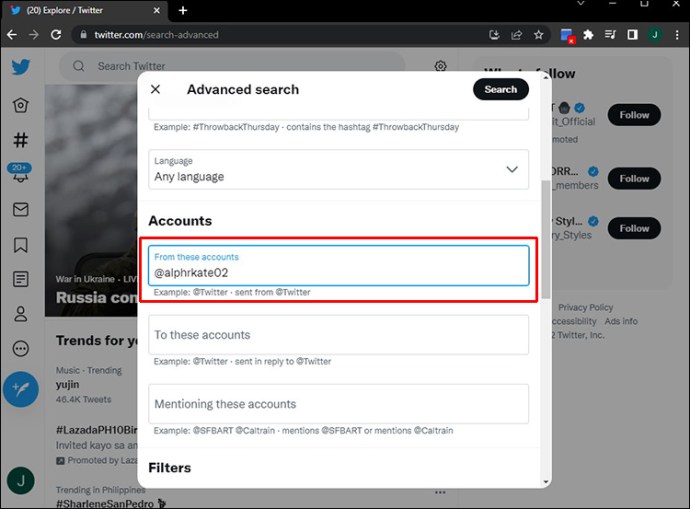
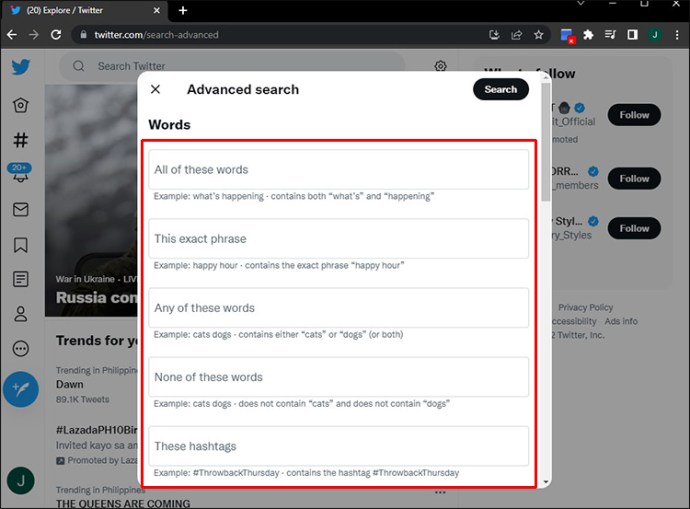
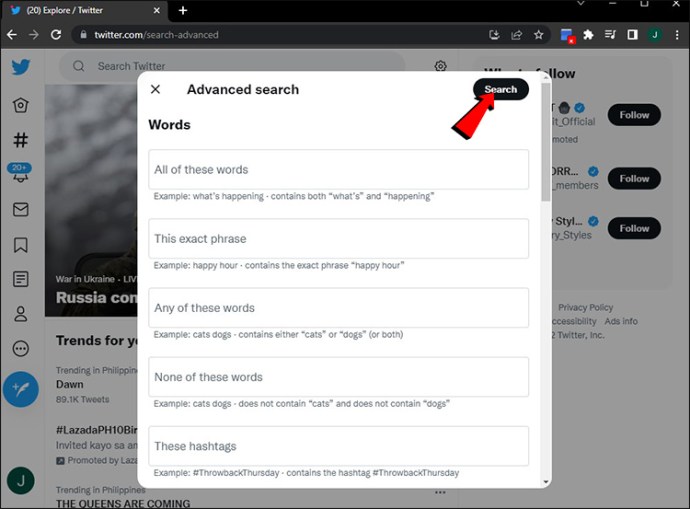
“트위터 아카이브”를 “내 트윗 검색”으로 다운로드하도록 요청할 수도 있습니다. 시간이 많이 걸리지만 모든 트윗에 액세스할 수 있습니다.
이것이 더 매력적인 옵션이라면 Twitter 아카이브를 다운로드하는 방법은 다음과 같습니다.
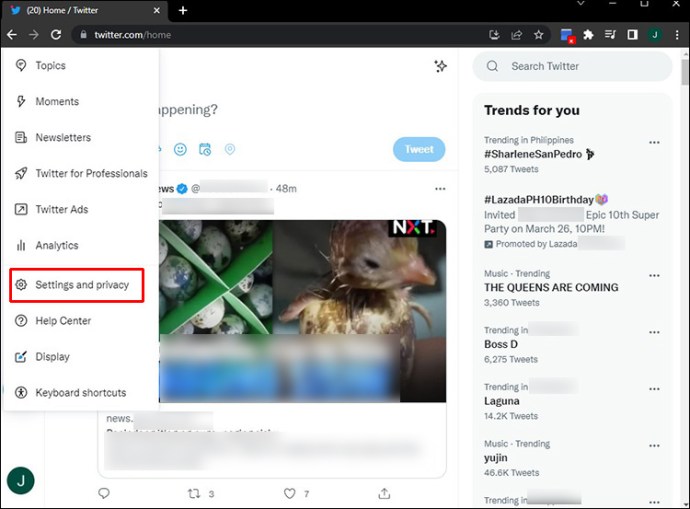
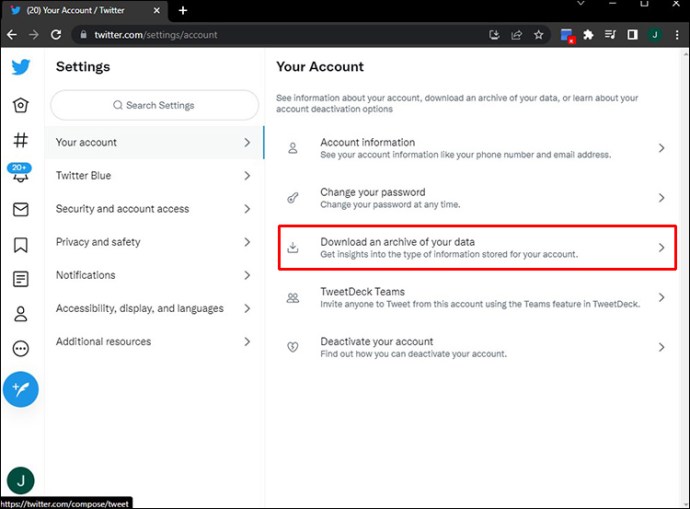
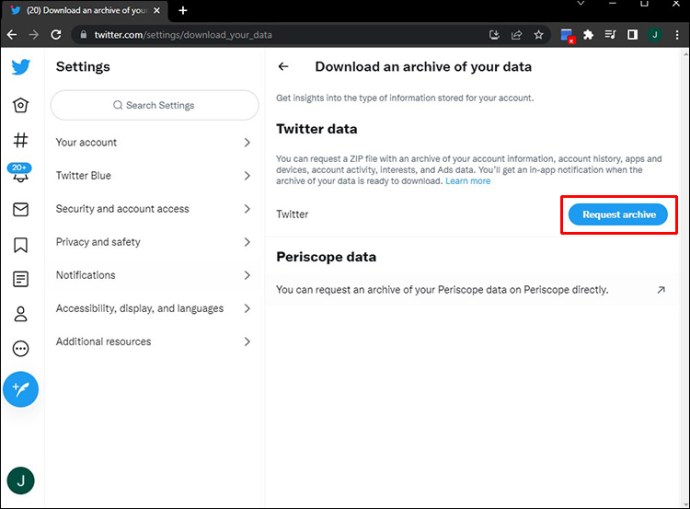
잠시 후 PC에 다운로드할 수 있는 ZIP 파일을 받게 됩니다. 그런 다음 트윗을 통해 마음의 콘텐츠를 검색할 수 있습니다.
내 모든 트윗으로 내 트윗 검색
앱을 사용할 수도 있습니다. ‘내 모든 트윗’ 한 페이지에 게시한 모든 것을 볼 수 있습니다. 완료 방법은 다음과 같습니다.
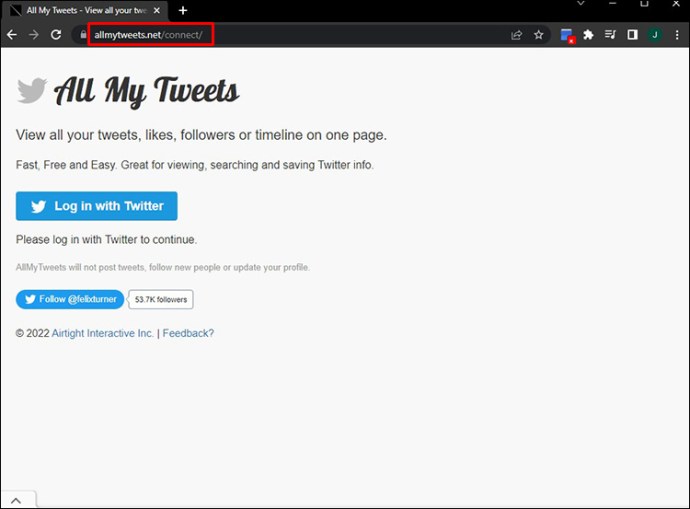
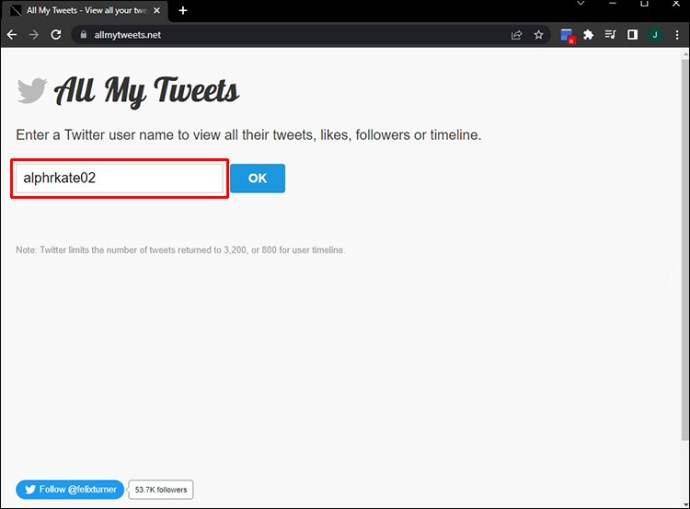
트윗 수에 따라 로드 프로세스가 몇 분 정도 걸릴 수 있습니다. 하지만 로딩 과정이 끝난 후, 내 모든 트윗 한 페이지에 시간순으로 트윗한 모든 트윗을 생성합니다.
모바일 앱에서 자신의 트윗을 검색하는 방법
Android 사용자이든 IOS 사용자이든 이 가이드는 두 장치 모두에 대한 솔루션을 제공합니다.
기계적 인조 인간
Android 사용자인 경우 다음 단계별 지침에 따라 이전 트윗을 찾으세요.
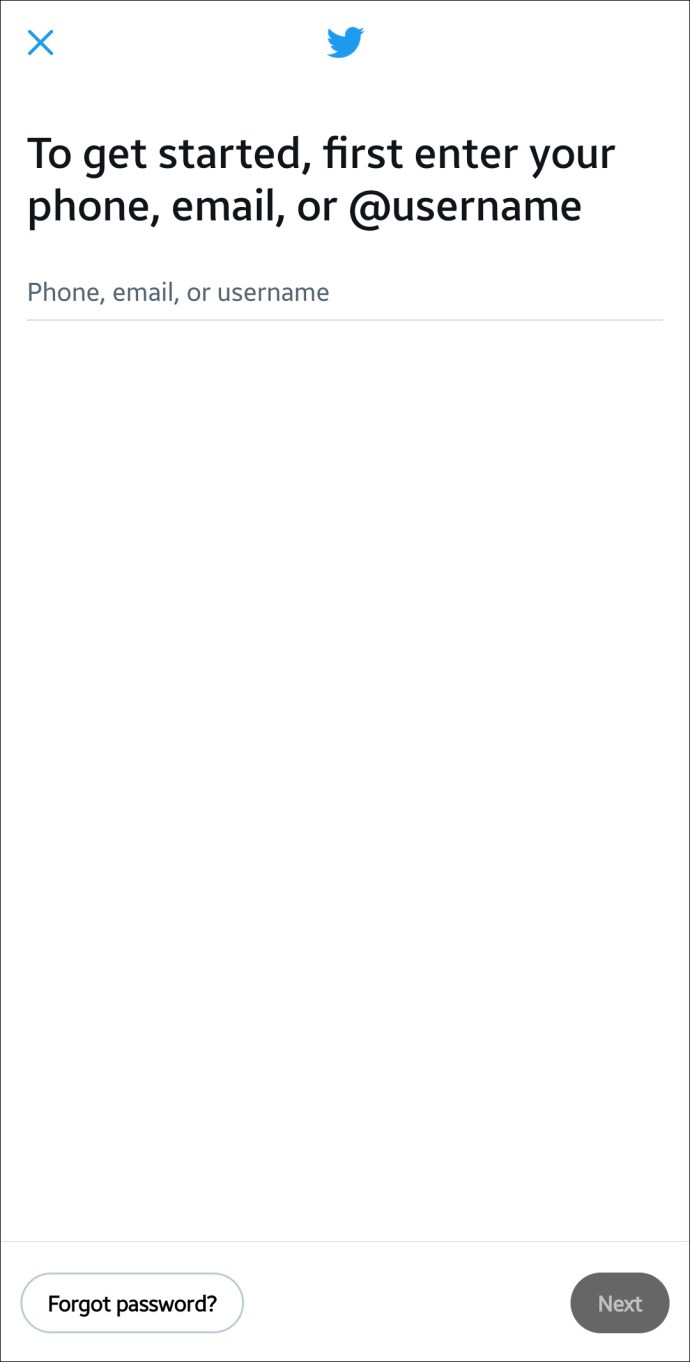
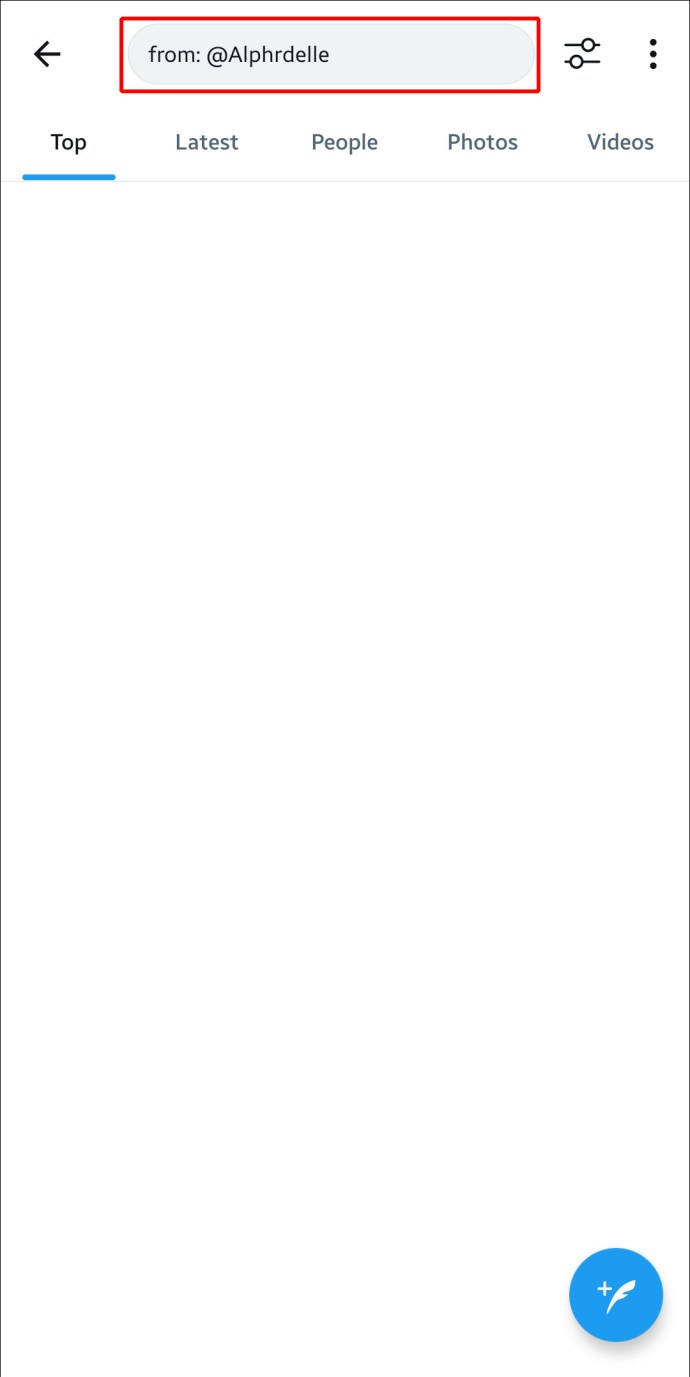
해시태그를 사용하는 경우 찾고 있는 해시태그와 함께 ‘#’을 입력합니다.
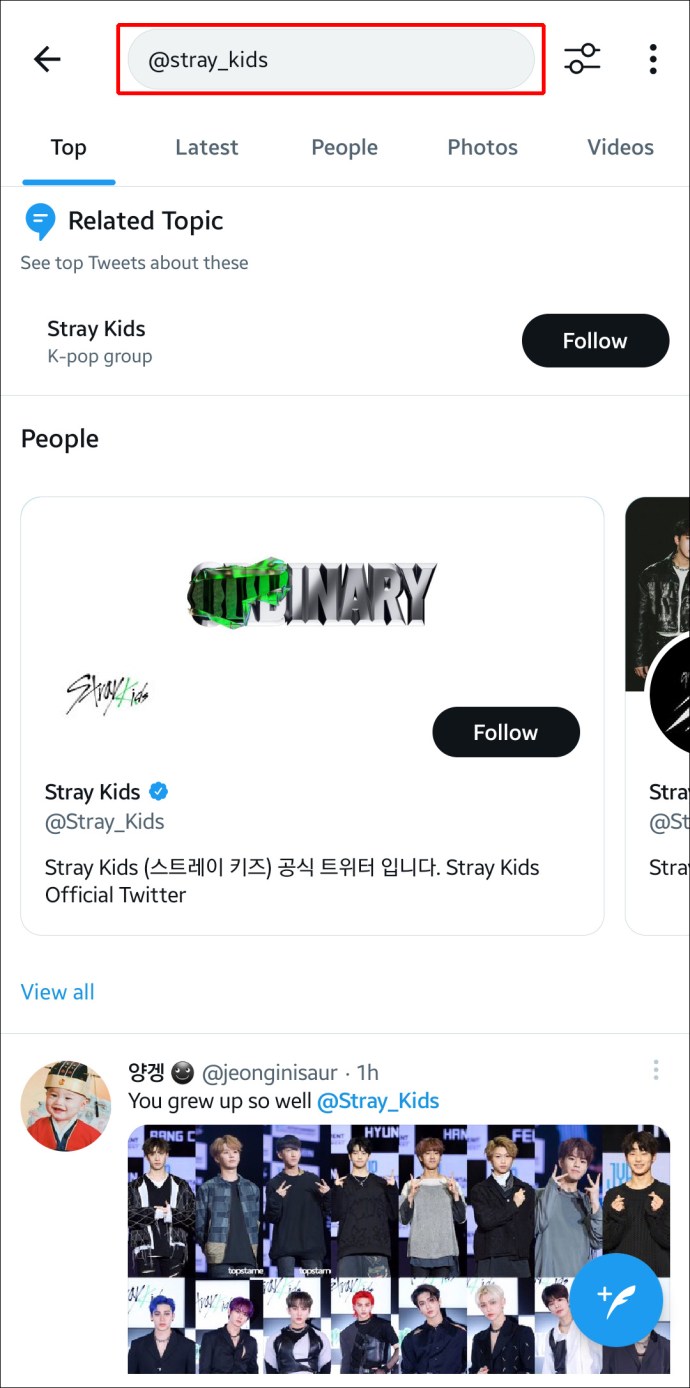
Top – 기준과 일치하는 상위 트윗을 표시합니다.
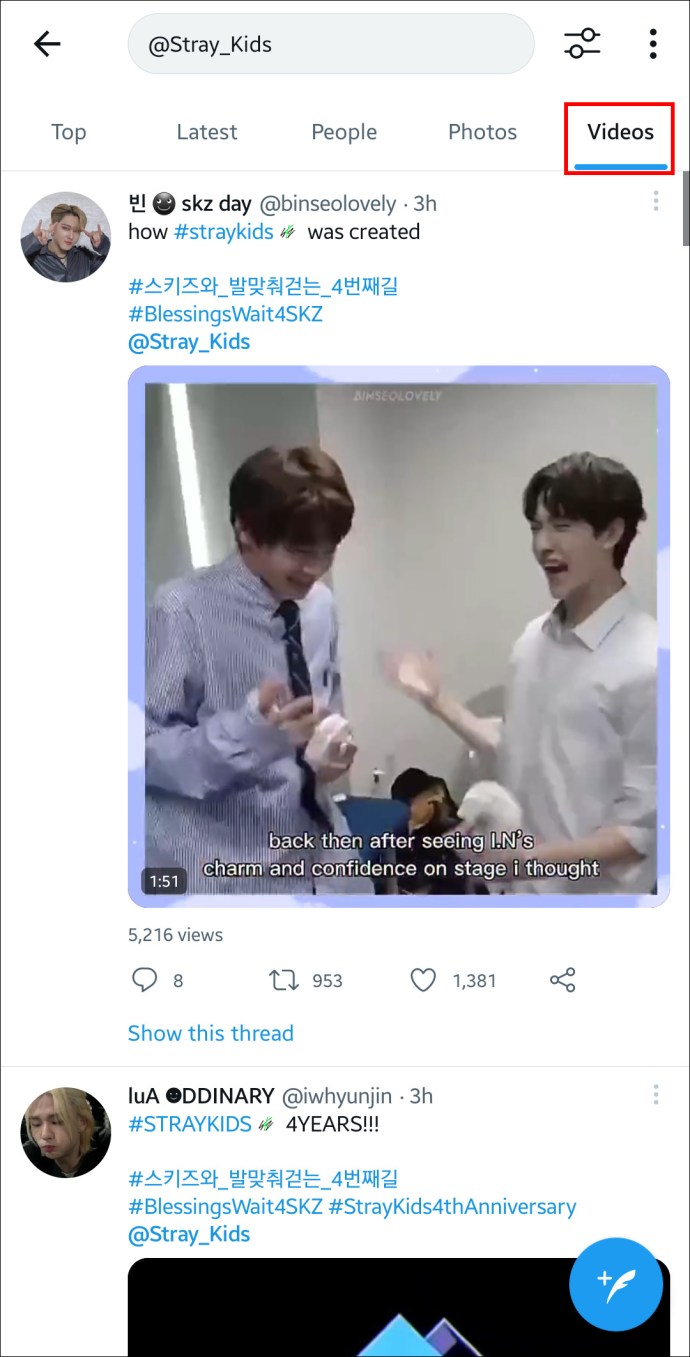
뉴스 – 검색 기준에 따라 뉴스 기사가 포함된 트윗을 표시합니다.
잠망경 – 검색 기준에 따라 잠망경의 실시간 스트림이 포함된 트윗을 표시합니다.
이렇게 하면 Android 앱을 사용하여 이전 트윗을 탐색하는 데 도움이 됩니다.
IOS
IOS 사용자인 경우 다음 단계별 지침을 통해 찾고 있는 오래된 트윗을 찾을 수 있습니다.
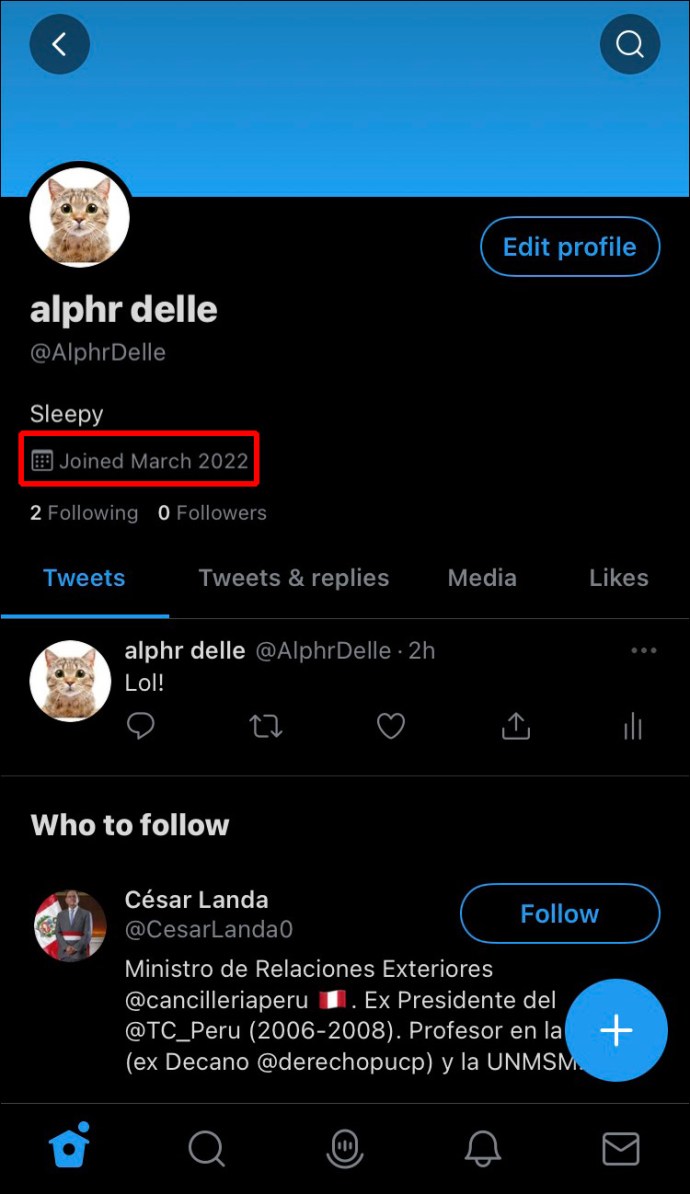
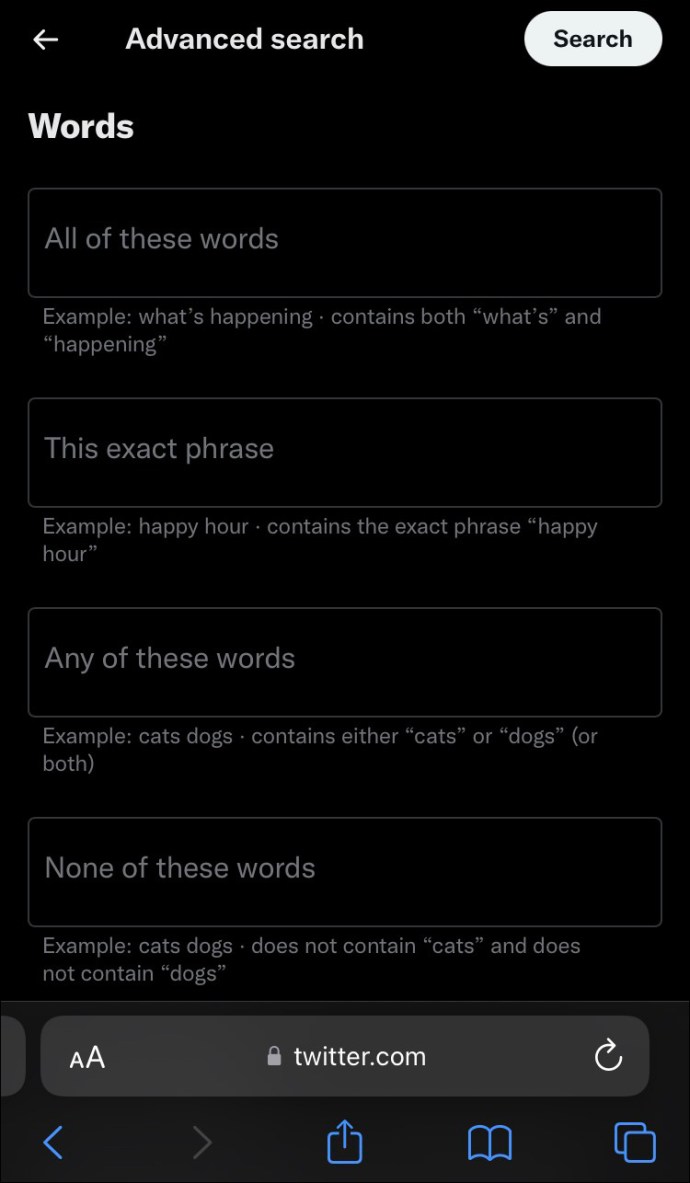
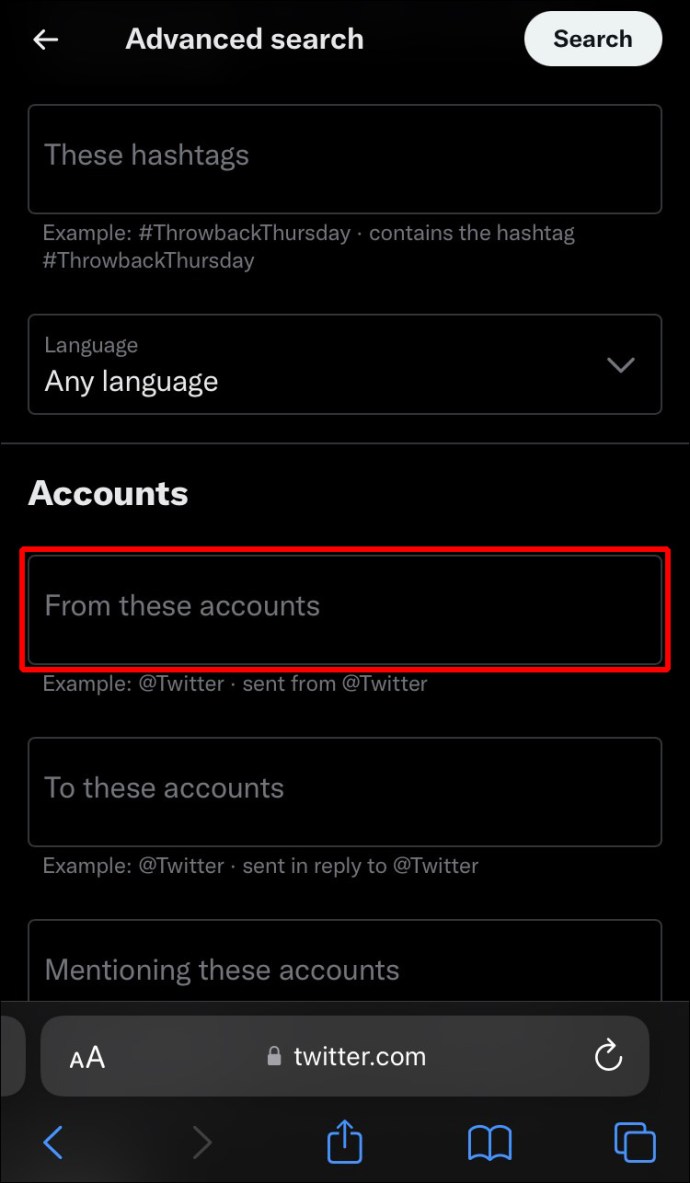
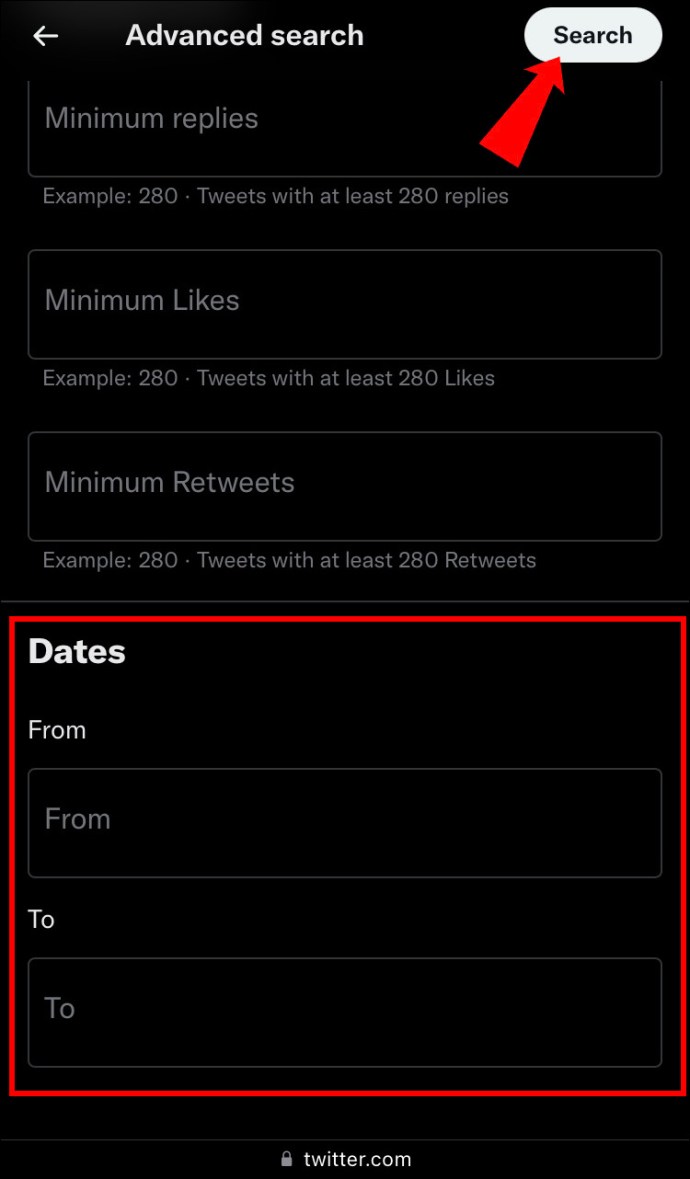
화면의 왼쪽 상단 필드에 있는 “검색 필터” 필드를 눌러 검색 결과를 필터링할 수 있습니다.
날짜별로 이전 트윗을 검색하는 방법
가장 쉬운 해결책은 앞서 설명한 방법인 Twitter의 고급 검색을 사용하는 것입니다. 다시 한 번 링크로 이동 Twitter의 고급 도구 다음을 수행하십시오.
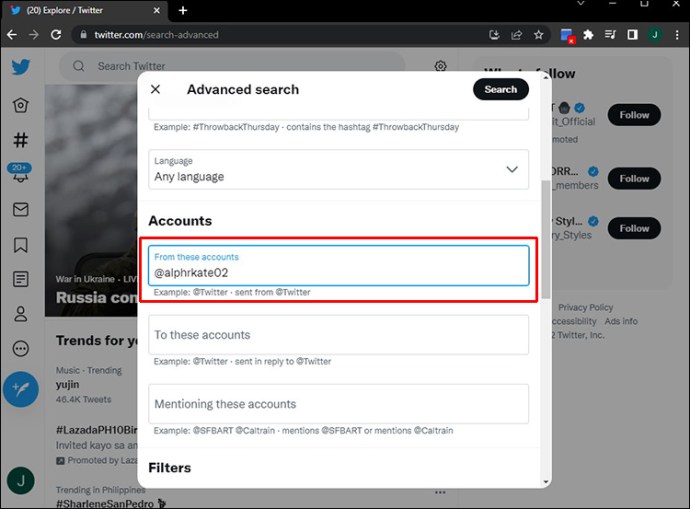
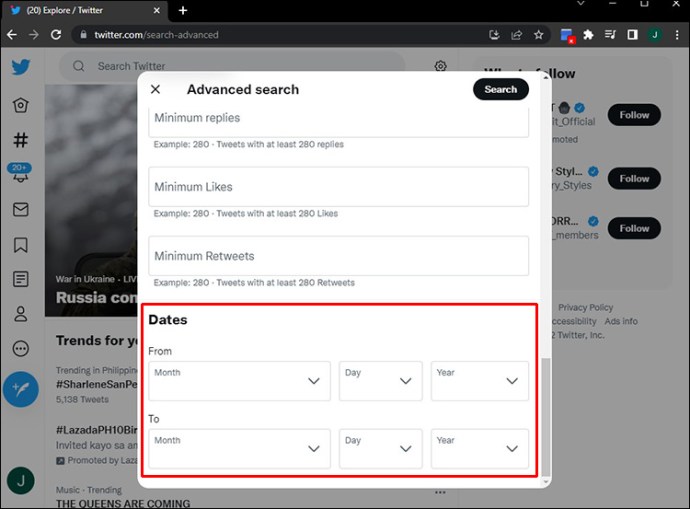
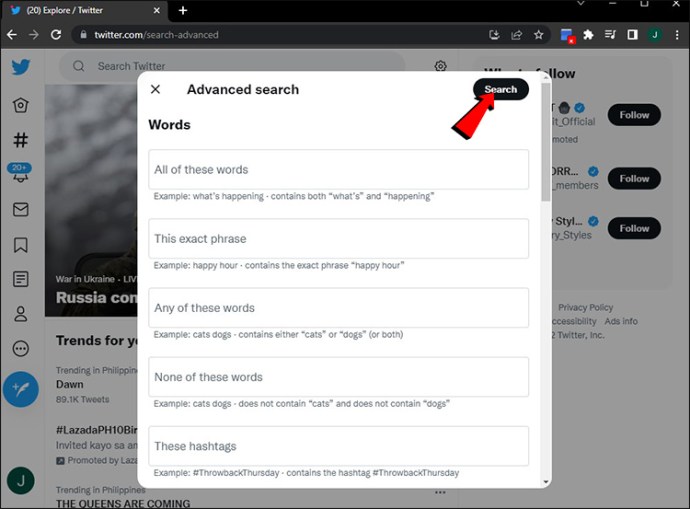
자신의 삭제된 트윗을 찾을 수 있습니까?
삭제된 트윗을 복구하는 방법 중 하나는 Twitter 아카이브에 액세스하는 것입니다.
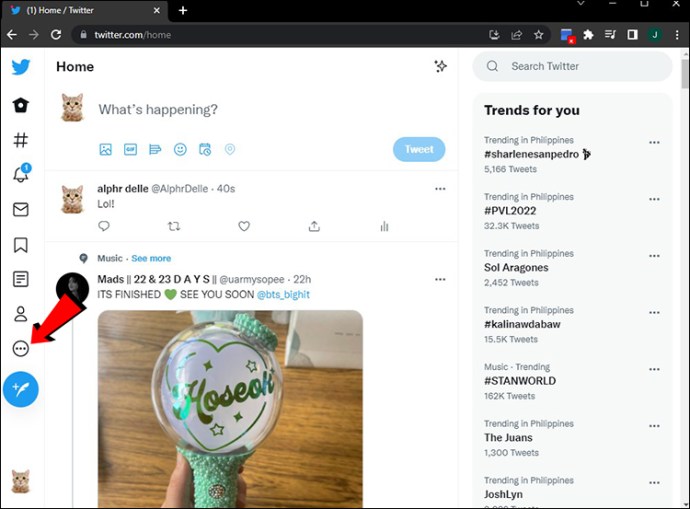
이제 삭제된 게시물을 다운로드, 검색 및 탐색할 수 있습니다.
Wayback Machine을 사용하여 삭제된 트윗 검색
웨이백 머신 사용자가 웹사이트의 이전 버전을 볼 수 있는 디지털 아카이브입니다.
삭제된 트윗을 복구하려면 다음의 간단한 단계를 따르세요.
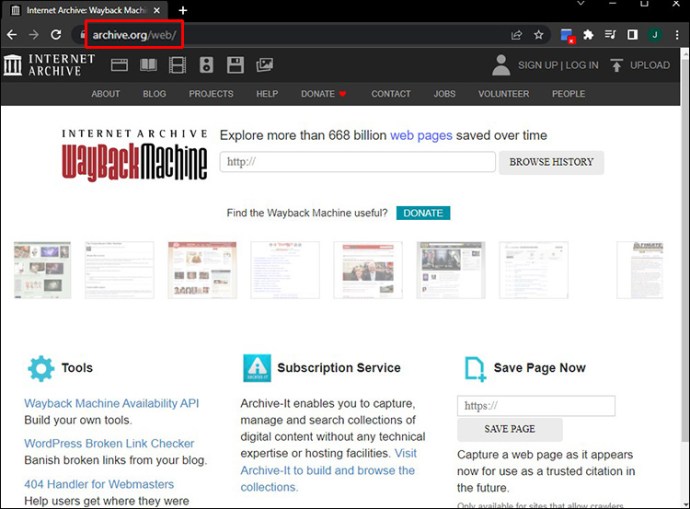
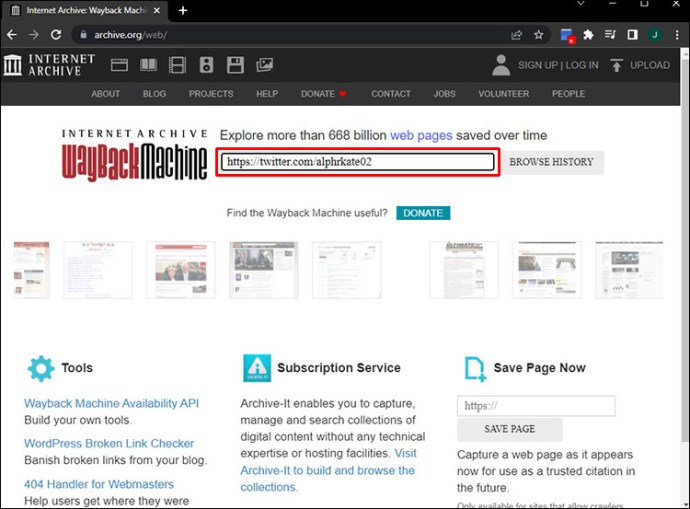
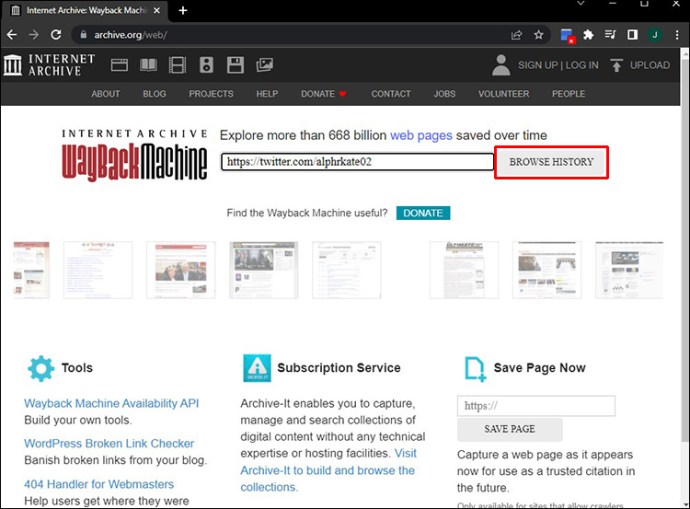
그러면 텍스트와 사진이 있는 오래된 트윗과 삭제된 트윗을 볼 수 있습니다.
Google 캐시 사용 고려
Google은 트윗을 하면 자동으로 게시물의 색인을 생성합니다. 오프라인 보기를 위한 일종의 백업인 캐시 버전으로 저장되는 모든 트윗의 스크린샷을 찍는다고 상상해보세요.
액세스 방법은 다음과 같습니다.
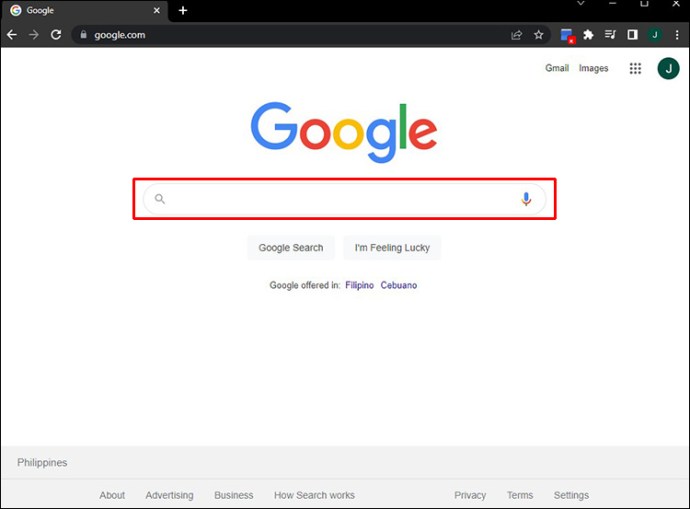
그리고 그게 다야. 그런 다음 이전 트윗을 볼 수 있습니다.
사진의 URL 저장
온라인에 게시하는 각 사진에는 고유한 URL 링크가 있습니다. 복사하여 안전한 공간에 저장하면 나중에 필요할 때 유용할 수 있습니다. 그렇게 하면 이러한 방법 중 하나를 사용하여 검색을 피할 수 있습니다.
백업 생성을 고려했습니까?
손실된 데이터를 복구하는 것은 시간이 많이 걸리는 프로세스입니다. 번거로움을 피하려면 트윗을 백업하는 것이 좋습니다. 꽤 간단한 과정입니다. 사진 및 비디오와 같은 추가 미디어와 함께 텍스트를 복사하여 붙여넣고 기기의 별도 폴더에 저장하거나 Google 드라이브를 사용하기만 하면 됩니다.
자신의 트윗을 검색한 적이 있습니까? 어떤 방법을 사용하셨나요? 아래 의견 섹션에 알려주십시오.

