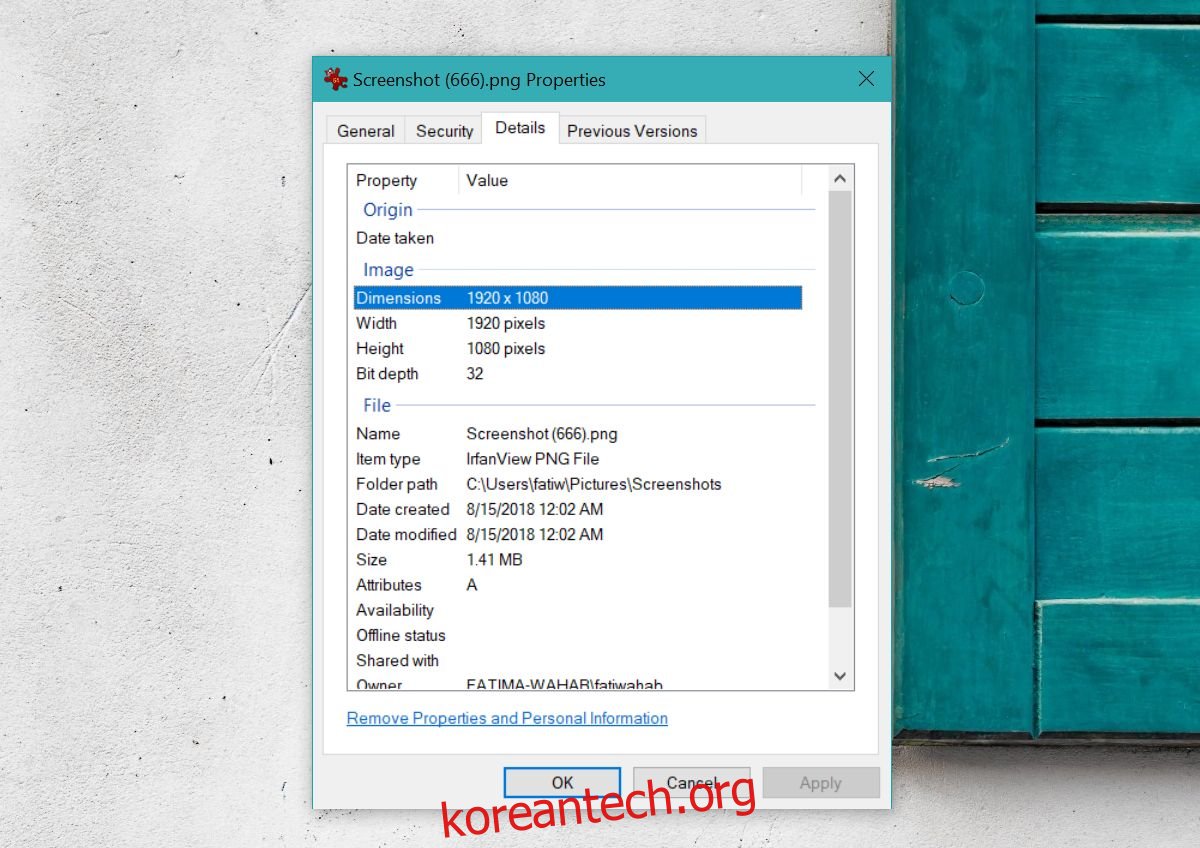이미지가 투명하다는 것은 일반적으로 이미지의 흰색 부분이 비어 있음을 의미합니다. 해당 이미지를 다른 이미지 위에 추가하면 그 아래의 이미지가 투명 영역을 통해 표시됩니다. 이미지 투명도는 이미지 배경의 속성이 아닙니다. 전체 이미지의 속성입니다. 일부는 완전히 투명할 수 있고 일부는 불투명도가 감소할 수 있습니다. 다음은 이미지의 투명도를 추가하고 불투명도를 줄이는 방법입니다.
Photoshop 및 Gimp 또는 Paint.net과 같은 앱에 익숙하다면, 즉 사용 방법을 알고 레이어 작동 방식을 이해하고 있다면 어떤 앱이든 이미지에 투명도를 추가하는 데 사용할 수 있습니다. 간단한 것이 필요하다면 Canva라는 온라인 앱을 사용할 수 있습니다.
이미지의 불투명도 줄이기
Canva는 사용자가 책 표지, 배너 광고, 프로필 헤더 등을 위한 이미지를 만드는 데 도움이 되는 웹 앱입니다.
Canva 방문 무료 계정에 가입하십시오. 기본 대시보드는 프로젝트에 대해 선택할 수 있는 많은 템플릿을 제공하지만 그 중 어떤 것도 필요하지 않습니다. 대신 오른쪽 상단에서 맞춤 측정기준 사용 버튼을 찾아 클릭하세요. 열리는 상자에서 불투명도를 줄이려는 이미지의 너비와 높이를 입력합니다.
이미지의 너비와 높이를 얻으려면 IrfanView와 같은 앱을 사용하거나 이미지를 마우스 오른쪽 버튼으로 클릭하고 상황에 맞는 메뉴에서 속성을 선택할 수 있습니다. 속성 창에서 세부 정보 탭으로 이동하여 이미지의 크기를 확인합니다.

새 캔버스를 만든 후 왼쪽 열에서 업로드 옵션을 클릭합니다. 투명도를 추가할 이미지를 선택하여 업로드합니다.
이미지가 업로드되면 오른쪽 상단의 투명도 버튼을 클릭합니다. 링크 버튼 옆에 체크박스 아이콘이 있는 버튼입니다. 슬라이더를 사용하여 투명도를 추가하고 이미지를 덜 불투명하게 만듭니다. 완료되면 다운로드 버튼을 클릭합니다. PNG 파일로 저장합니다.
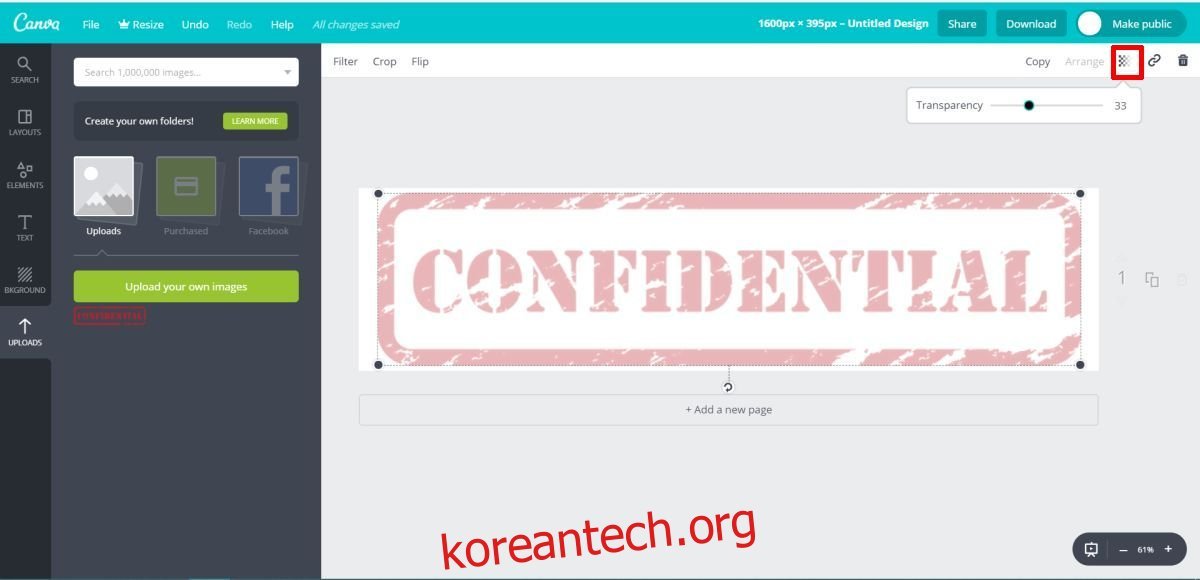
당신이 얻는 이미지는 100% 불투명하지 않을 것입니다. 이것이 의미하는 바는 다른 이미지 위에 추가할 때 그 아래의 이미지가 그것을 통해 볼 수 있다는 것입니다. 워터마크로 사용할 계획이라면 꼭 필요한 이미지입니다. 투명한 이미지는 보이지만 문서의 모든 텍스트와 이미지는 여전히 읽을 수 있습니다.