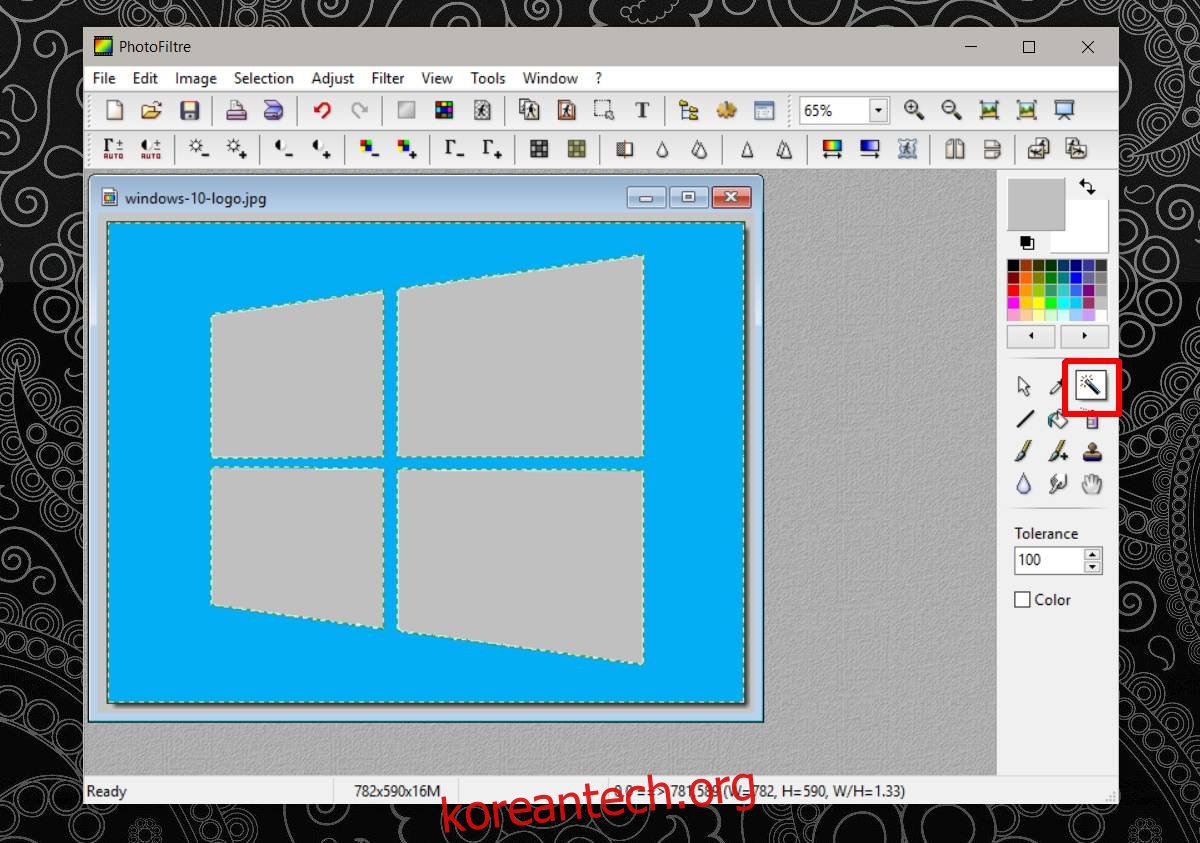JPG/JPEG 및 PNG는 온라인에서 가장 널리 사용되는 두 가지 이미지 형식입니다. JPEG는 작은 크기와 보편적인 지원 및 PNG 이미지에 선호되지만 더 무거울 경우 투명도를 지원합니다. JPEG를 PNG로 변환해도 이미지에 투명도가 추가되지 않습니다. 이미지에서 흰색을 자동으로 제거하고 투명하게 만드는 이미지 변환기는 없습니다. 이미지에서 배경을 제거하고 투명하게 만들려면 적절한 이미지 편집기가 필요합니다.
이미지에 투명도를 추가하는 것은 범용 이미지 편집기의 범위를 벗어납니다. 이렇게 하려면 약간 정교한 앱이 필요합니다. 앱이 좋을수록 이미지에서 배경을 제거하고 투명하게 만들기가 더 쉬워집니다. 많은 옵션이 있으며 모두 무료입니다. Photoshop에서도 투명도를 추가할 수 있지만 이미 앱이 있는 경우 투명도를 추가하는 방법을 알려줄 필요가 없을 것입니다.
시작하기 전에 하나의 채워진 색상 배경이 있는 이미지가 더 바쁜 배경을 가진 이미지보다 투명하게 만드는 것이 더 쉽다는 것을 알아야 합니다. 로고의 JPEG가 있으면 쉽게 투명하게 만들 수 있지만 휴가 사진이 있는 경우 배경에서 해변이나 분출하는 화산을 제거하는 데 많은 시간을 소비해야 합니다.
포토필터
PhotoFiltre는 여전히 Windows 7 시대의 UI에 갇혀 있는 이미지 편집기입니다. 그것은 우리의 목적을 위해 잘 작동하므로 당신을 멈추지 마십시오. 앱을 설치하고 배경을 제거할 이미지를 엽니다. 간단한 채색 배경이 있는 경우 수행하는 방법을 보여 드리겠습니다.
도구 상자에서 마술봉 도구를 클릭합니다. 이 도구는 다른 색상으로 구분되지 않는 한 이미지에서 색상의 모든 인스턴스를 선택할 수 있습니다. 예를 들어. 이미지에 빨간색, 노란색 및 파란색의 세 가지 색상 막대 패턴이 있는 경우 파란색 막대 내부를 클릭하면 파란색 막대 전체가 선택되지만 파란색 막대가 모두 선택되는 것은 아닙니다. 각 파란색 막대 내부를 개별적으로 클릭해야 합니다.
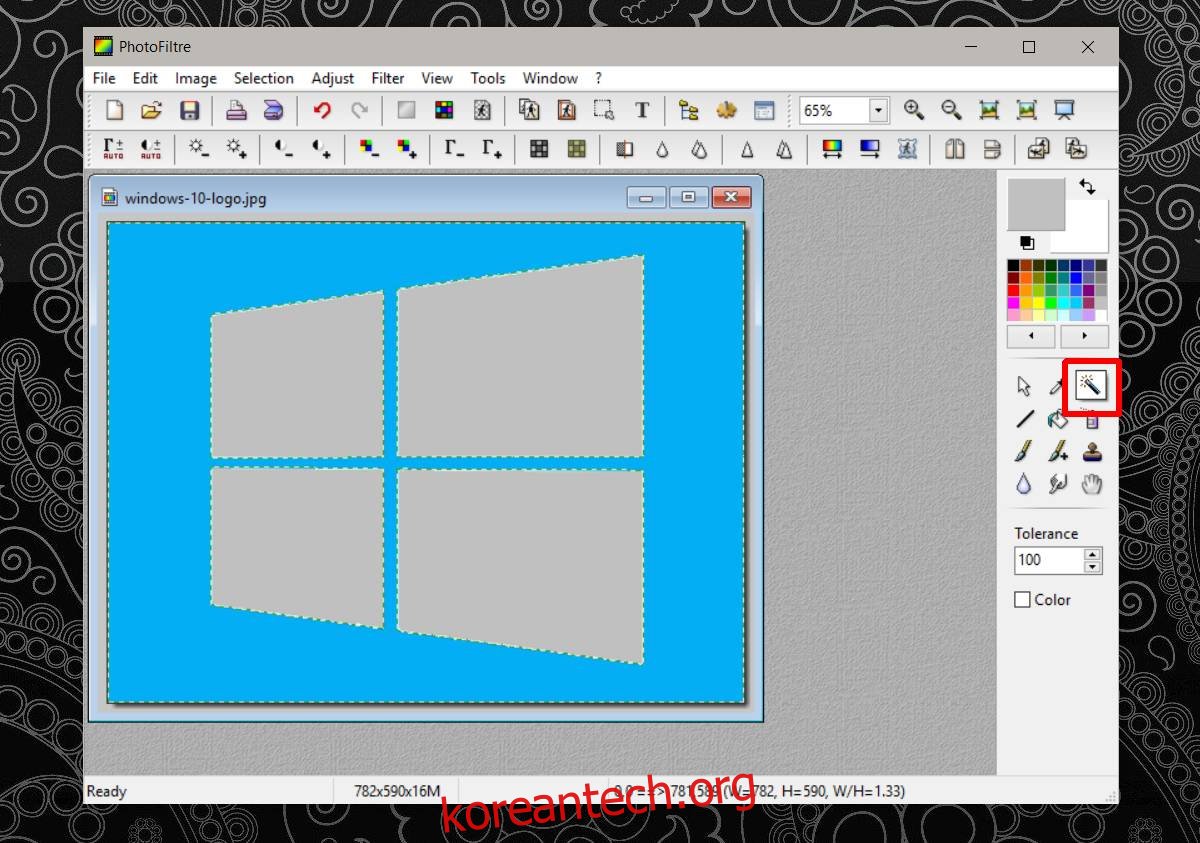
색상이 선택되면 삭제 키를 눌러 제거합니다. 배경을 모두 제거한 후 이미지를 PNG 파일로 저장합니다. JPEG 파일로 저장하면 투명도가 저장되지 않습니다.
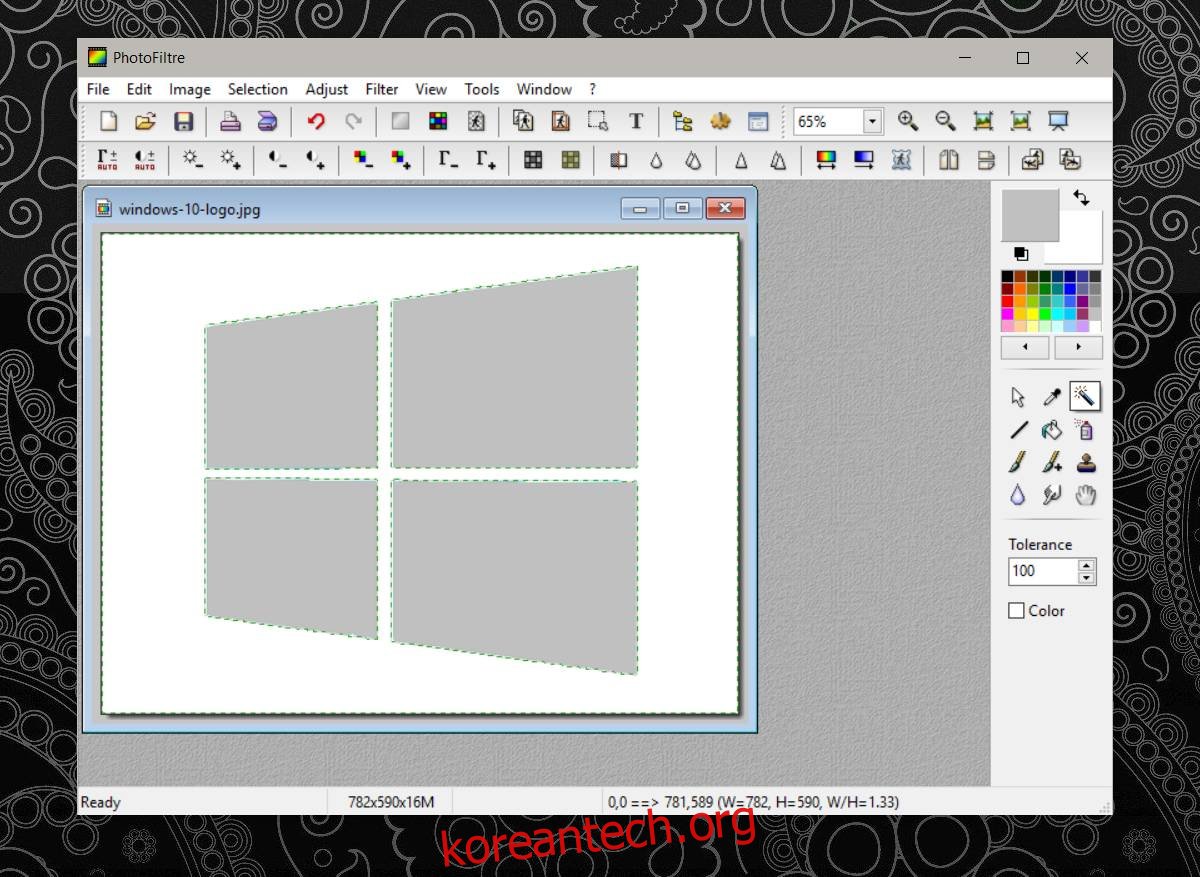
마술 지팡이 도구는 색상을 선택할 때 매우 민감하고 정확합니다. 낮은 품질의 이미지는 이미지에서 배경을 제거하고 투명하게 만드는 것이 얼마나 어려운지에 영향을 미칩니다. 배경에 같은 색상의 음영이 있는 경우 지팡이 도구는 클릭한 음영만 선택합니다.
페인트넷
Paint.Net은 Windows의 기본 그림판 앱에는 없는 기능이 있는 인기 있는 오픈 소스 이미지 편집기입니다. Windows의 기본 그림판 앱은 이미지에서 배경을 제거하고 투명하게 만들 수 없지만 Paint.Net은 가능합니다. Paint.Net의 결과를 PhotoFiltre와 비교하면 Paint.Net이 더 좋습니다.
앱을 설치하고 투명도를 추가할 이미지를 엽니다. 다시 마술 지팡이 도구를 클릭하고 제거할 색상을 선택합니다.
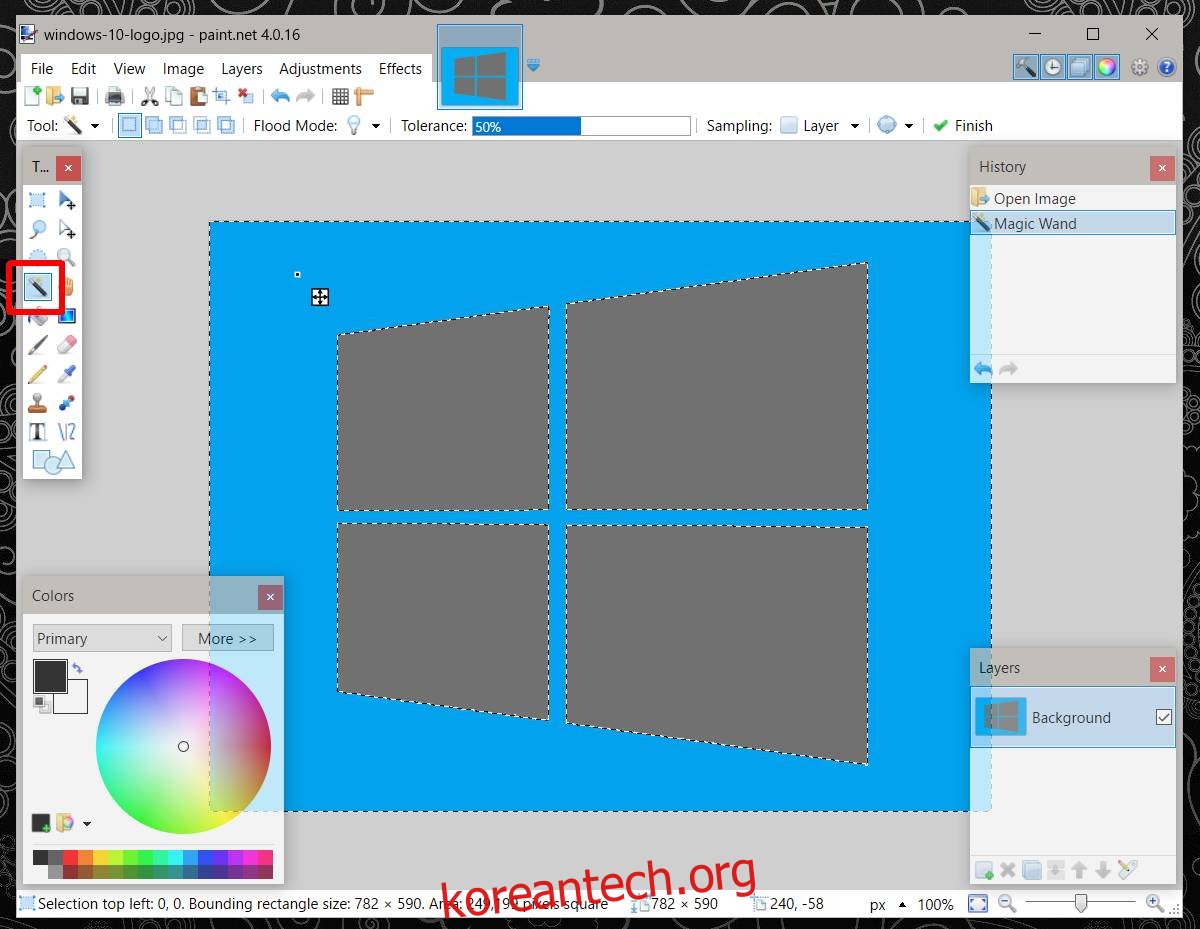
삭제를 탭한 다음 이미지를 PNG 파일로 저장합니다.
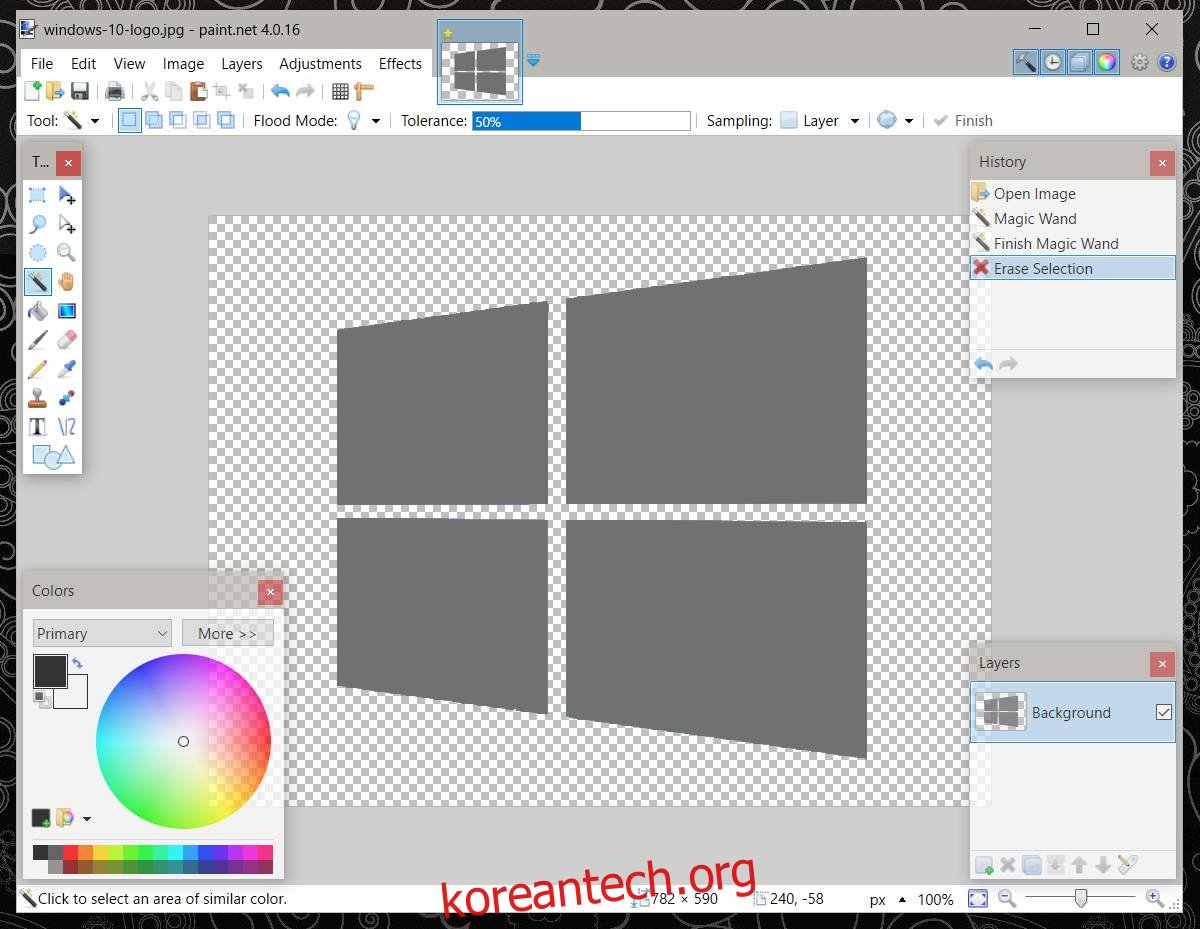
앞서 언급했듯이 무료로 사용할 수 있는 옵션이 꽤 있습니다. 김프와 Pixlr도 사용할 수 있습니다. 마술 지팡이 도구를 찾아 사용하십시오. 훨씬 더 바쁜 배경을 제거해야 하는 경우 위의 두 가지 제안 앱을 사용할 수 있습니다. 그러나 마술 지팡이 도구는 한 번에 하나의 색상만 선택할 수 있기 때문에 제거하려는 부품을 수동으로 선택하는 데 시간을 소비해야 합니다.