회색조로 사진을 인쇄하는 것은 프린터에서 컬러 잉크를 절약하는 유용한 기술입니다. 때로는 컬러로 게시하는 것을 거부할 수 없지만 대부분의 사진은 동일하게 보입니다. 때로는 흑백이 더 좋습니다. 이미지를 회색조 페인트로 변환하려면 검정 잉크만 있으면 됩니다. 이 기사에서는 Windows 10에서 그림을 흑백으로 그리는 방법과 이미지를 흑백으로 변환하는 다른 방법을 알려 드리겠습니다.
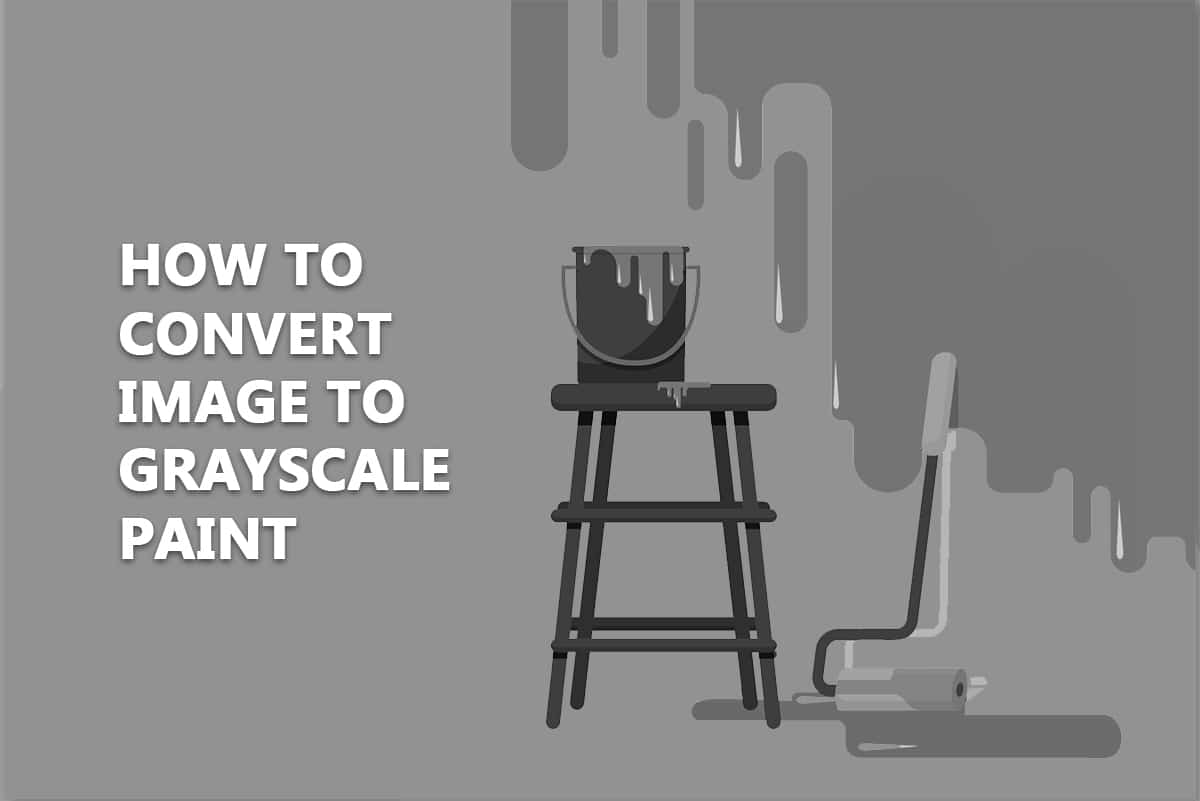
목차
Windows 10에서 이미지를 회색조 페인트로 변환하는 방법
이미지를 흑백으로 변환할 때의 이점은 다음과 같습니다.
-
질감은 흑백 사진에서 아름답게 포착될 수 있습니다.
- 색상이 주의를 산만하게 하지 않으면서 대상에 시청자의 주의를 집중시키는 훌륭한 기술입니다.
- 많은 상황에서 유일한 특징은 빛과 그림자이기 때문에 흑백 이미지가 컬러 이미지보다 더 드라마틱하게 보입니다.
다음은 이미지 품질을 희생하지 않고 Windows 10 페인트에서 그림을 흑백으로 만드는 방법을 보여주는 몇 가지 방법입니다.
방법 1: MS 그림판 사용
MS 페인트 수년 동안 Windows의 기본 프로그램이었습니다. 많은 기능과 함께 이미지를 흑백 형식으로 저장할 수 있습니다.
참고: 이 방법은 모든 이미지에서 작동하지 않습니다.
1. 변환하려는 이미지를 마우스 오른쪽 버튼으로 클릭하고 그림과 같이 편집을 선택합니다. 그림판에서 이미지가 열립니다.
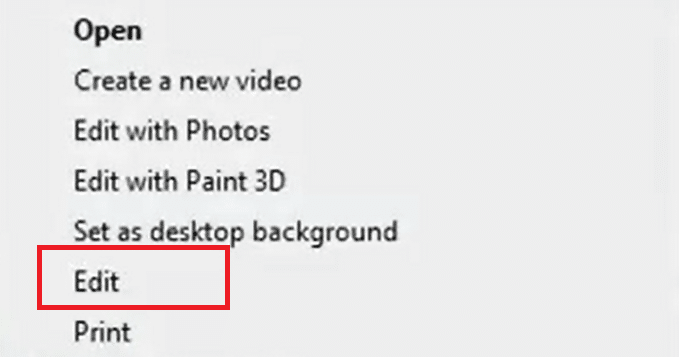
2. 아래 그림과 같이 파일 > 다른 이름으로 저장 옵션을 클릭합니다.
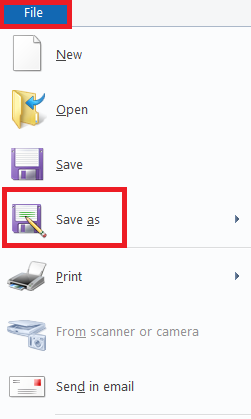
4. 파일 형식 드롭다운 메뉴에서 흑백 비트맵을 선택하고 저장을 클릭합니다.
참고: 이름을 변경하지 않으면 원본 이미지가 변경/덮어쓰기됩니다. 이를 피하기 위해 다른 이름을 사용하여 새 사본을 저장할 수 있습니다.
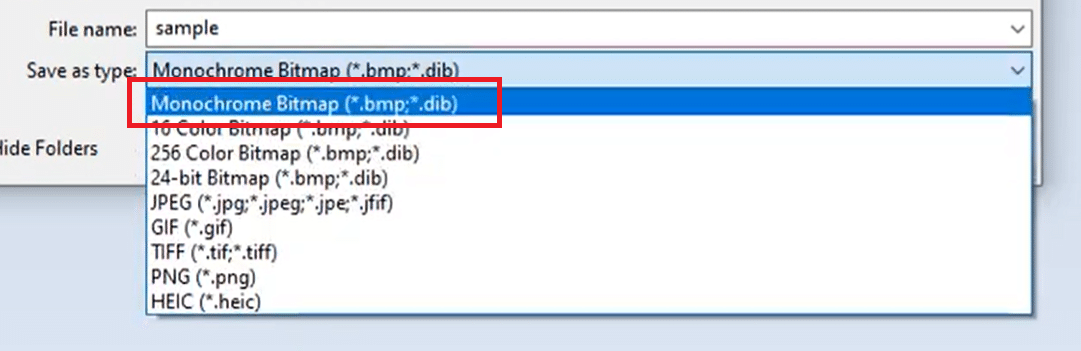
이미지를 흑백 형식으로 저장합니다.
방법 2: Microsoft 사진 사용
Microsoft Photos는 모든 Windows 10 버전에 사전 설치된 프로그램입니다. 사용이 간편하고 이미지를 회색조 페인트로 매우 쉽게 변환할 수 있습니다.
참고: 최종 결과가 만족스럽지 않을 경우를 대비하여 원본 컬러 이미지의 사본을 보관하십시오.
1. 아래 그림과 같이 이미지를 마우스 오른쪽 버튼으로 클릭하고 연결 프로그램 > 사진을 클릭합니다.
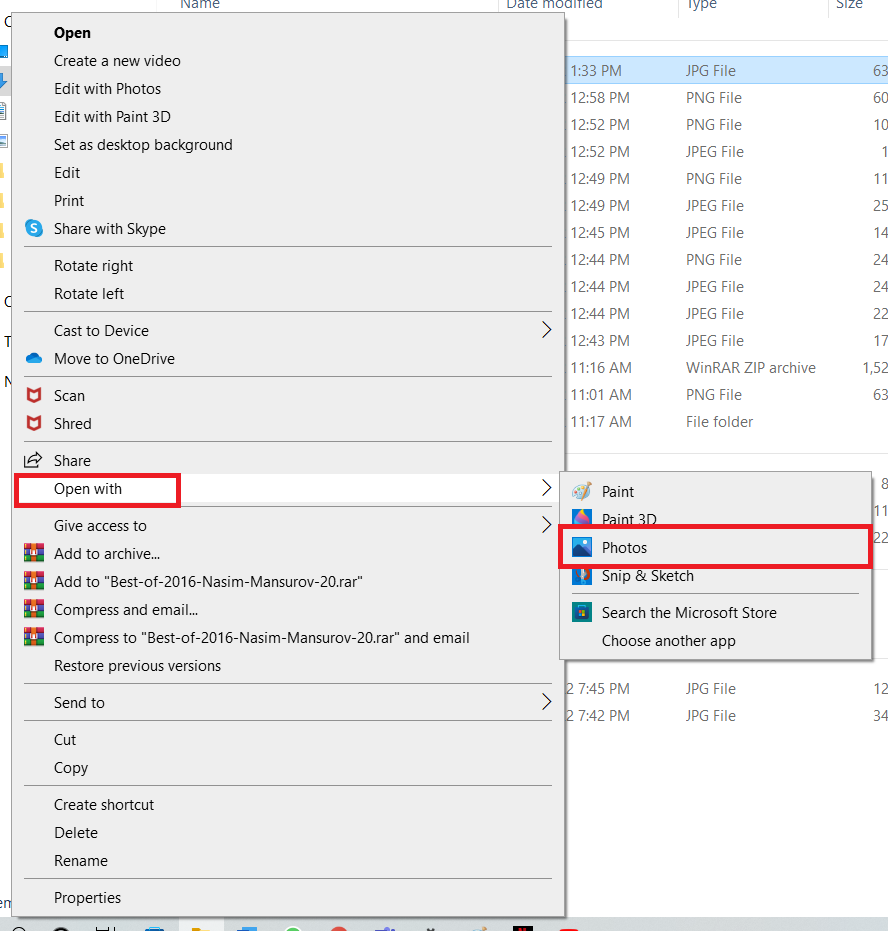
2. 편집 및 생성 옵션을 클릭합니다.
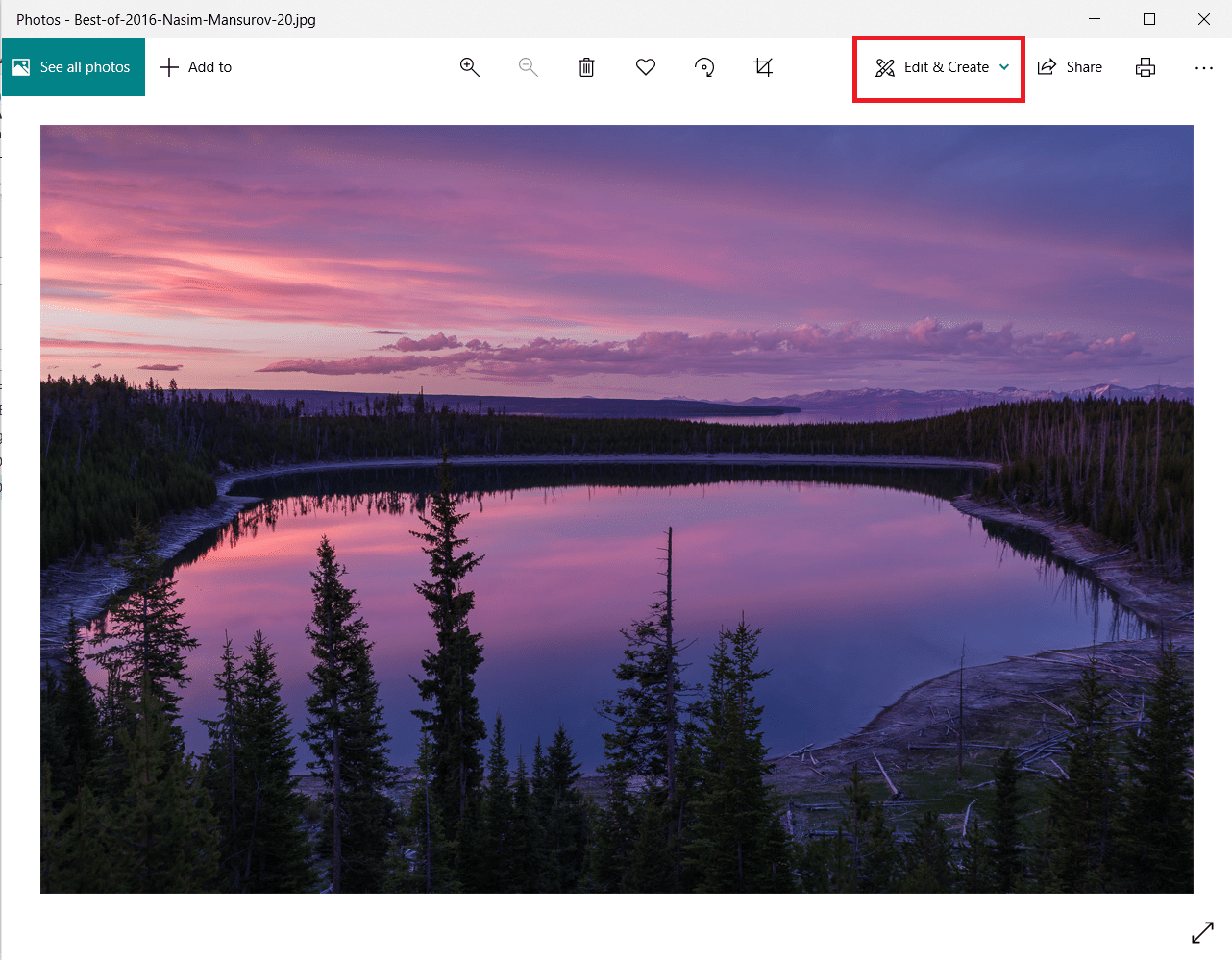
3. 드롭다운 메뉴에서 편집을 선택합니다.
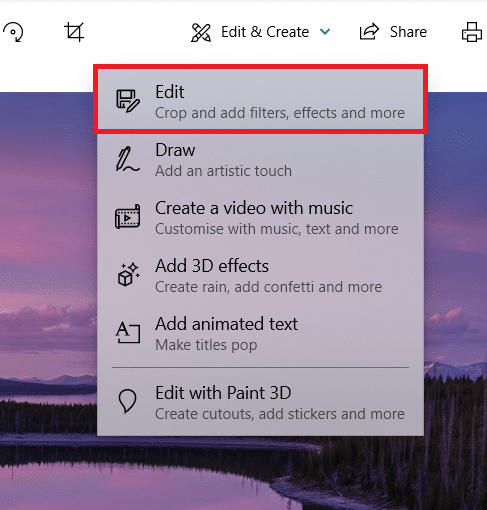
4. 자르기 및 회전, 필터 및 조정 옵션이 표시됩니다. 밝기, 색상 및 기타 설정을 조정하려면 조정을 선택하십시오.
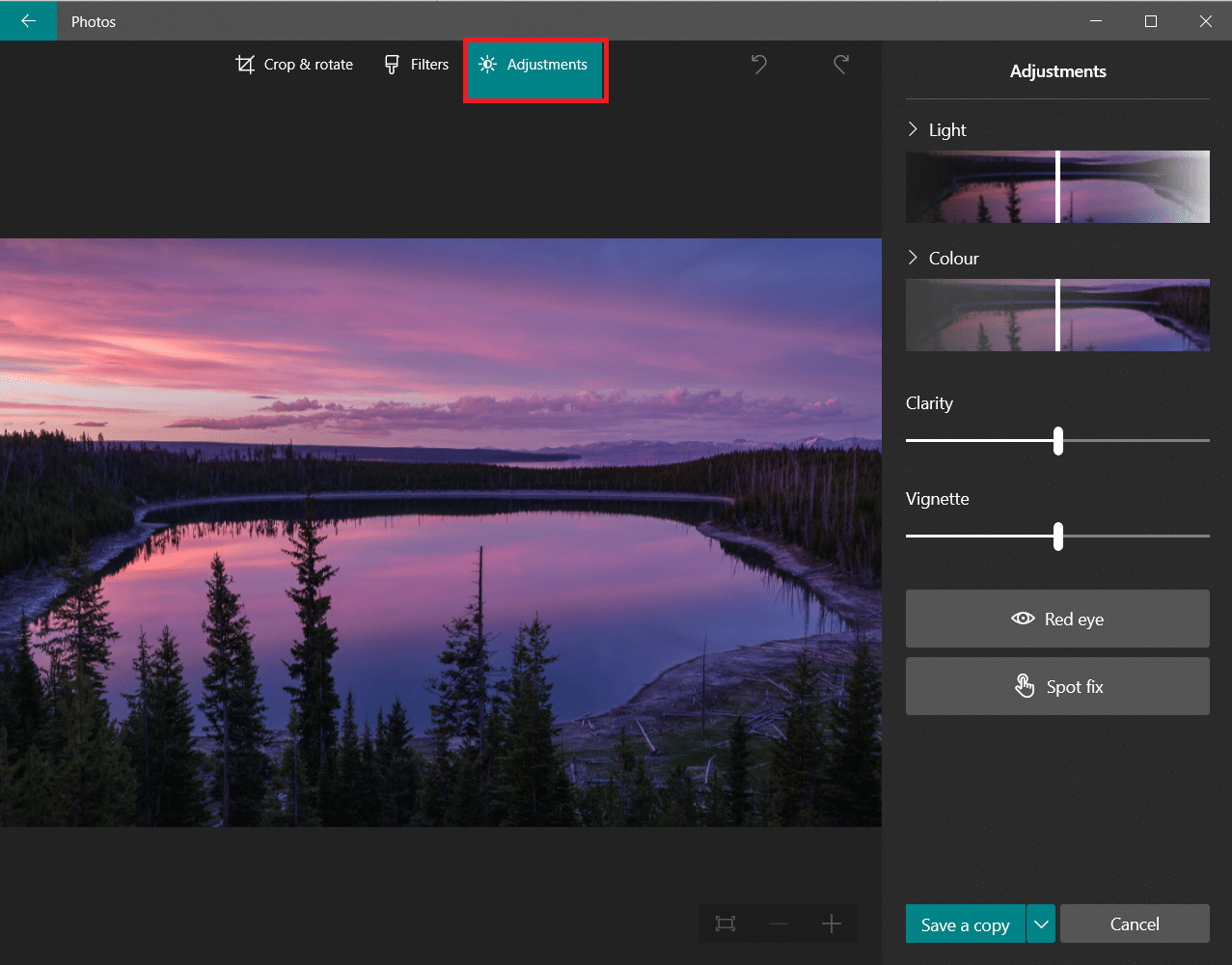
6. 색상 슬라이더를 왼쪽으로 끝까지 끕니다. 사진이 컬러에서 흑백으로 바뀝니다.
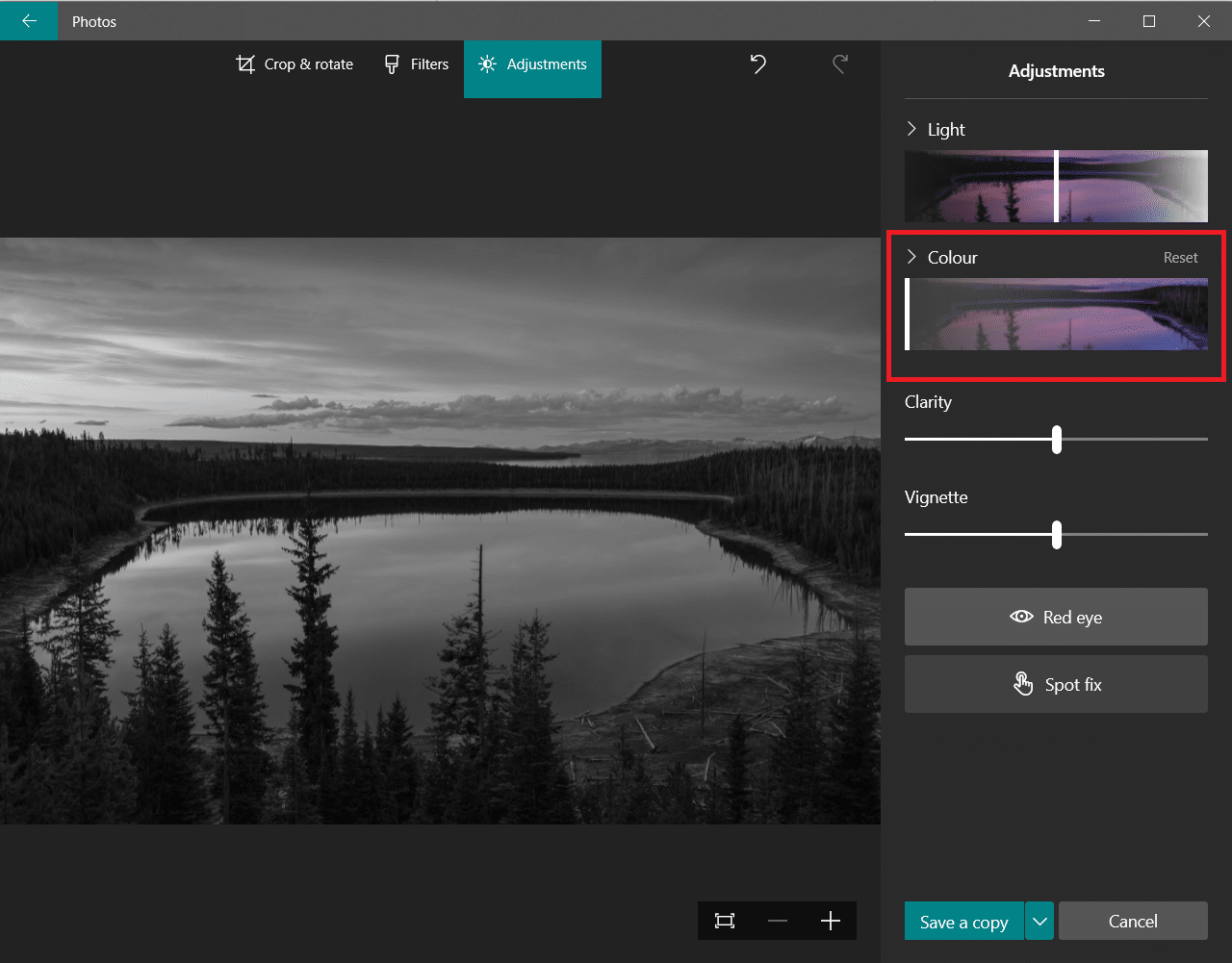
7. 업데이트된 파일을 새 이름으로 저장하려면 강조 표시된 복사본 저장 옵션을 클릭합니다.
참고: 저장 옵션을 선택하면 원본 파일을 덮어씁니다. 백업 파일이 다른 곳에 저장되어 있는 경우에만 수행하십시오.
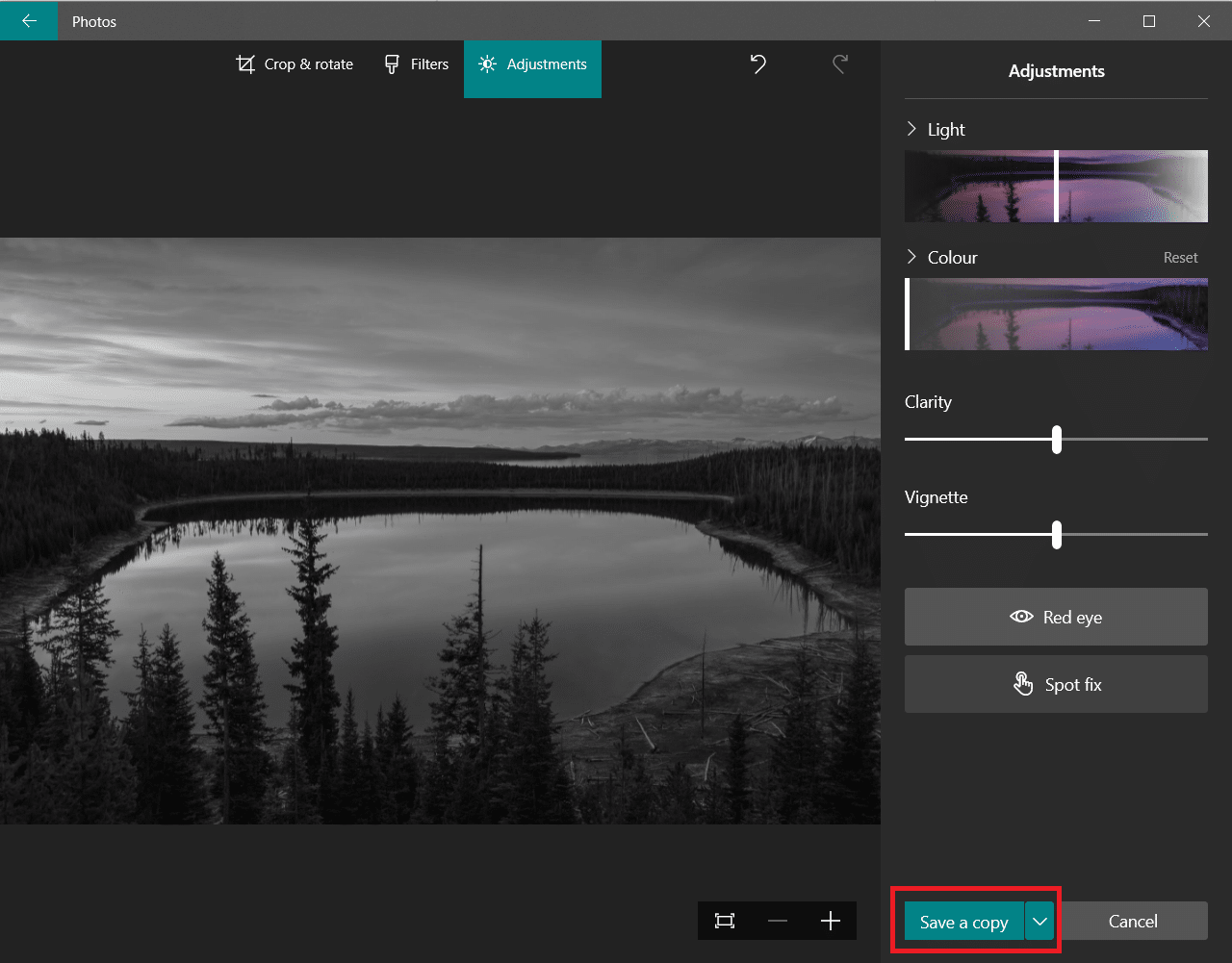
방법 3: Microsoft Office 사용
컬러 이미지가 포함된 워드 문서가 있고 이를 흑백으로 변환하려는 경우 아래 설명된 대로 Office 제품군에 내장된 그림 편집 도구를 사용할 수 있습니다.
참고: 이 방법은 특정 이미지에서 작동하지 않습니다. 이 문제가 발생하면 다른 이미지를 사용해 보세요.
1. Word, Excel 또는 PowerPoint와 같은 Microsoft Office 제품군 제품에서 이미지를 마우스 오른쪽 버튼으로 클릭하고 그림과 같이 그림 서식 옵션을 선택합니다.
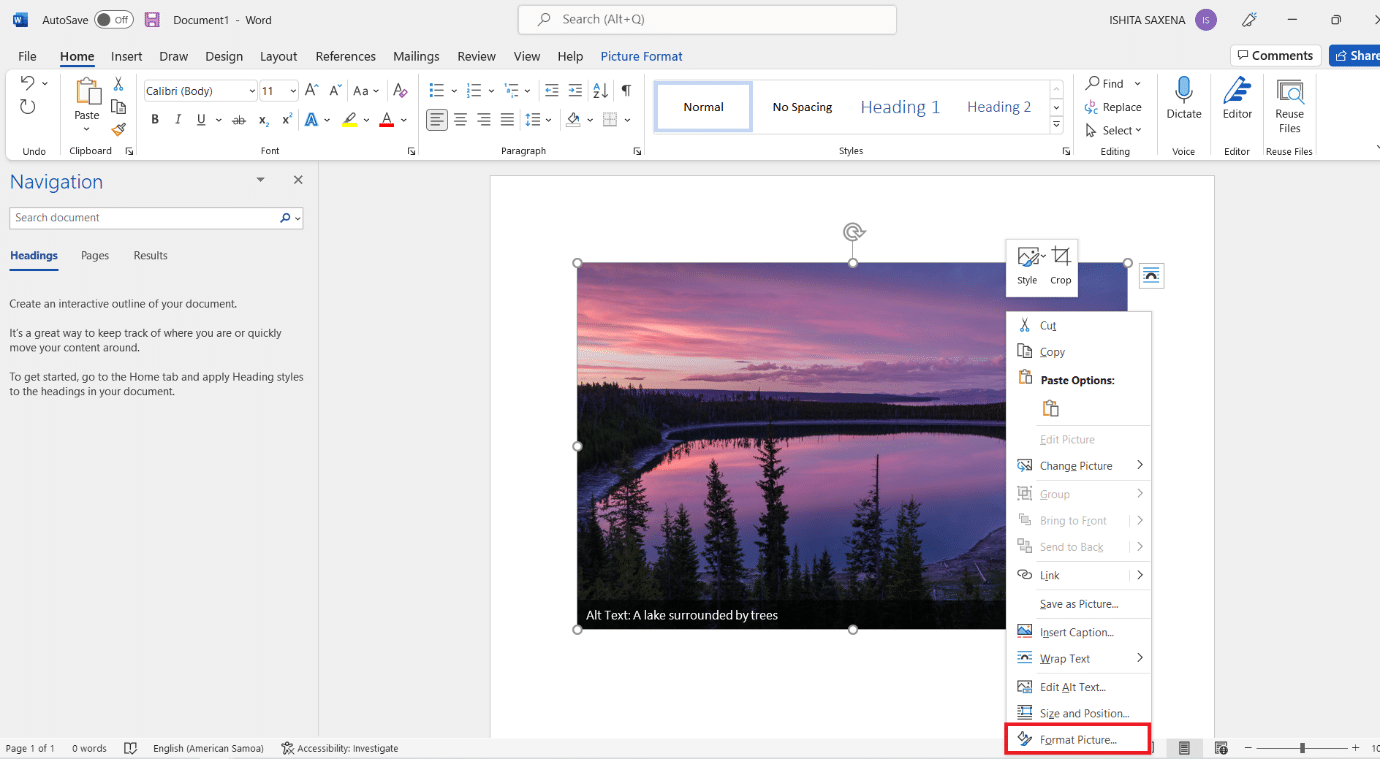
2. 오른쪽에 그림 서식 패널이 나타납니다. 이미지 아이콘으로 표시된 그림 탭으로 이동합니다.
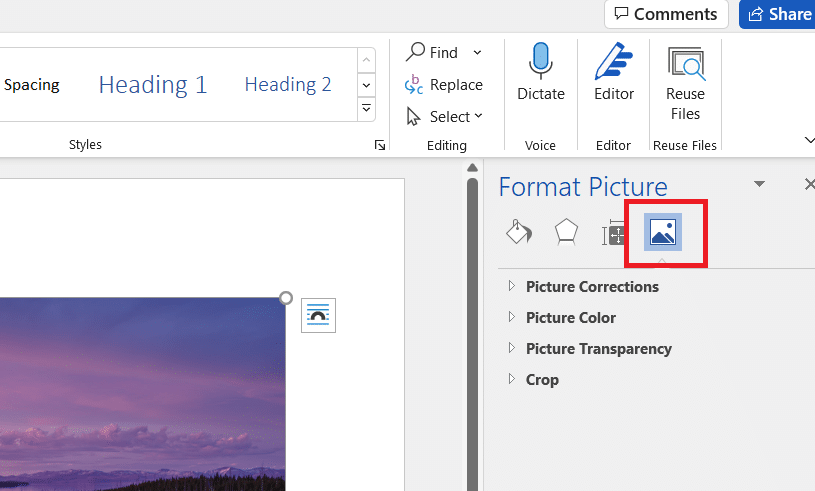
3. 그림 색상을 클릭하여 확장합니다.
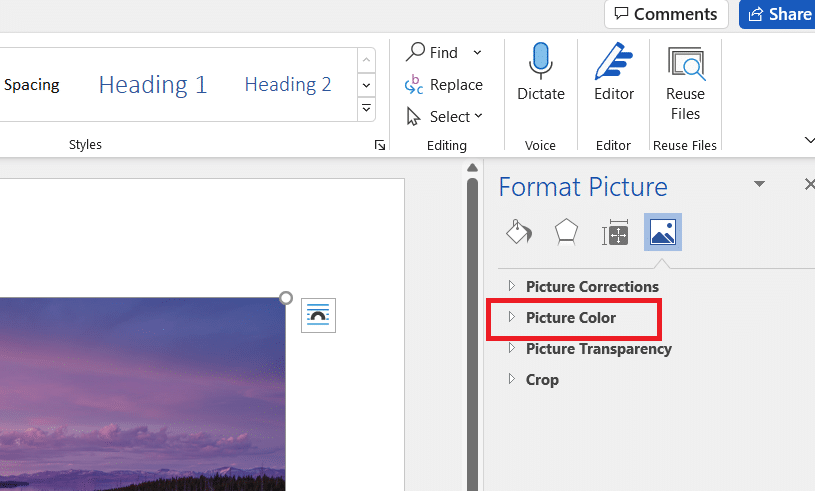
4. 채도에서 사전 설정을 선택합니다.
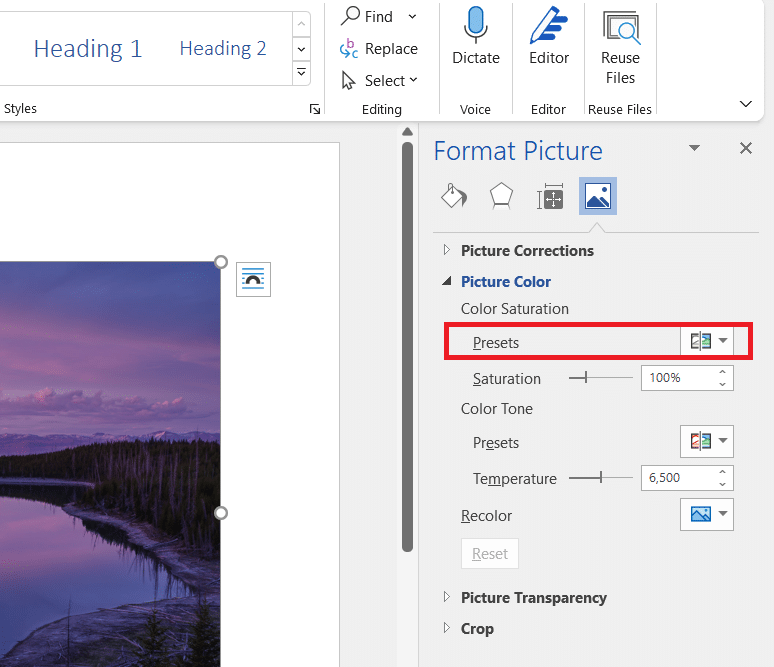
5. 미리보기에 표시된 흑백 옵션을 선택합니다.
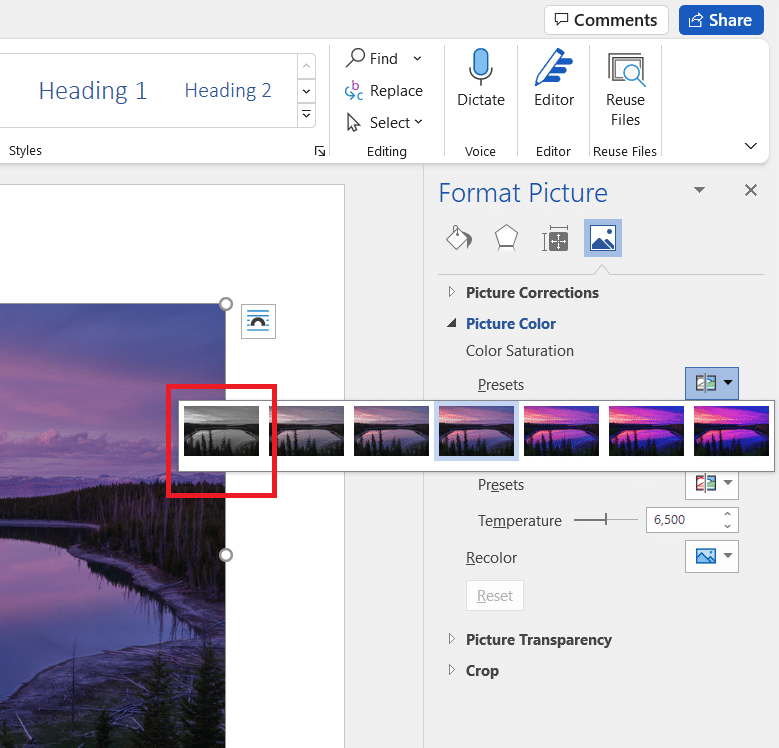
참고: 시간을 절약하려면 먼저 모든 사진을 문서, 프레젠테이션 또는 스프레드시트에 삽입하십시오. 한 이미지에 채도를 적용한 다음 다음 이미지를 선택하고 선택한 이미지에 다시 실행 기능을 사용하여 적용합니다.
방법 4: 인쇄 대화 상자 사용
온라인에서 이미지를 찾았고 이미지를 흑백으로 변환하려고 한다고 가정해 보겠습니다. 이 경우 브라우저에 내장된 인쇄 옵션을 사용하여 Microsoft Print to PDF 옵션을 사용하여 색상을 변경할 수 있습니다. 동일한 작업을 수행하려면 다음 단계를 따르세요.
1. 색상을 변경하려는 웹 페이지 또는 온라인 이미지로 이동합니다.
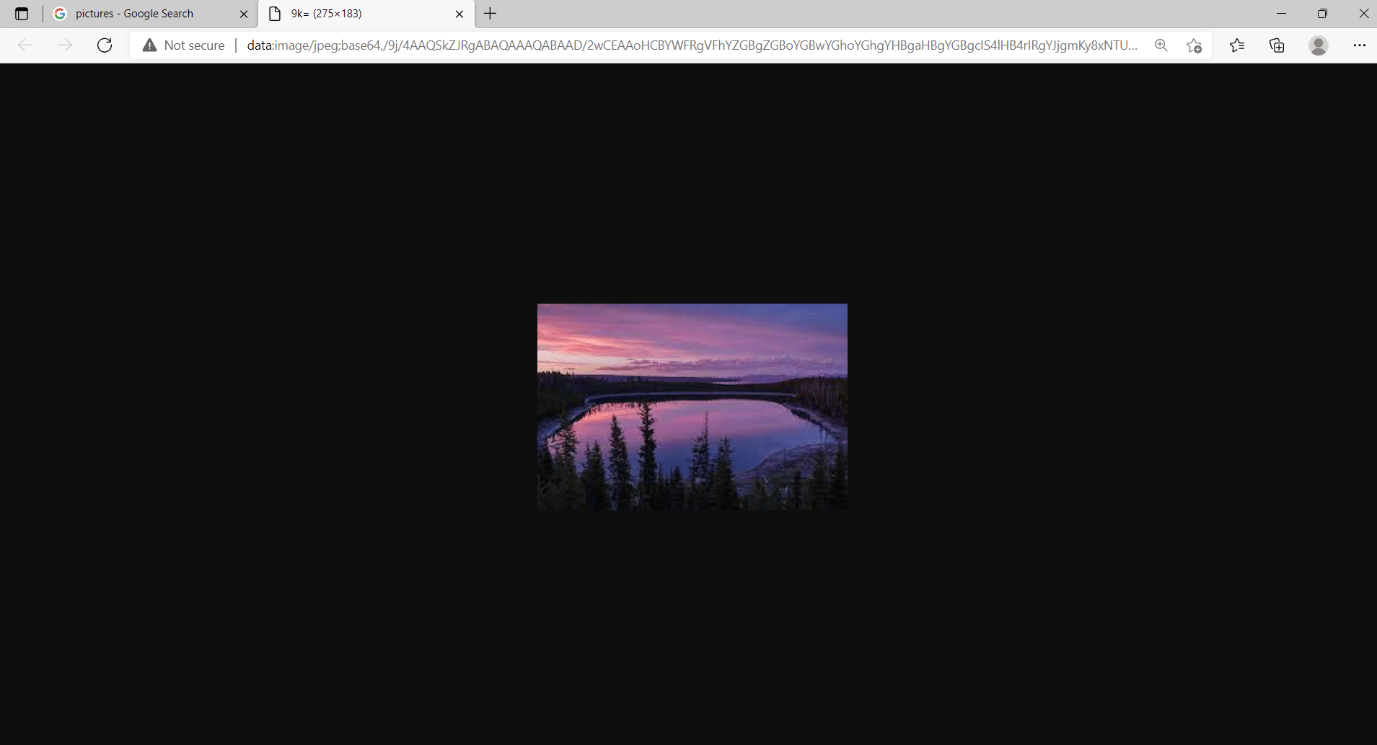
2. Ctrl+P 키를 함께 누릅니다. 그림과 같이 인쇄 대화 상자가 나타납니다.
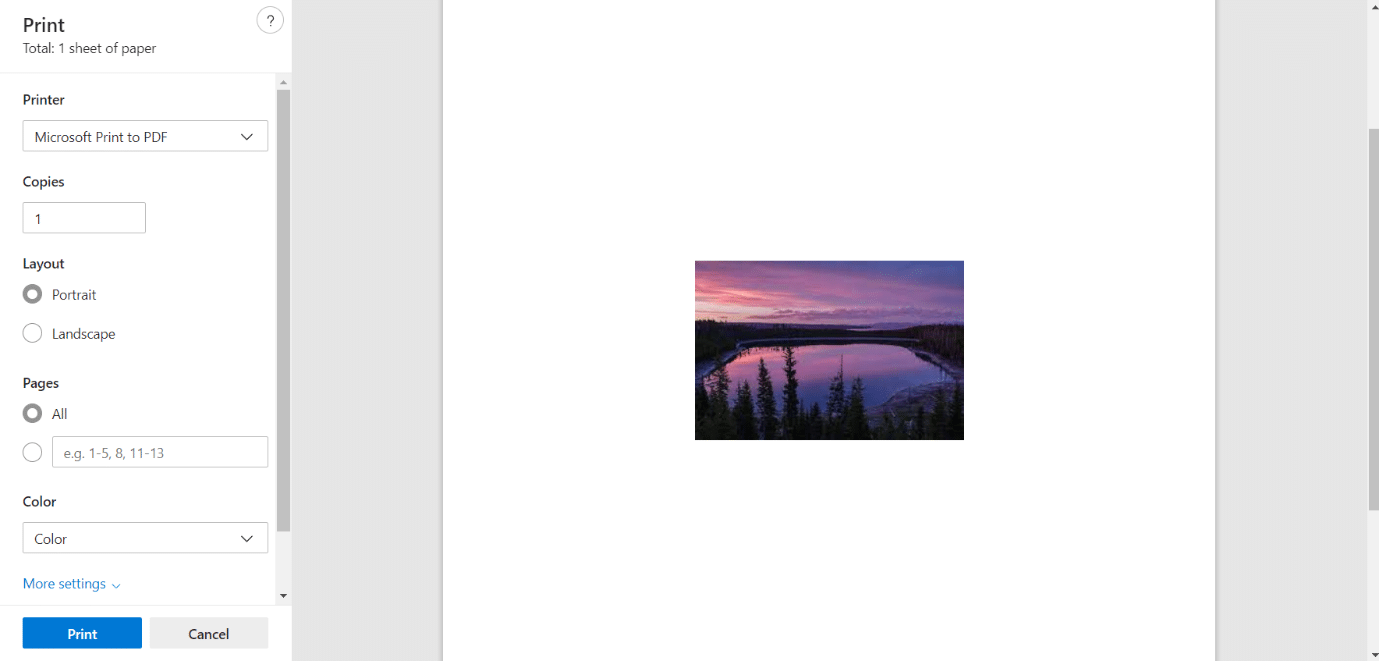
3. 프린터 드롭다운 메뉴에서 Microsoft Print to PDF 옵션을 선택합니다.
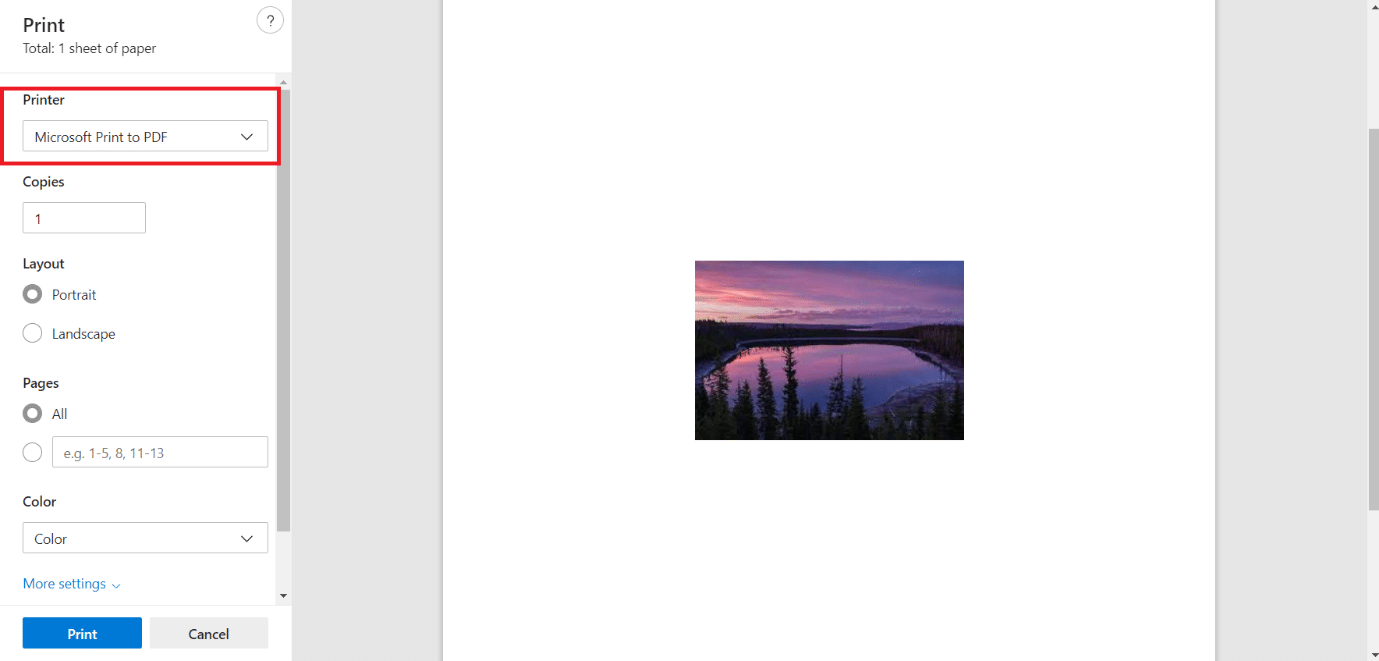
4. 컬러를 클릭하고 흑백을 선택합니다. 페이지가 흑백이 됩니다.
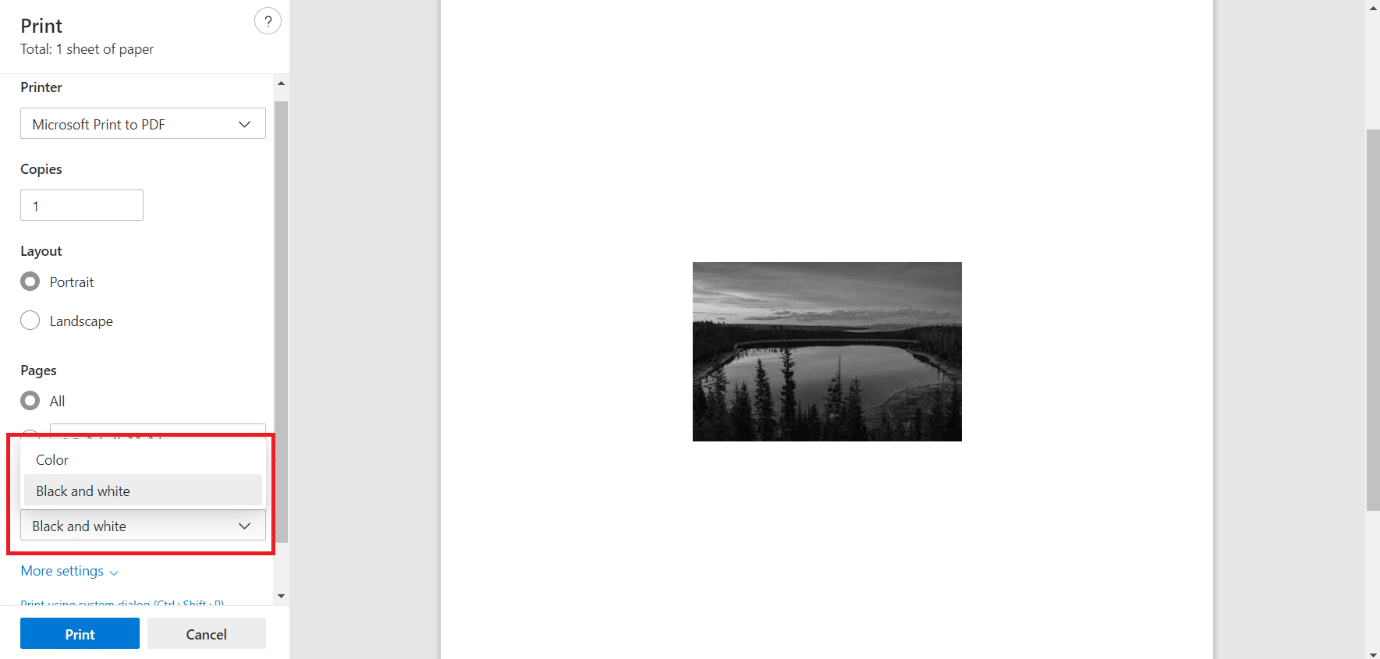
5. 인쇄를 클릭하여 원하는 경우 지금 또는 나중에 인쇄할 수 있는 흑백 형식의 PDF로 파일을 저장합니다.
***
이 가이드가 도움이 되었기를 바라며 Windows 10에서 이미지를 그레이스케일 페인트로 변환할 수 있기를 바랍니다. 어떤 방법이 가장 효과적인지 알려주십시오. 질문이나 제안 사항이 있으면 댓글 섹션에 자유롭게 남겨주세요.
