링크 공유는 정보 접근성을 크게 향상시켰지만, 텍스트가 많은 웹페이지에서는 원하는 정보를 정확히 찾는 데 어려움이 있습니다. 긴 텍스트를 일일이 살펴보는 것은 번거롭고 시간 낭비입니다. 하지만 웹 브라우저의 기능을 활용하여 특정 텍스트가 강조 표시된 채로 연결되는 링크를 생성하면, 다른 사람들과 중요한 정보를 빠르고 효율적으로 공유할 수 있습니다.
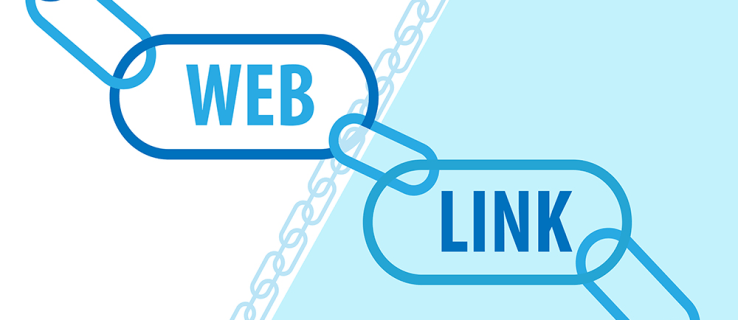
이 가이드에서는 PC 또는 Mac 환경에서 다양한 웹 브라우저를 사용하여 특정 텍스트로 바로 이동하는 링크를 만드는 방법을 자세히 알아보겠습니다.
PC에서 웹페이지 내 특정 텍스트로 연결되는 링크 생성
PC 사용자라면, 웹페이지 내 특정 문구나 단락으로 연결되는 링크를 생성하는 두 가지 유용한 방법이 있습니다. 공유 가능한 북마크를 만들거나, 선호하는 브라우저의 확장 프로그램을 활용할 수 있습니다.
북마크를 이용한 방법
북마크는 JavaScript 코드를 포함하는 특별한 책갈피입니다. 특정 북마크 링크를 클릭하면 미리 정의된 작업을 실행합니다. 특히, 사용자를 웹페이지의 특정 섹션으로 안내하는 북마크는 웹사이트를 열고, 강조 표시된 텍스트 영역으로 바로 이동하게 합니다. 이 기능은 Google Chrome이나 Microsoft Edge와 같은 Chromium 기반 브라우저에서 효과적으로 작동합니다.
Google Chrome에서 클릭 가능한 북마크를 만드는 과정은 다음과 같습니다.
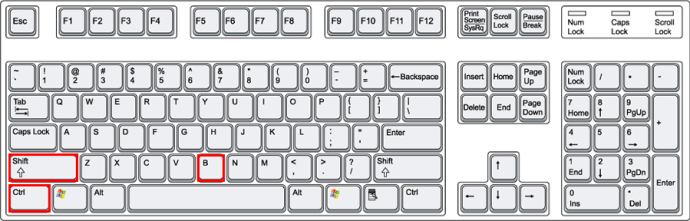
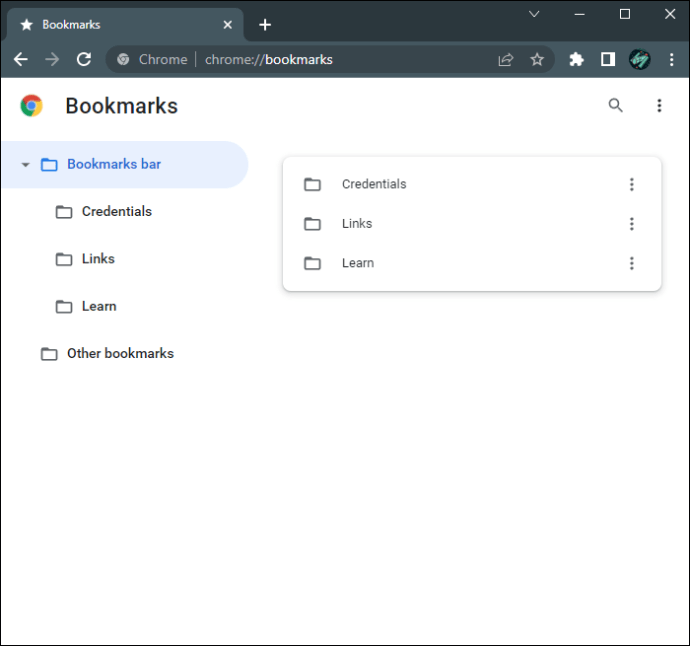
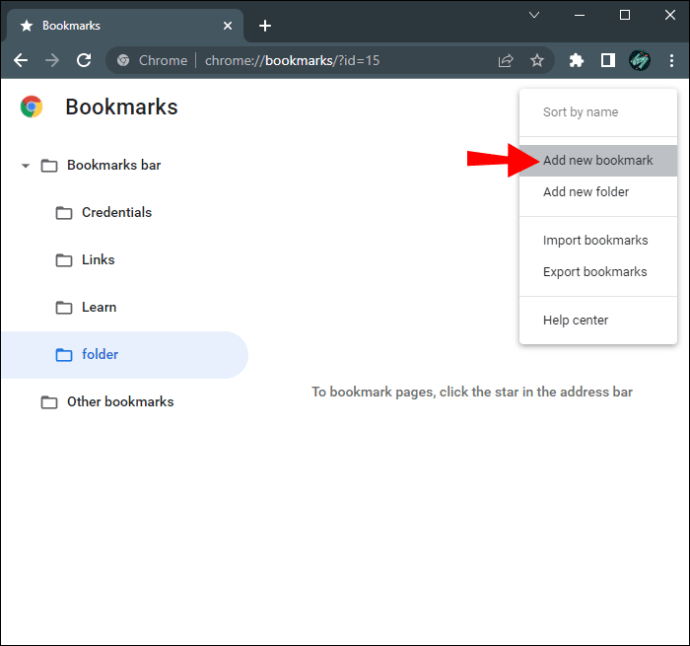
“javascript:(function(){const selectedText=getSelection().toString();const newUrl=new URL(location);newUrl.hash=`:~:text=${encodeURIComponent(selectedText)}`;window.open (newUrl);})();”
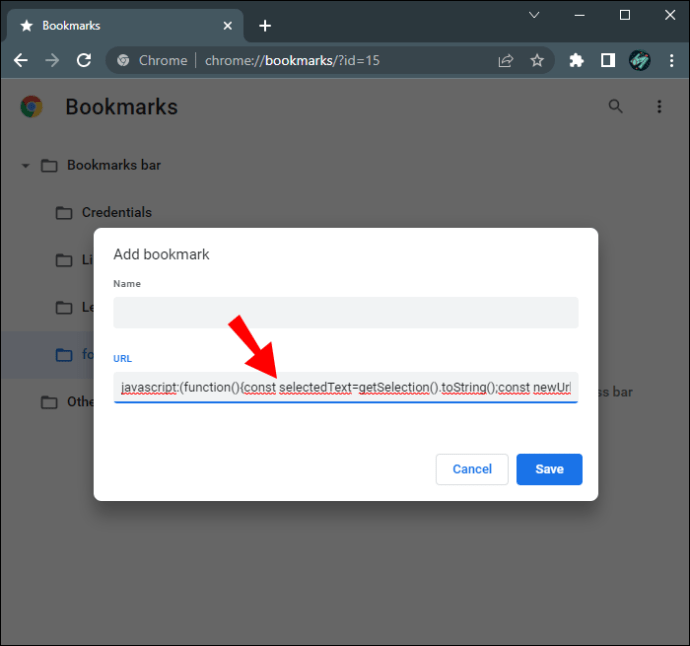
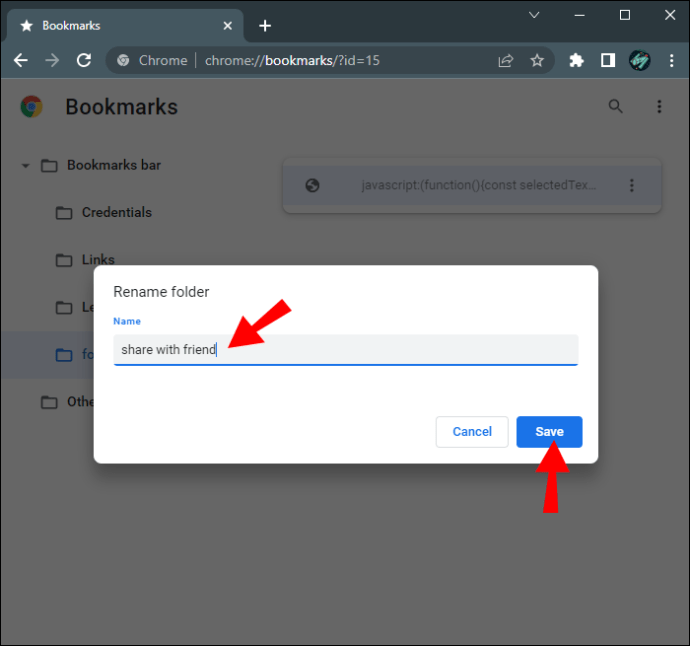
북마크가 생성되면 웹사이트의 특정 부분으로 바로 이동하는 데 사용할 수 있습니다. 사용 방법은 다음과 같습니다.
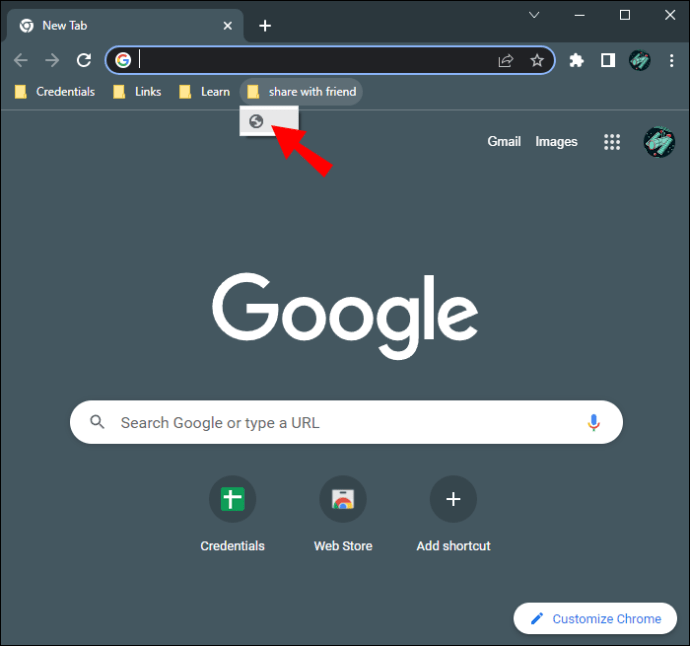
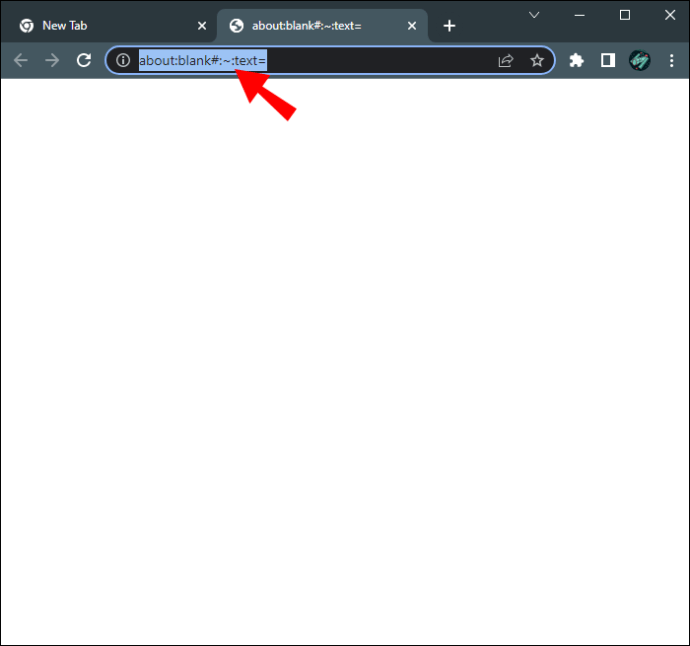
이 링크를 클릭하면 웹페이지가 자동으로 강조 표시된 텍스트 섹션으로 스크롤됩니다. 주의할 점은 Google Chrome 또는 Microsoft Edge 브라우저를 사용하는 사용자만 이 링크를 클릭할 때 정상적으로 작동한다는 것입니다.
최신 Microsoft Edge 버전에서도 북마크를 만들 수 있습니다. 방법은 다음과 같습니다.
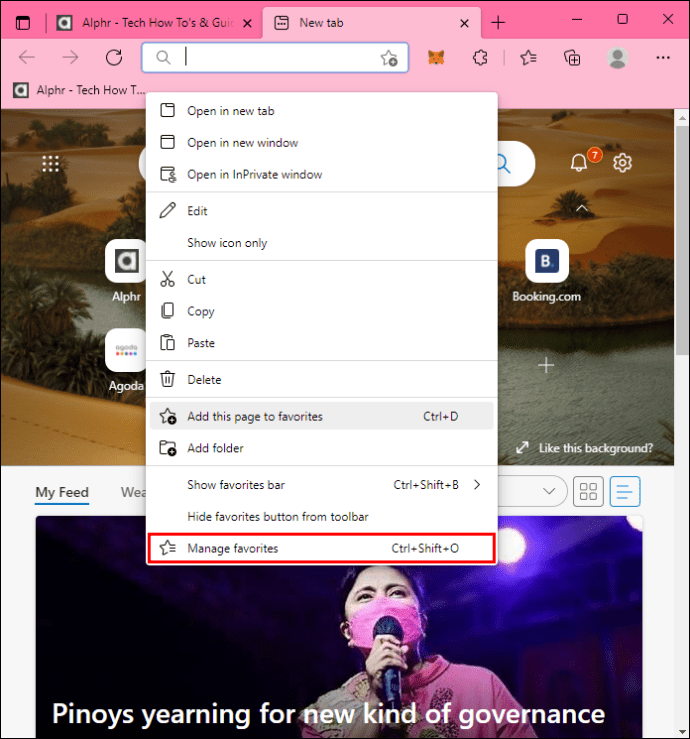
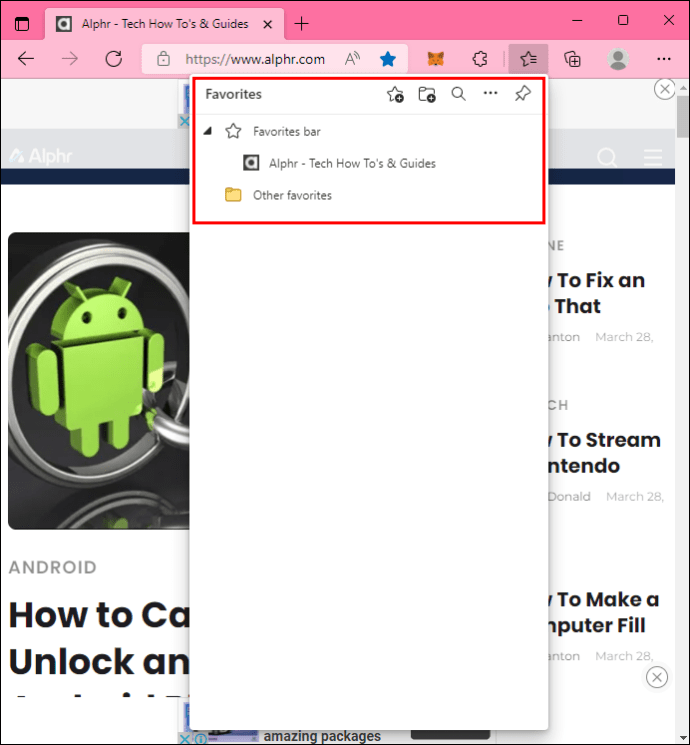
“javascript:(function(){const selectedText=getSelection().toString();const newUrl=new URL(location);newUrl.hash=`:~:text=${encodeURIComponent(selectedText)}`;window.open (newUrl);})();”
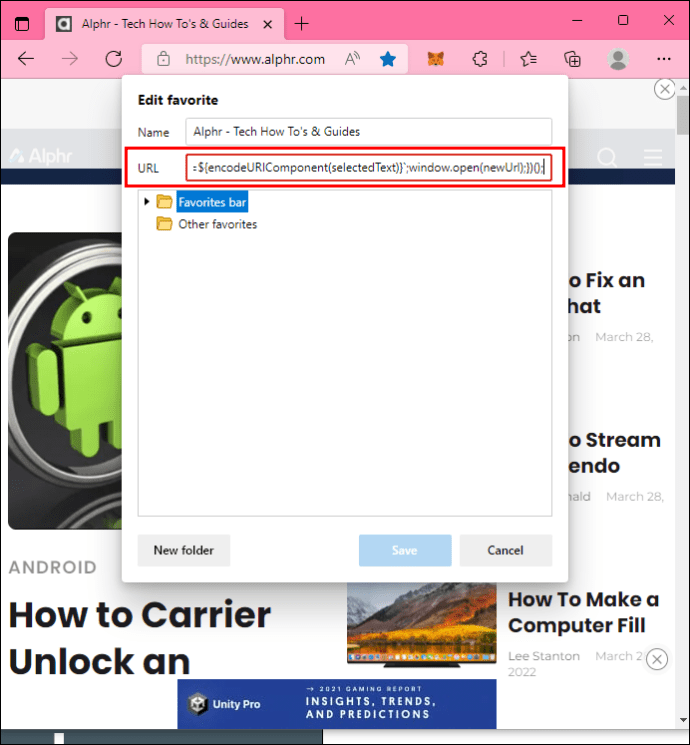
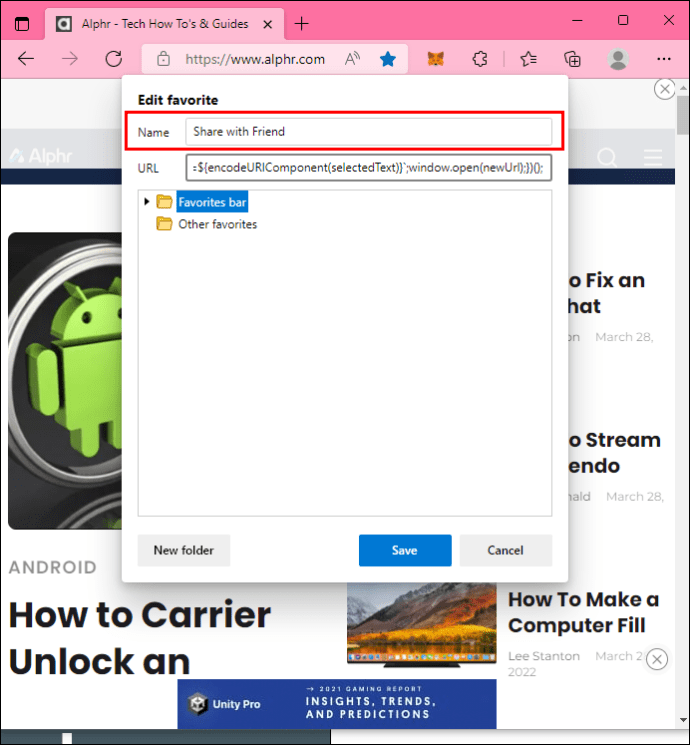
북마크를 사용하여 Microsoft Edge에서 특정 텍스트로 스크롤하려면 다음 단계를 따르세요.
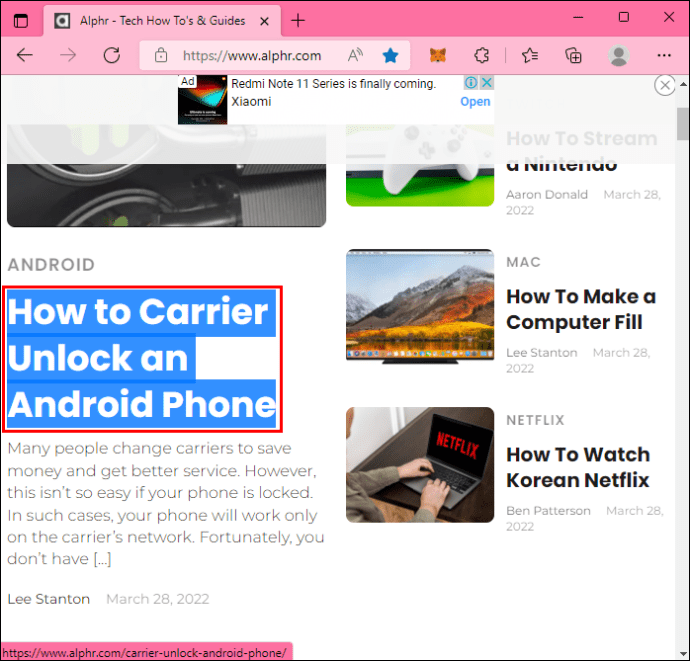
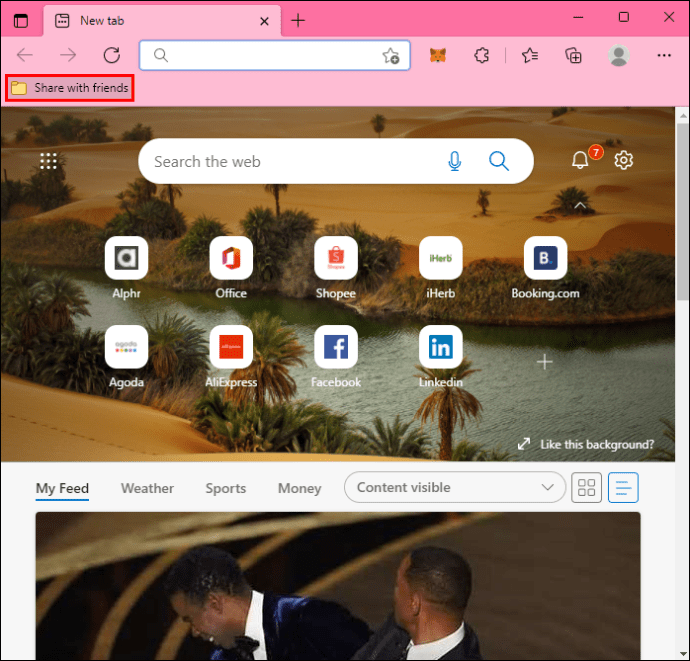
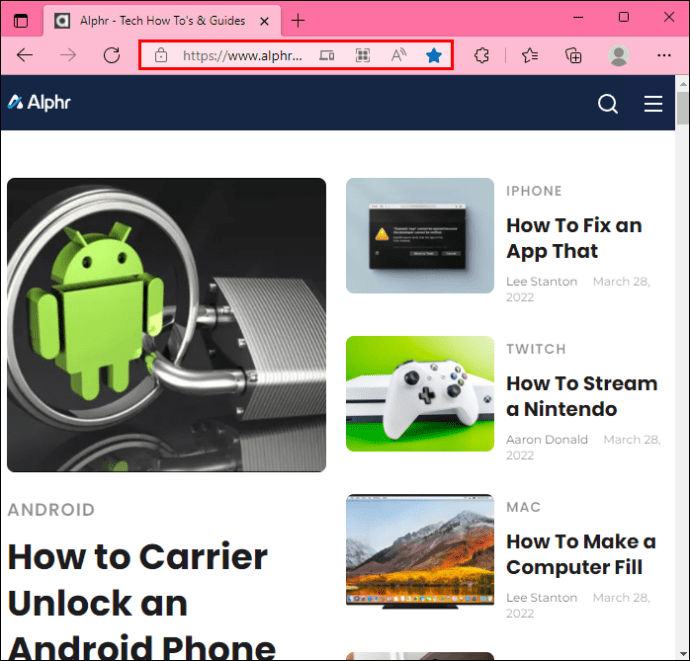
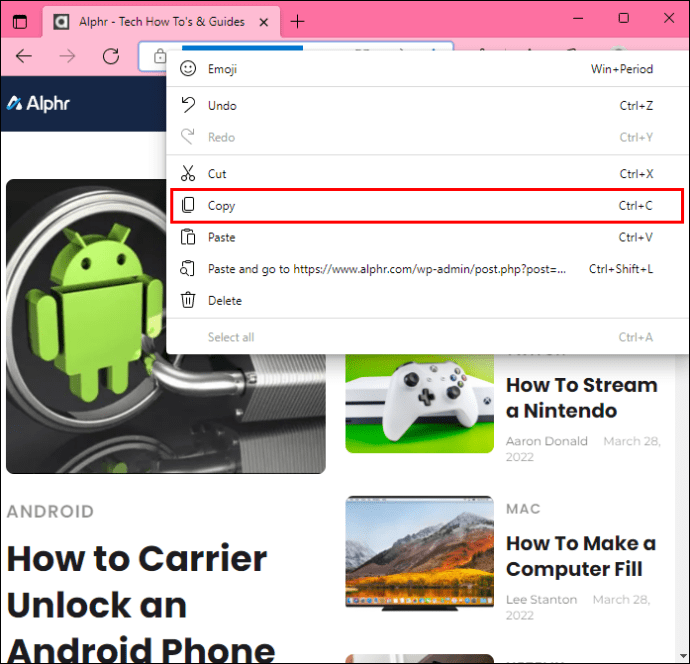
이 링크를 다른 사람에게 보내면 강조 표시된 텍스트가 있는 웹 페이지로 바로 연결됩니다. 다만, Chrome 및 Edge 사용자만 북마크 링크를 정상적으로 이용할 수 있습니다.
텍스트 조각 확장 기능 활용
링크를 직접 생성하는 것이 번거롭다면, 텍스트 조각 링크와 같은 확장 프로그램을 사용하는 것이 또 다른 좋은 방법입니다. 이 확장 프로그램은 사용자가 웹페이지에서 선택한 단어, 구, 또는 단락으로 이동하는 하이퍼링크를 자동으로 생성해 줍니다.
Chrome에서 확장 프로그램을 사용하려면 다음 단계를 따르세요.






선택한 텍스트가 노란색으로 변하면 링크가 성공적으로 생성되고 복사되었다는 의미입니다. 이제 생성된 링크를 사용하면 웹페이지가 자동으로 해당 텍스트로 스크롤됩니다.
텍스트 조각에 대한 링크 기능은 Microsoft Edge 브라우저에서도 동일하게 작동합니다. 사용 방법은 다음과 같습니다.






선택한 텍스트가 노란색으로 바뀌면 링크가 복사된 것입니다. 누군가 이 링크를 클릭하면 웹페이지가 해당 텍스트로 바로 스크롤됩니다.
Mac에서 웹페이지 내 특정 텍스트로 연결되는 링크 생성
Safari는 Mac 제품에 기본으로 탑재된 웹 브라우저이지만, 텍스트 링크 생성 기능을 제공하는 확장 프로그램은 없습니다. Mozilla Firefox 및 Opera와 같은 다른 브라우저도 마찬가지입니다. 다행히도 Mac 장치는 Microsoft 프로그램과 호환성이 좋으므로 Google Chrome 또는 Microsoft Edge를 사용하여 텍스트를 강조 표시하고 하이퍼링크를 생성할 수 있습니다.
Mac에서도 텍스트 조각 링크 확장 기능을 사용하여 텍스트로 스크롤되는 링크를 만들 수 있습니다. Google Chrome에서 이 기능을 사용하려면 다음 단계를 따르세요.





생성된 링크를 클릭하는 모든 사용자는 강조 표시된 텍스트를 바로 볼 수 있게 됩니다.
텍스트 조각 확장 프로그램은 Microsoft Edge에서도 작동하므로, Mac에서 이 브라우저를 사용하여 특정 텍스트 링크를 만들 수 있습니다. 방법은 다음과 같습니다.


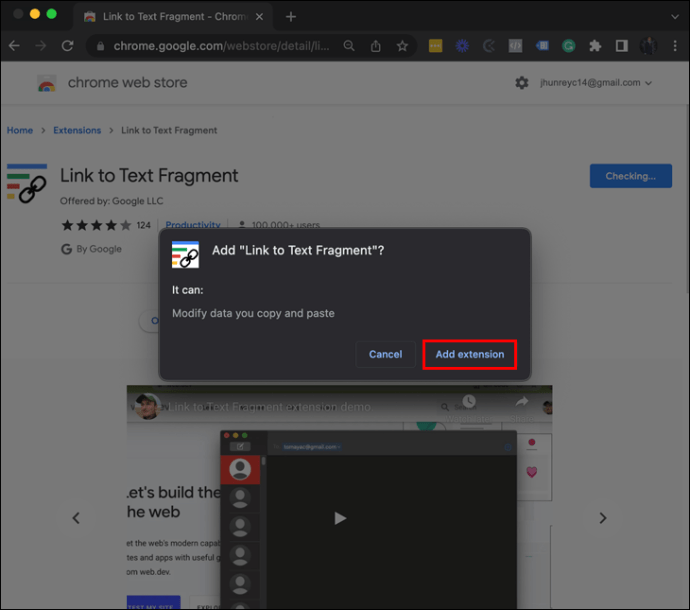



생성된 링크를 사용하는 모든 사람은 웹페이지가 강조 표시된 텍스트로 바로 스크롤되는 것을 확인할 수 있습니다.
주의할 점은 Chrome 또는 Edge 사용자만 링크를 통해 웹페이지에 접근하고 강조 표시된 텍스트를 볼 수 있다는 점입니다. 다른 브라우저를 사용하는 사용자에게 링크를 보낸 경우, 강조 표시된 텍스트 없이 웹페이지의 기본 상태로 표시됩니다.
다이렉트 링크로 정보 공유 효율성 높이기
온라인 정보 접근성이 높아지는 시대에, 중요한 텍스트에 보다 효율적으로 접근하는 것은 매우 중요합니다. 특정 텍스트로 연결되는 링크를 생성하려면, PC 또는 Mac에서 Chrome이나 Edge 브라우저를 활용하세요. 북마크를 사용하여 텍스트 링크를 만들거나, PC 사용자의 경우 텍스트 확장 프로그램을 사용하는 것도 좋은 방법입니다. Apple은 아직 유사한 추가 기능을 개발하지 않았지만, 확장 프로그램은 Mac 장치에서도 문제없이 작동합니다.
다른 사람과 공유할 텍스트를 얼마나 자주 강조 표시하시나요? 위에 제시된 방법 중 링크를 만드는 데 선호하는 방법은 무엇인가요? 아래 댓글 섹션에 여러분의 의견을 남겨주세요.