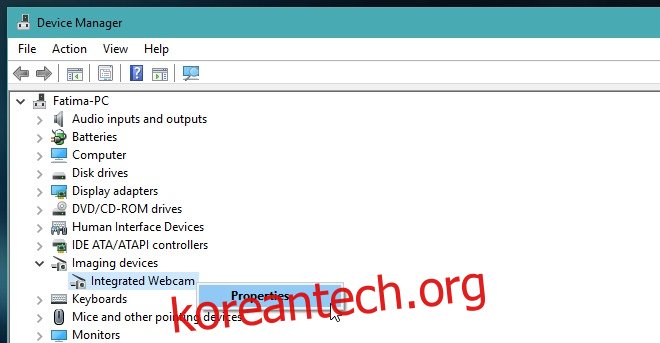Windows 10에서 웹캠에 액세스할 수 있는 앱을 제어하는 것은 매우 간단합니다. 목록을 쉽게 편집하고 안전하지 않다고 생각되는 경우 웹캠에 대한 앱의 액세스를 취소할 수 있습니다. Windows 10에서는 앱에 웹캠에 대한 액세스 권한을 명시적으로 부여하므로 대부분의 경우 안전합니다. 물론 이것은 게시자가 확인되었거나 Windows 스토어에서 제공되는 훌륭하고 신뢰할 수 있는 앱을 위한 것입니다. 악성 앱이거나 다른 앱을 다운로드할 때 자신도 모르게 다운로드했을 수 있는 앱은 완전히 다른 이야기입니다. 갑자기 웹캠 옆에 있는 작은 조명이 켜져 있지만 어떤 앱에서 이를 사용하고 있는지 알 수 없는 경우 추적하는 매우 간단한 방법이 있습니다. Process Explorer라는 앱과 내장된 장치 관리자가 필요합니다. 여기 당신이해야 할 일이 있습니다.
장치 관리자를 실행하고 장치 목록에서 웹캠을 찾습니다. 이미징 장치 그룹에 나타날 가능성이 높지만 하드웨어에 따라 다른 그룹에 나열될 수 있습니다.
장치 관리자에서 웹캠을 찾아 마우스 오른쪽 버튼으로 클릭하고 속성을 선택합니다.

‘세부 정보’ 페이지로 이동하여 ‘속성’ 드롭다운에서 ‘물리적 장치 개체 이름’을 선택합니다. 값 섹션에서 이름을 마우스 오른쪽 버튼으로 클릭하고 ‘복사’를 선택합니다.

이제 Power Explorer를 다운로드하여 설치합니다. 그것을 실행하고 Ctrl+F를 누르십시오. 열리는 ‘프로세스 탐색기 검색’ 상자에 웹캠에 대해 복사한 물리적 장치 개체 이름을 붙여넣습니다. 몇 분 정도 기다리면 Process Explorer가 현재 활성 프로세스가 웹캠을 사용하고 있는지 보여줍니다.
아래 스크린샷에서 웹캠을 사용하는 프로세스로 ‘chrome.exe’를 볼 수 있습니다. 악성 앱을 다루는 경우 해당 앱이 속한 앱을 식별하기 어렵게 만드는 이름이 있을 수 있습니다. 작업 관리자의 확장/상세 보기를 사용하여 찾으십시오.

또한 브라우저가 목록에 표시되면 웹 브라우저에서 연 악성 웹 사이트가 범인일 수 있다는 점도 언급할 가치가 있습니다. 웹 브라우저는 일반적으로 웹 사이트가 웹캠을 사용하도록 허용하기 전에 웹 사이트별로 권한을 요청하지만 악성 웹 사이트는 이를 우회할 방법을 찾았을 가능성이 큽니다. 그것이 그들을 악의적으로 만드는 것입니다.
이 방법은 Windows 7, 8/8.1 및 10에서 작동합니다.