원격 데스크톱을 사용하면 사용자가 원격 컴퓨터에 쉽게 연결할 수 있습니다. 원격 액세스는 컴퓨터에서 앱을 관리하고 문제를 수정하며 관리 작업을 수행하는 데 도움이 됩니다. RDC(원격 데스크톱 연결)는 인터넷이나 네트워크를 통해 로컬 컴퓨터를 원격 PC에 연결합니다. 그것은 어떤 위치, 집 또는 사무실에서 당신을 돕습니다. 이러한 상황에서는 네트워크 연결이 필요하지 않습니다. RDC를 사용하는 것은 원격 위치에서 작업하는 회사나 직원을 위한 자산이지만, 원격 데스크톱 세션에 복사하여 붙여넣을 수 없는 경우 때때로 RDC를 작동하는 것이 어려울 수 있습니다. 연결에서 동일한 문제가 발생한 경우 RDC에서 복사-붙여넣기 문제를 해결하는 데 도움이 되는 완벽한 가이드가 있습니다. 이 문서에서는 원격 데스크톱에서 복사-붙여넣기를 활성화하는 다양한 방법을 다루고 이 기능을 비활성화하는 방법도 알려드립니다. 이제 바로 시작하여 원격 데스크톱에서 필수 복사-붙여넣기 기능을 활성화 및 비활성화하는 방법에 대해 모두 알아보십시오.
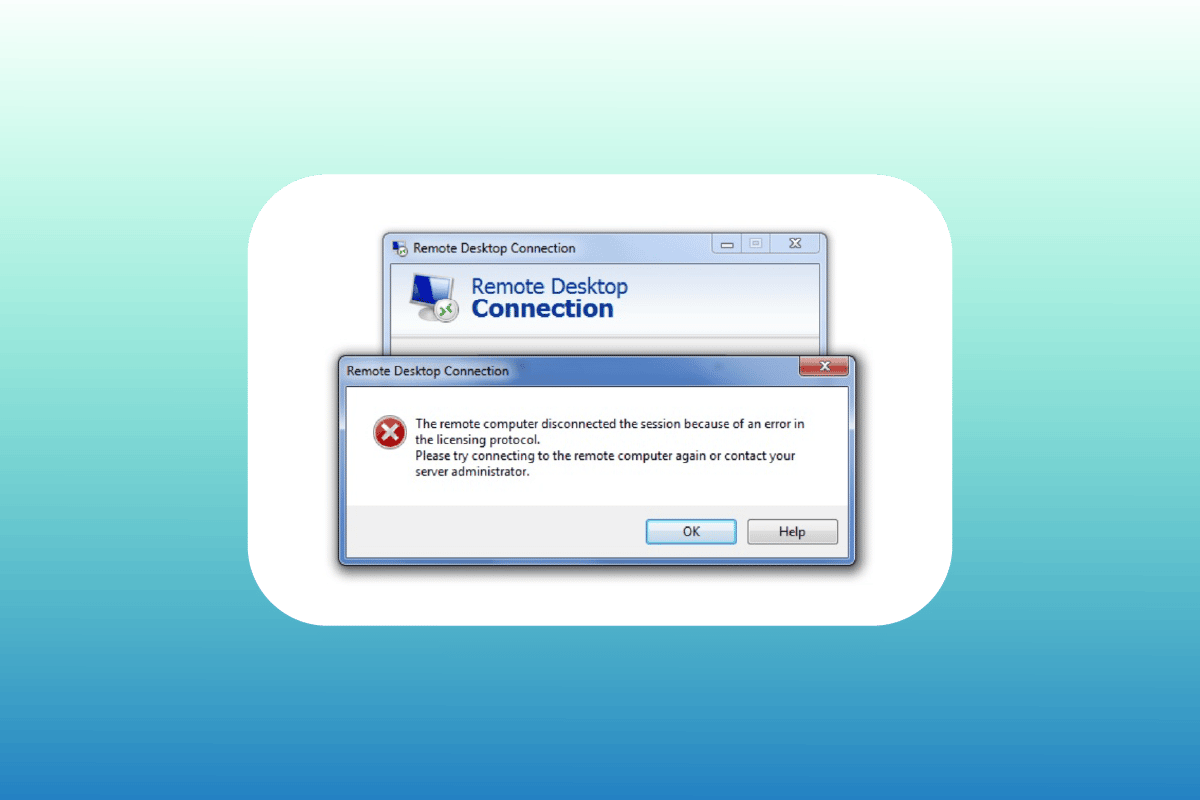
목차
원격 데스크톱 세션에 복사하여 붙여넣을 수 없는 문제를 해결하는 방법
일반적으로 복사 및 붙여넣기가 불가능합니다. 원격 데스크탑 세션은 기본적으로 발생할 수 있습니다. 일부 사용자의 경우 클립보드 기능이 비활성화되지만 다른 사용자는 복사/붙여넣기 기능을 활성화한 후에도 문제가 발생할 수 있습니다. 이제 다양한 상황을 고려하여 문제를 해결하는 데 도움이 되는 여러 가지 방법을 아래에서 설명합니다.
방법 1: 클립보드 기능 활성화
원격 데스크톱에서 복사-붙여넣기를 활성화하는 첫 번째 단계는 클립보드 기능이 활성화되어 있는지 확인하는 것입니다. 이 옵션은 연결 속성에서 켤 수 있습니다. 아래 단계에서 클립보드 기능에 대해 자세히 알아보세요.
1. 검색 창을 실행하고 원격 데스크톱 연결을 입력한 다음 열기를 클릭합니다.
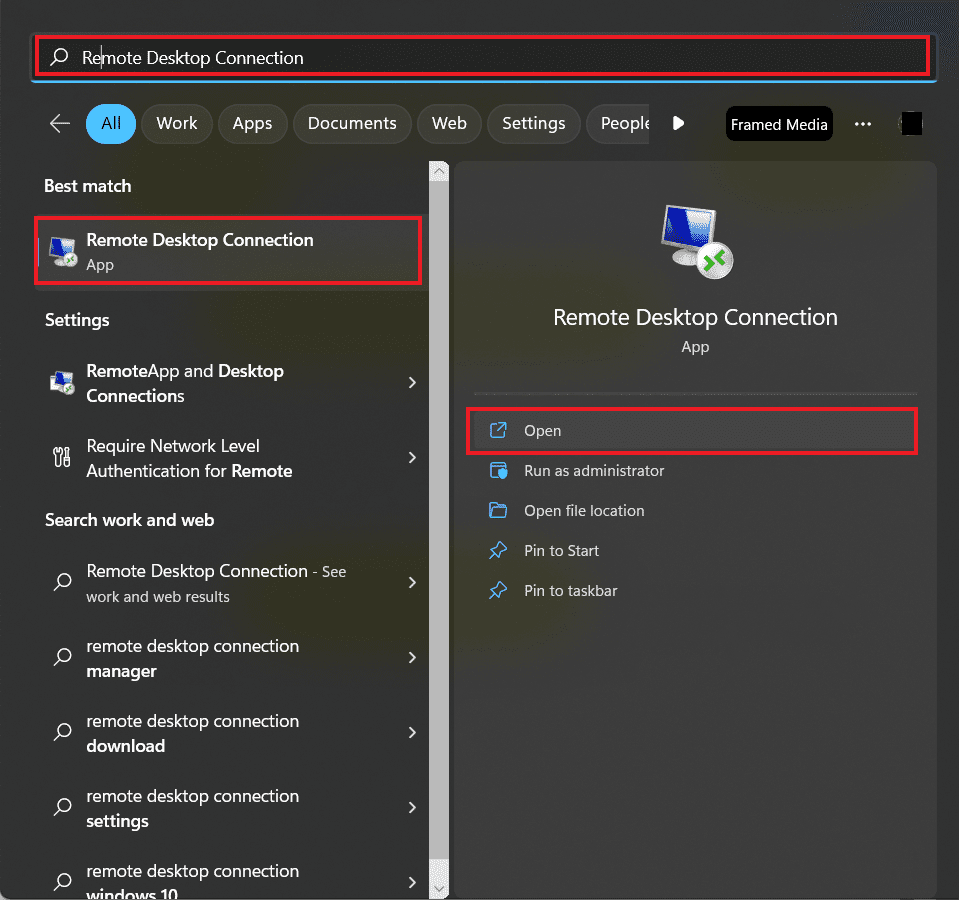
2. 팝업 상자에서 옵션 표시를 선택합니다.
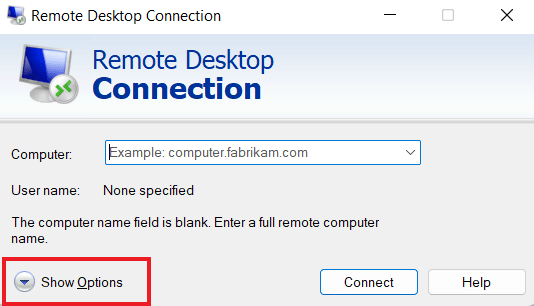
3. 이제 로컬 리소스 탭에서 클립보드를 선택하고 자세히…를 클릭합니다.
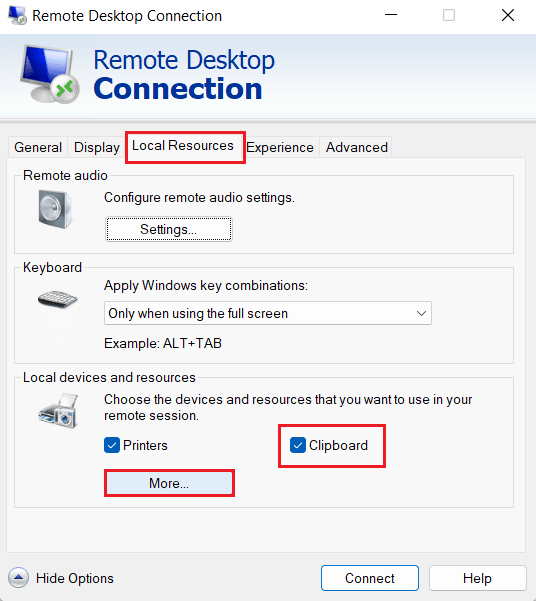
4. 제공된 목록에서 드라이브를 선택하고 확인을 클릭합니다.
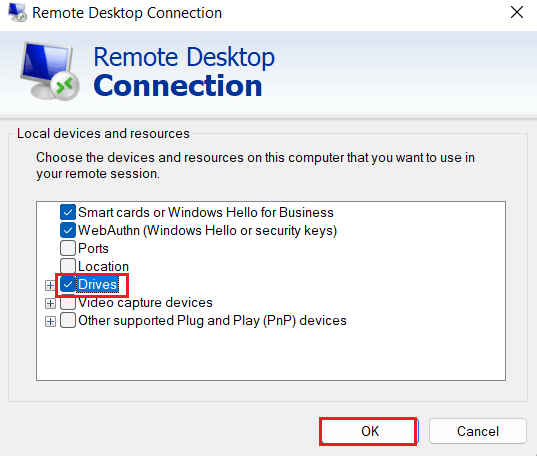
5. 이제 로컬 컴퓨터와 원격 컴퓨터 간에 복사 및 붙여넣기 기능을 활성화했으므로 일반 탭을 선택하고 저장을 클릭합니다.
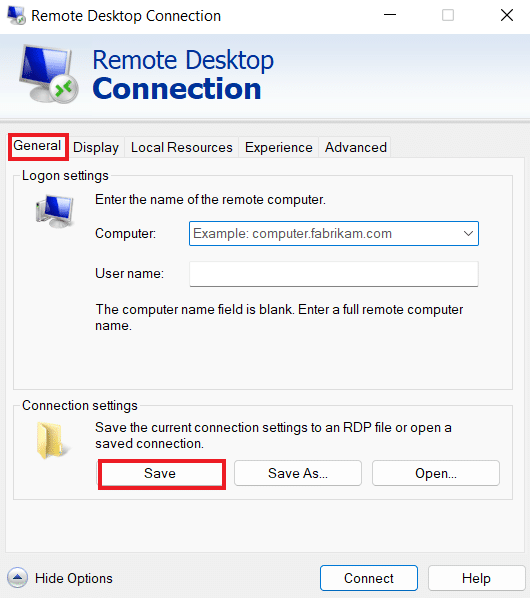
방법 2: 레지스트리 키 수정
RDP에서 작동하지 않는 복사/붙여넣기 문제는 시스템 레지스트리 편집기에서 변경하여 해결할 수도 있습니다. 레지스트리 편집기를 변경하려면 아래 단계를 따르십시오.
1. Windows + R 키를 함께 눌러 실행 대화 상자를 엽니다.
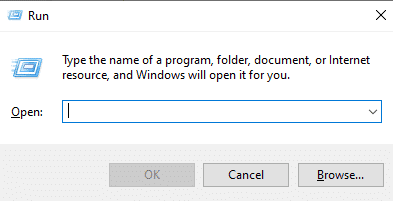
2. 이제 regedit 명령을 입력하고 Enter 키를 눌러 레지스트리 편집기를 시작합니다.
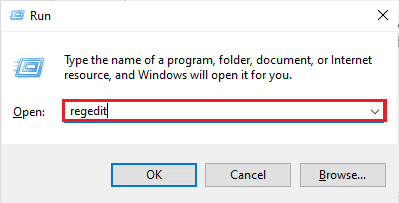
3. 파일 탭을 누르고 메뉴에서 내보내기를 선택하여 새 레지스트리 백업을 만듭니다.
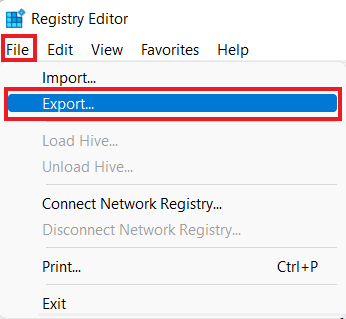
4. 레지스트리 백업을 생성한 후 주어진 키 폴더 경로로 이동합니다.
ComputerHKEY_LOCAL_MACHINESOFTWAREPoliciesMicrosoftWindows NTTerminal Services
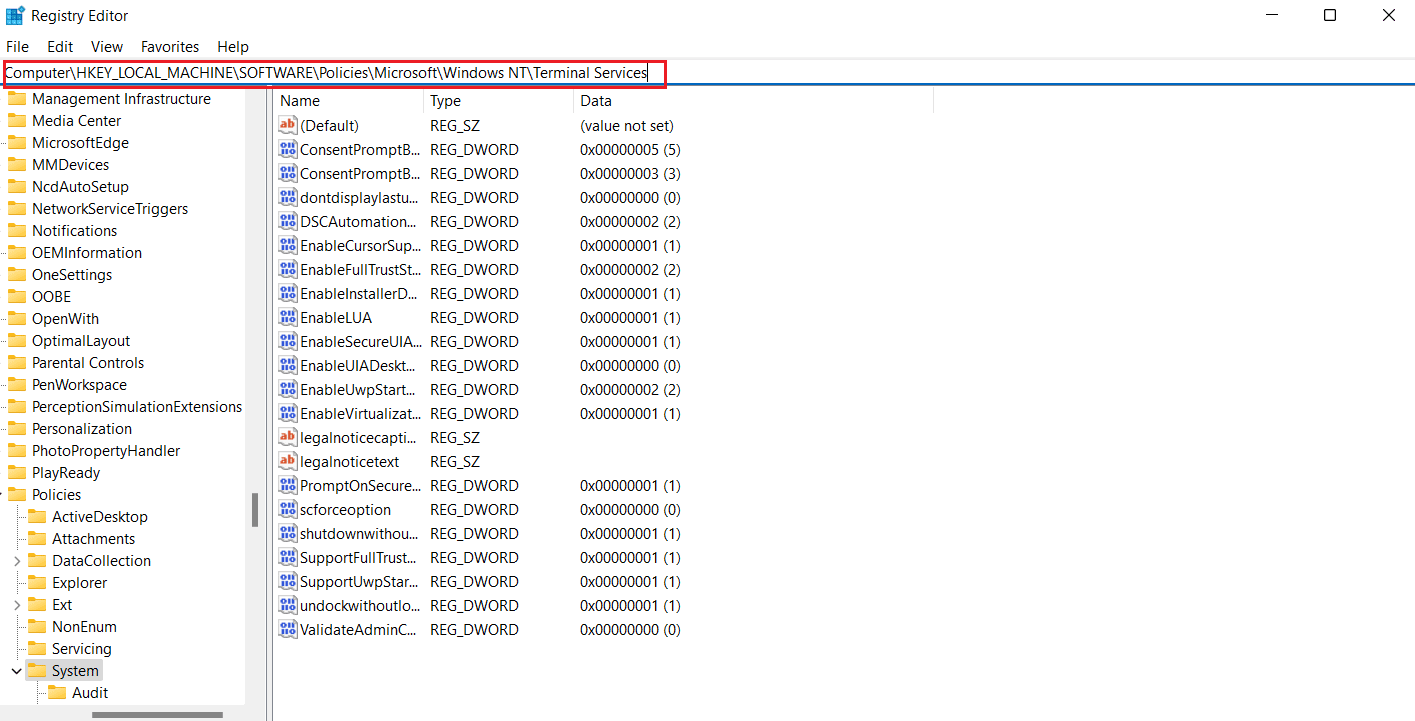
5. 이제 공간을 마우스 오른쪽 버튼으로 클릭하고 새로 만들기를 눌러 DWORD(32비트) 값을 만듭니다.
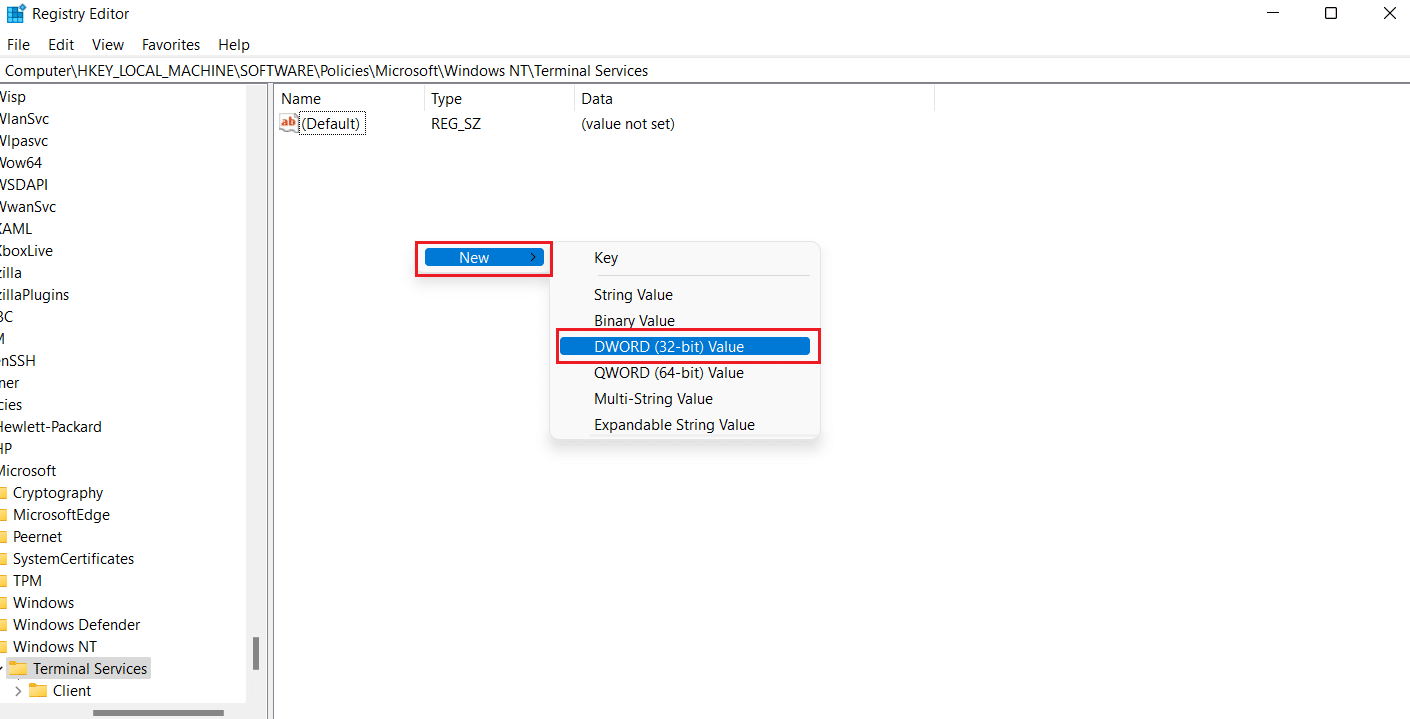
6. 다음으로 새로 만든 값의 이름을 DisableClipboardRedirection으로 바꿉니다.
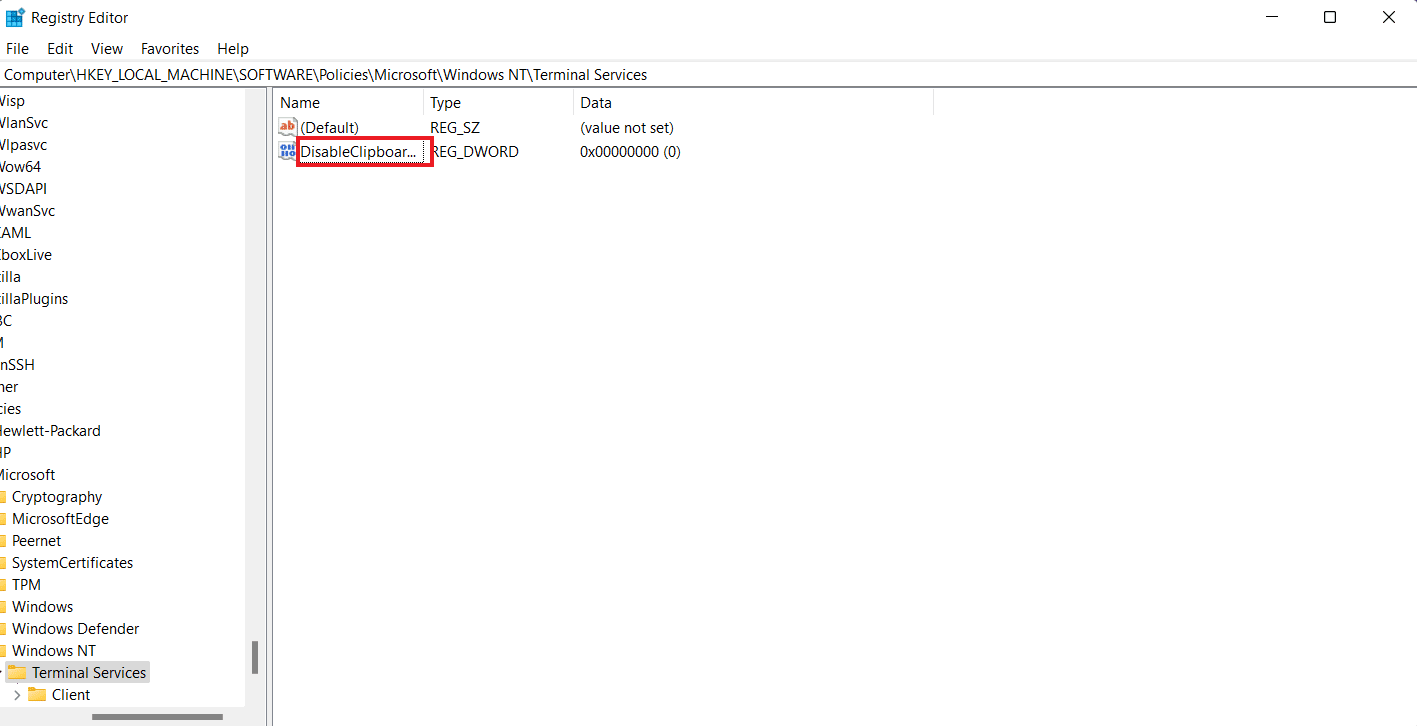
7. 이제 두 번 클릭하여 값을 0으로 설정하고 확인을 클릭합니다.
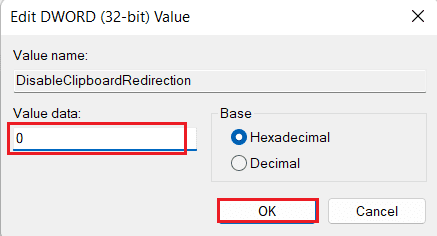
8. 다시 공백을 마우스 오른쪽 버튼으로 클릭하여 DWORD(32비트) 값을 선택하여 새 값을 만듭니다.
9. 이제 이름을 DisableDriveRedirection으로 바꿉니다.
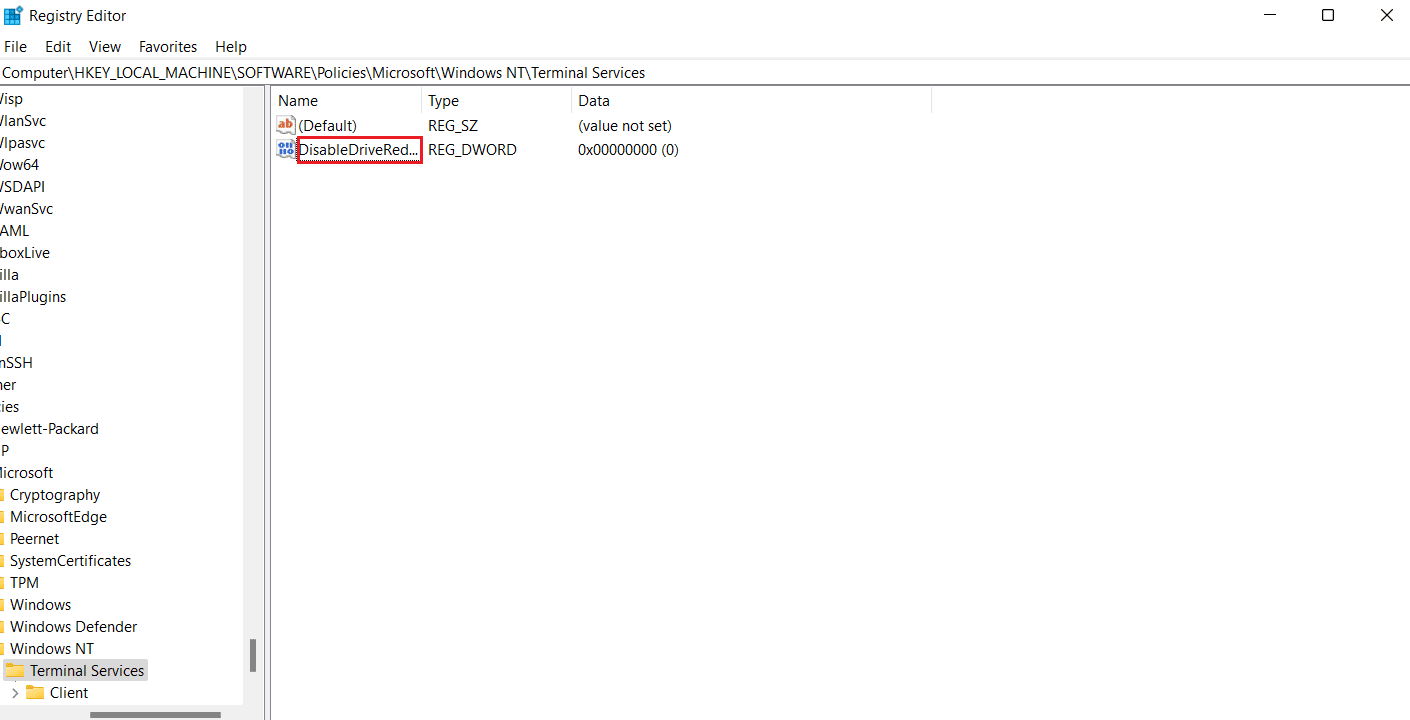
10. 두 번 클릭하고 값을 0으로 설정한 다음 마지막으로 확인을 선택합니다.
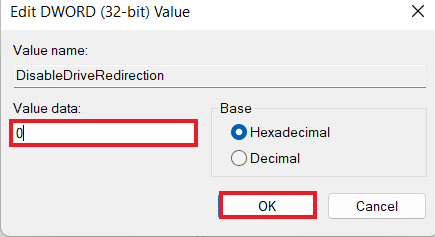
변경 사항이 저장되면 레지스트리 편집기를 닫고 장치를 다시 시작하십시오. 이제 RDP에서 작동하지 않는 복사/붙여넣기가 원격 데스크톱에서 해결되었는지 확인하십시오.
방법 3: RDP 모니터 프로세스 다시 시작
원격 데스크톱에서 Ctrl C 및 Ctrl V를 활성화하려면 원격 데스크톱 프로토콜 모니터 프로세스(rdpclip.exe)를 종료해 볼 수도 있습니다. 이는 Windows의 원격 데스크톱에서 복사 붙여넣기 문제를 해결하는 가장 안정적인 방법 중 하나로도 알려져 있습니다.
참고: 원격 데스크톱/컴퓨터에 연결하여 다음 단계를 수행하십시오.
1. Ctrl + Alt + End를 눌러 원격 데스크톱에서 작업 관리자 창을 엽니다.
2. 세부 정보 탭을 열고 rdpclip.exe 프로세스를 마우스 오른쪽 버튼으로 클릭하고 작업 끝내기를 선택합니다.
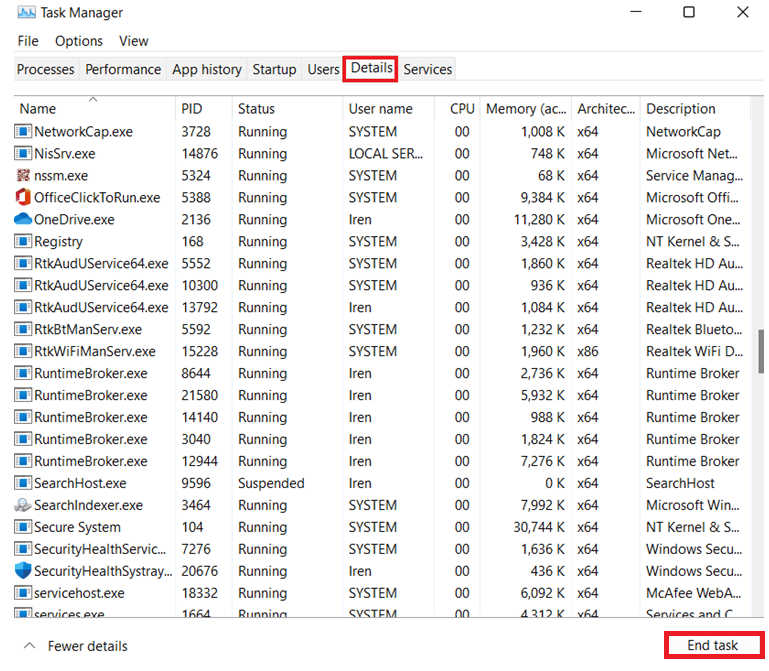
3. 이제 파일 탭을 선택하고 새 작업 실행을 클릭합니다.
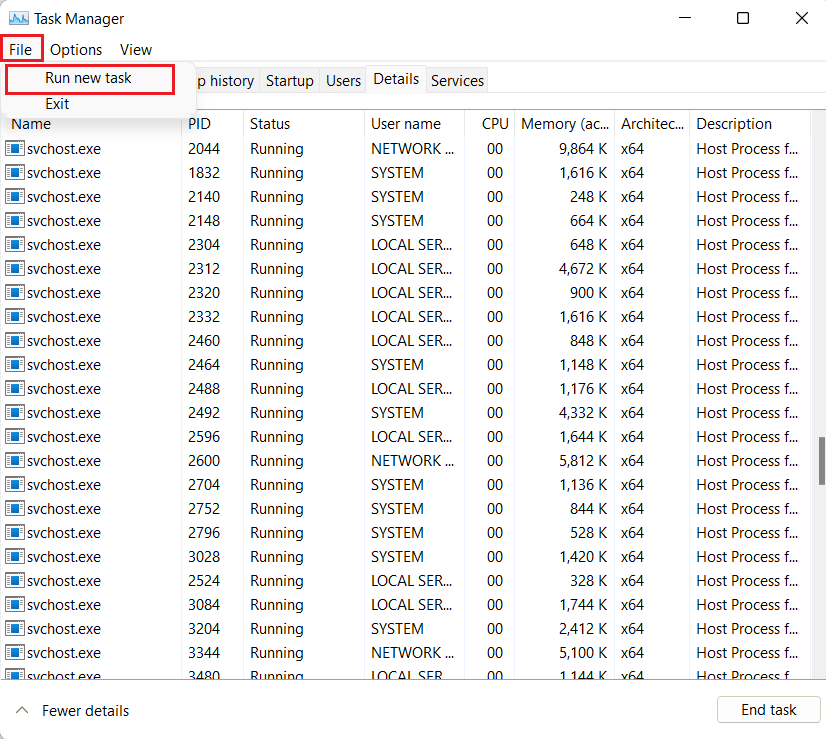
4. 상자에 rdpclip을 입력하고 확인을 클릭합니다.
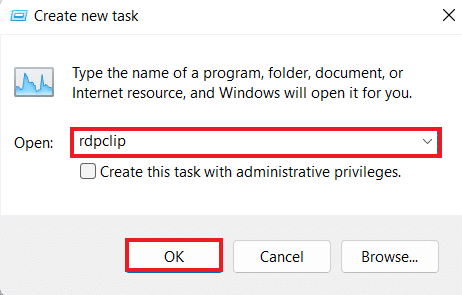
이제 원격 데스크톱의 복사-붙여넣기 기능이 작동합니다.
방법 4: 원격 컴퓨터에서 RDP 클립보드 리디렉션 활성화
여전히 원격 데스크톱 세션에 복사하여 붙여넣을 수 없는 경우 원격 컴퓨터에서 원격 데스크톱 클립보드 리디렉션을 활성화할 수도 있습니다. 활성화하려면 아래 단계를 수행하십시오.
1. 원격 컴퓨터에서 Windows + R 키를 함께 눌러 실행 대화 상자를 엽니다.
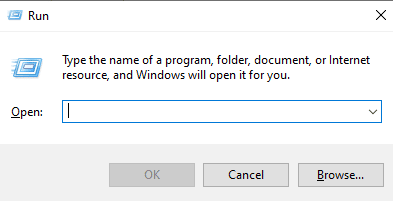
2. regedit를 입력하고 Enter 키를 눌러 레지스트리 편집기를 엽니다.
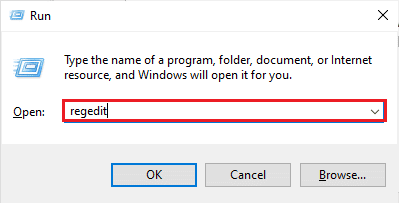
3. 이제 주어진 키 폴더 경로로 이동합니다.
ComputerHKEY_LOCAL_MACHINESYSTEMCurrentControlSetControlTerminal ServerWdsrdpwd
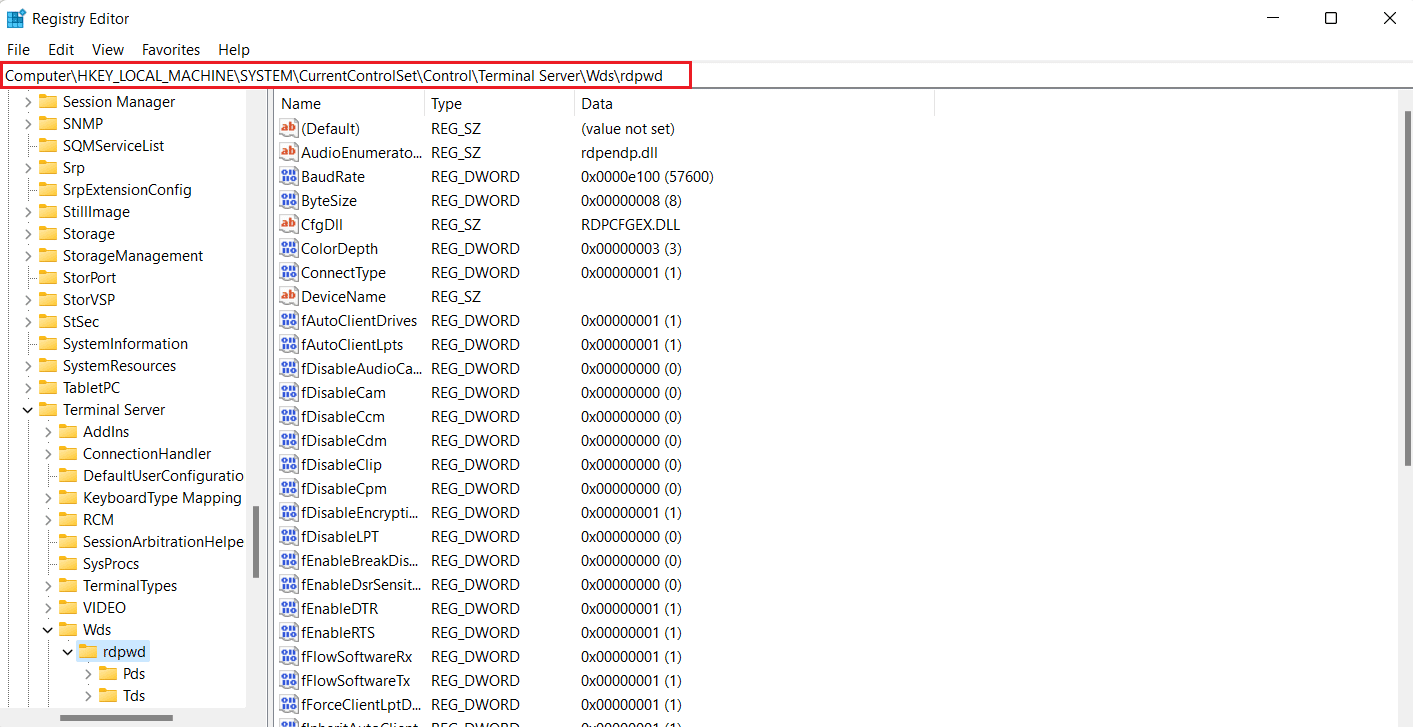
5. 이제 오른쪽 창에서 fDisableClip 값을 0으로 설정하고 확인을 클릭합니다.
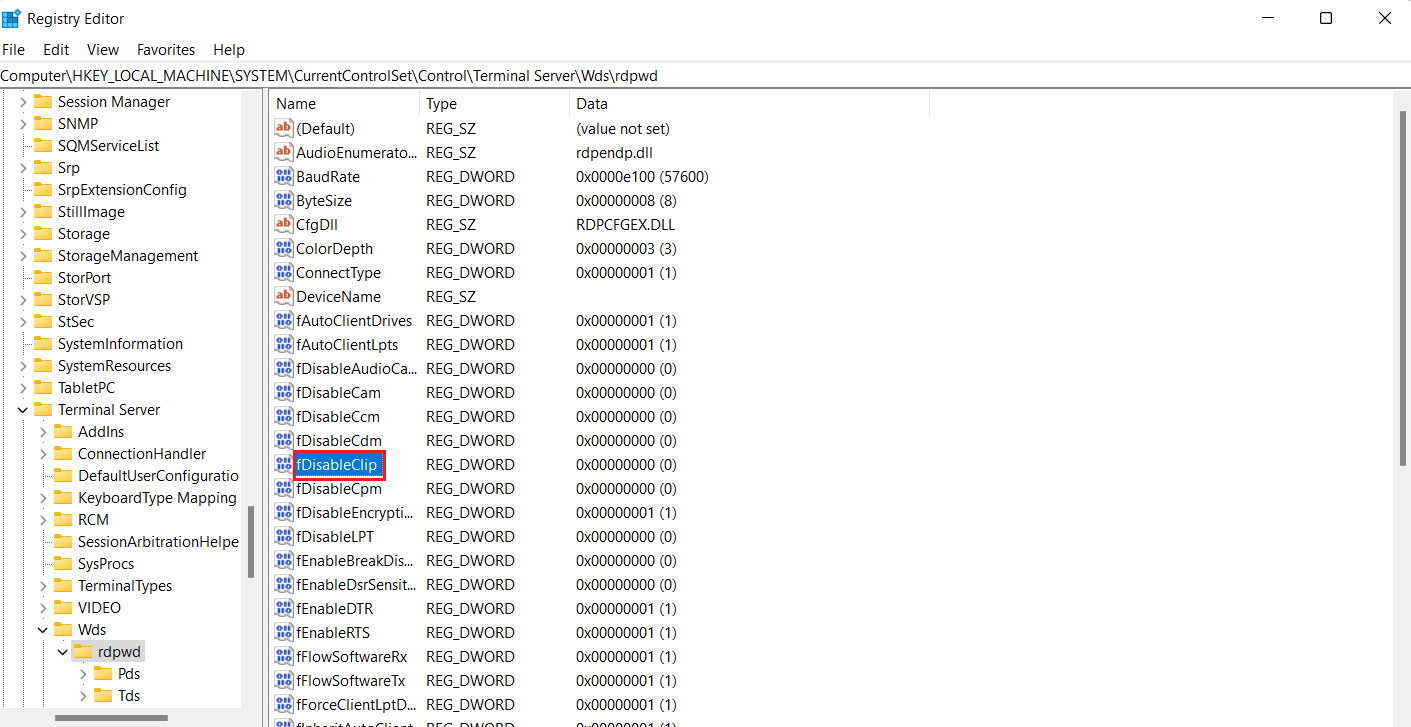
6. 다음으로 다음 키 폴더 위치로 이동합니다.
ComputerHKEY_LOCAL_MACHINESYSTEMCurrentControlSetControlTerminal ServerWinStationsRDP-Tcp
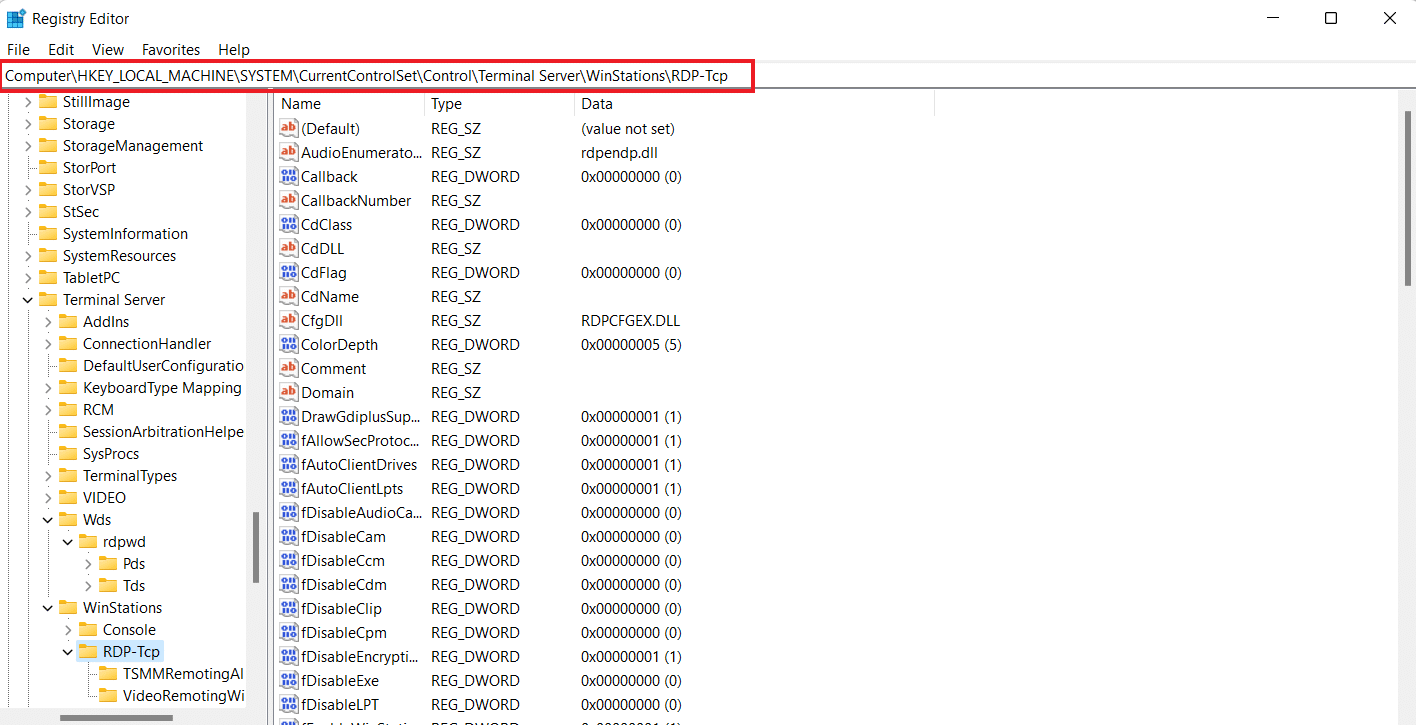
7. fDisableClip 값을 0으로 설정하고 확인을 클릭합니다.
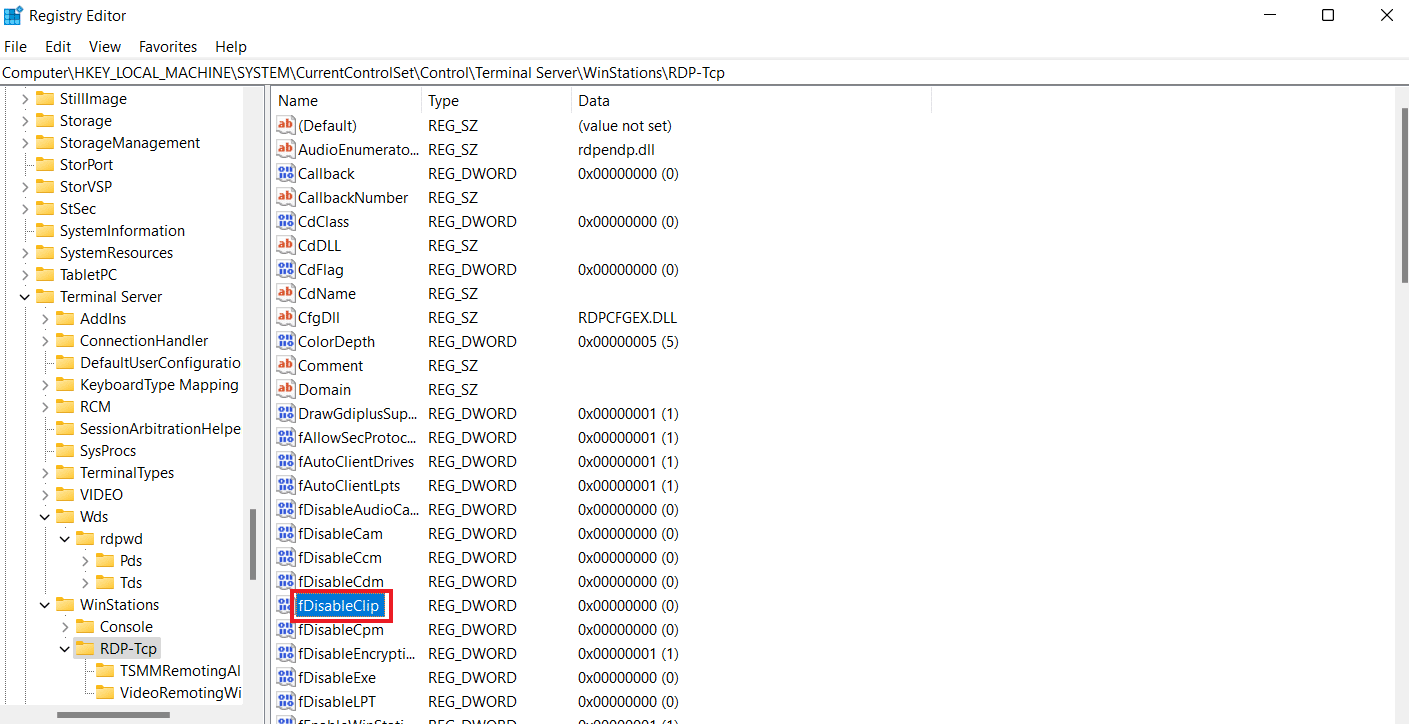
8. 이제 레지스트리 편집기를 닫은 후 PC를 다시 시작하고 원격 데스크톱에서 Ctrl C 및 Ctrl V 활성화에 성공했는지 확인하십시오.
방법 5: 그룹 정책 편집기 설정 수정
원격 데스크톱 세션에 복사하여 붙여넣을 수 없는 경우 선택할 수 있는 마지막 방법은 그룹 정책에서 문제를 수정하는 것입니다. 이 방법에 대해 자세히 알아보려면 아래 단계를 살펴보겠습니다.
참고: 다음 단계는 Windows Professional 및 Server 버전에서만 수행할 수 있습니다.
1. 실행 대화 상자를 엽니다.
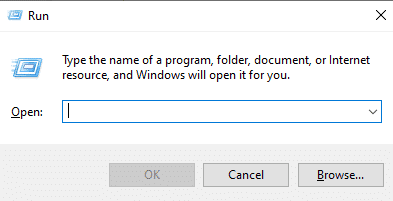
2. 텍스트 필드에 gpedit.msc를 입력하고 Enter 키를 누릅니다.
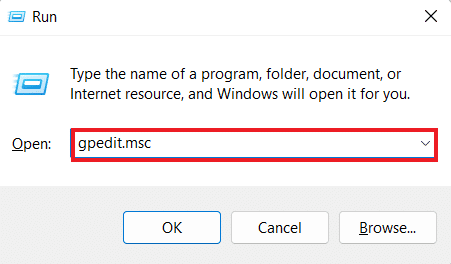
3. 이제 로컬 그룹 정책 편집기에서 지정된 경로로 이동합니다.
Computer ConfigurationAdministrative TemplatesWindows ComponentsRemote Desktop ServicesRemote Desktop Session HostDevice and Resource Redirection
4. 이제 오른쪽에서 클립보드 리디렉션 허용 안 함 정책을 엽니다.
5. 이제 이 정책 설정을 비활성화로 설정하고 적용을 클릭한 다음 확인을 클릭합니다.
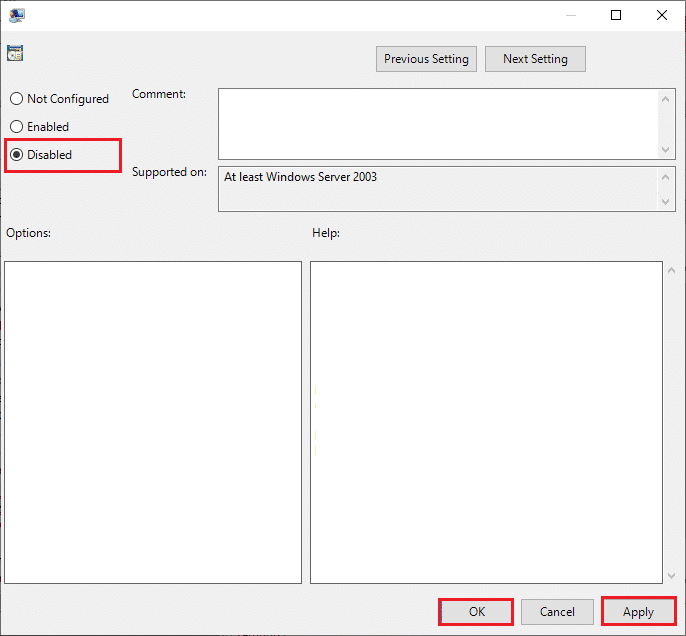
6. 그룹 정책 편집기를 닫은 후 검색 메뉴에서 명령 프롬프트를 검색하고 관리자 권한으로 실행을 선택합니다.

7. 이제 gpupdate /force 명령을 입력하고 시스템을 다시 시작합니다.
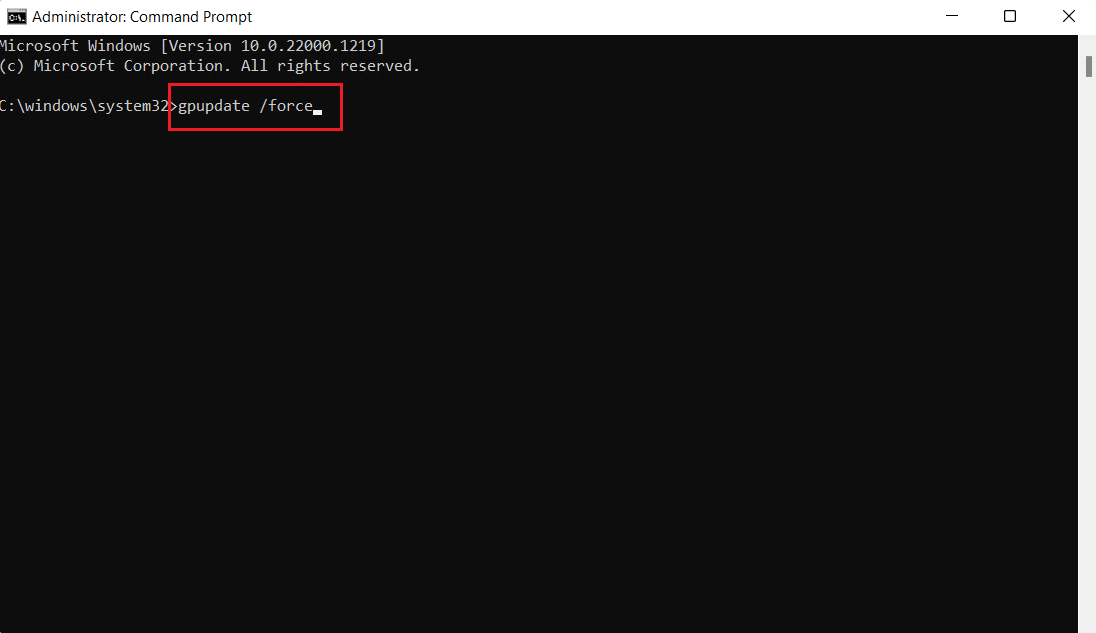
원격 데스크톱에서 복사/붙여넣기를 비활성화하는 방법
그룹 정책 편집기를 사용하여 원격 데스크톱에서 복사 및 붙여넣기 기능을 비활성화할 수도 있습니다. 이 기능을 비활성화하려면 아래 단계를 따르십시오.
1. 원격 데스크톱에서 실행 대화 상자를 시작합니다.
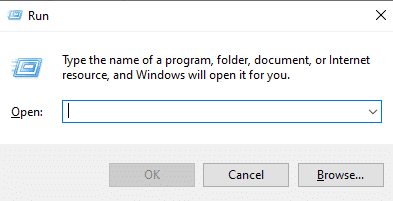
2. gpedit.msc 명령을 입력하고 Enter 키를 누릅니다.
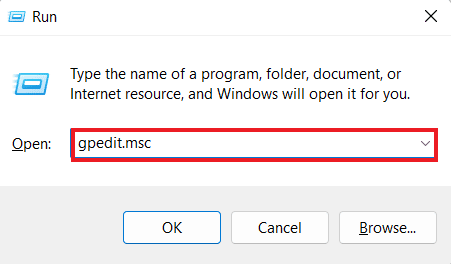
3. 이제 다음 위치 경로로 이동합니다.
Computer ConfigurationAdministrative TemplatesWindows ComponentsRemote Desktop ServicesRemote Desktop Session HostDevice and Resource Redirection
4. 창 오른쪽에서 클립보드 리디렉션 허용 안 함 정책을 엽니다.
5. 정책을 사용으로 설정하고 적용을 클릭한 다음 확인을 클릭합니다.
완료되면 복사 및 붙여넣기 기능이 원격 데스크톱에서 비활성화됩니다. 원격 데스크톱에서 복사-붙여넣기를 활성화하려면 위의 단계를 따르되 5단계에서 비활성화 옵션을 선택하십시오.
자주 묻는 질문(FAQ)
Q1. RDP에서 복사-붙여넣기 기능이 작동하지 않는 이유는 무엇입니까?
답. RDP에서 복사 및 붙여넣기 기능이 작동하지 않는 경우 원격 컴퓨터의 rdpclip.exe 프로그램 때문일 수 있습니다. 프로그램을 다시 시작하면 문제를 해결하는 데 도움이 될 수 있습니다.
Q2. 갑자기 복사-붙여넣기 명령을 수행할 수 없는 이유는 무엇입니까?
답. 클립보드를 손상시키거나 비활성화할 수 있는 맬웨어나 바이러스로 인해 복사-붙여넣기 명령과 관련된 갑작스러운 문제가 발생할 수 있습니다.
Q3. 원격 데스크톱에 Ctrl Alt를 보내려면 어떻게 해야 합니까?
답. Ctrl Alt를 원격 데스크톱으로 보내려면 키보드에서 Ctrl + Alt + End 키를 동시에 누르면 됩니다.
Q4. Ctrl Alt Del은 원격 데스크톱에서 무엇을 합니까?
답. 원격 데스크톱에서 Ctrl + Alt + Del 키 조합은 작업 관리자, 사용자 전환, 로그아웃 및 잠금에 액세스할 수 있는 메뉴를 표시합니다.
Q5. 키보드를 사용하여 원격 데스크톱과 로컬 데스크톱 간에 전환하려면 어떻게 해야 합니까?
답. 키보드를 사용하여 원격 데스크톱과 로컬 데스크톱 간에 전환하려면 Win + Ctrl + 왼쪽/오른쪽 키를 동시에 누릅니다.
***
원격 데스크톱 세션에 복사하여 붙여넣을 수 없음에 대한 기사가 이 문제를 해결하는 데 도움이 되는 다양한 방법을 안내하기에 충분한 정보가 되었기를 바랍니다. 어떤 방법이 긍정적인 결과를 가져왔는지 알려주세요. 또한 더 많은 제안, 질문 또는 의심이 있는 경우 아래에 의견을 남겨 당사에 문의할 수 있습니다.
