데이터 소모 없이 영화나 TV 프로그램을 즐기고 싶으신가요? 디즈니+에서는 이러한 요구를 충족시켜 드립니다. 디즈니+ 앱을 통해 콘텐츠를 다운로드하여 오프라인으로 감상할 수 있습니다. 아쉽게도 컴퓨터에는 다운로드할 수 없지만, 스마트폰이나 태블릿(iOS 및 안드로이드)에서는 가능합니다.
영화 다운로드 방법
가장 먼저, 다운로드하고 싶은 영화를 선택해야 합니다. 디즈니+ 앱의 홈 화면이나 검색 기능을 통해 원하는 영화를 찾아보세요.
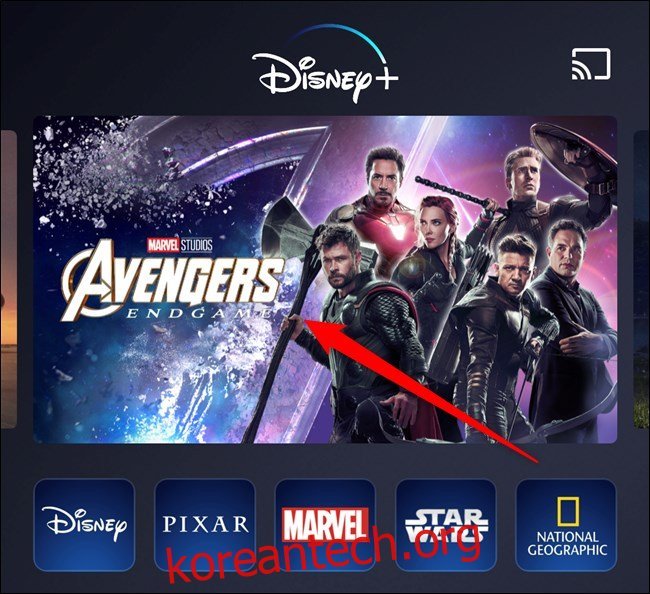
영화 상세 페이지에서 아래쪽 화살표 모양의 다운로드 버튼을 눌러주세요.
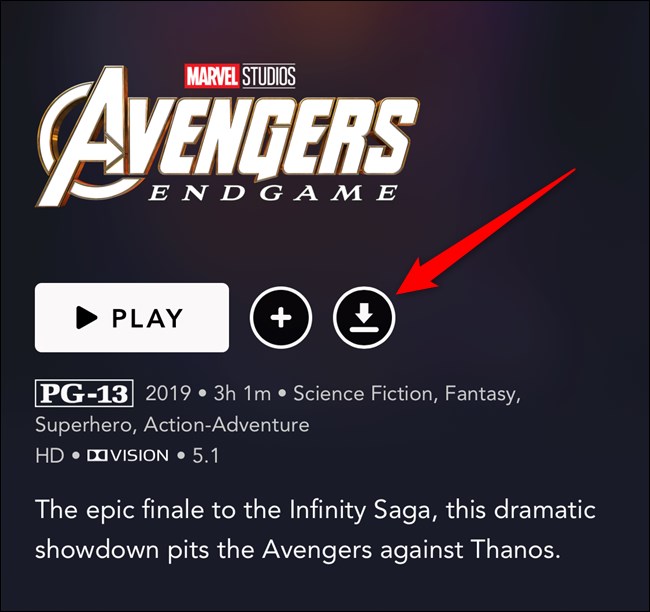
다운로드가 시작되면 진행률 표시줄(1)이 나타납니다. 다운로드된 영화는 ‘다운로드’ 탭(2)에서 확인할 수 있습니다.

다운로드가 완료되면 영화 표지 위에 나타나는 재생 버튼(1)을 누르거나, 영화 제목 오른쪽에 다운로드 완료 표시(2)를 눌러 감상할 수 있습니다.
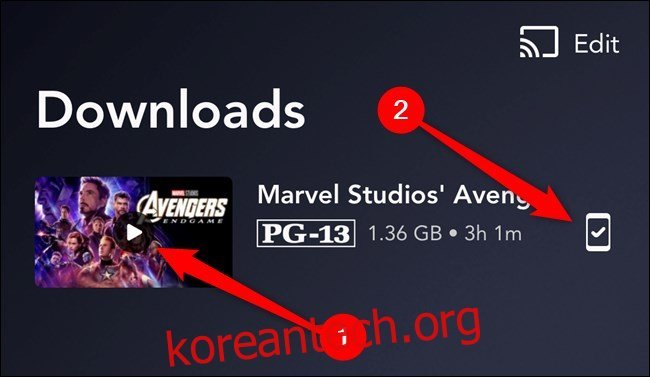
팝업 메뉴가 나타나면 ‘재생’을 선택하여 영화를 감상하세요.
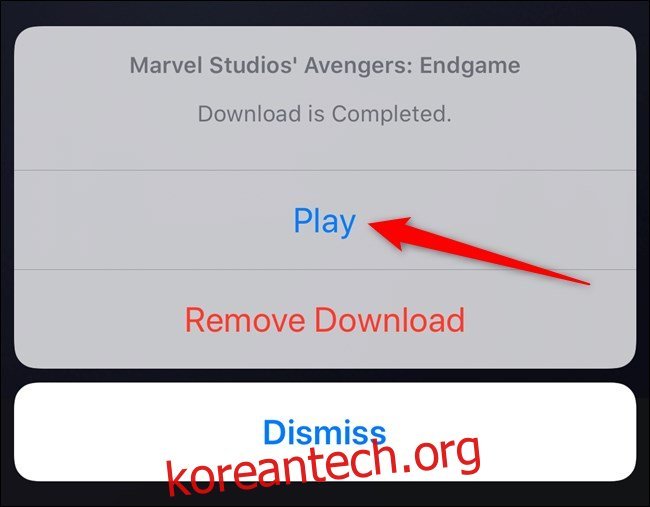
TV 프로그램 다운로드 방법
TV 프로그램 다운로드 방법도 영화와 거의 같습니다. 먼저 다운로드하고 싶은 TV 프로그램을 선택합니다.
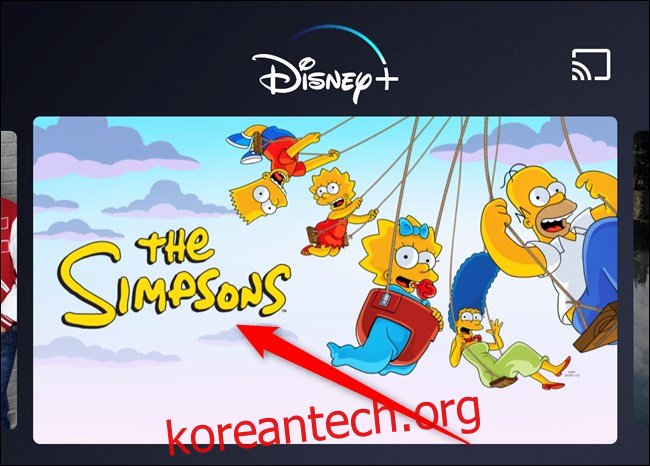
에피소드별 다운로드 버튼(1)을 누르거나, 시즌 전체 다운로드 버튼(2)을 눌러 다운로드할 수 있습니다.
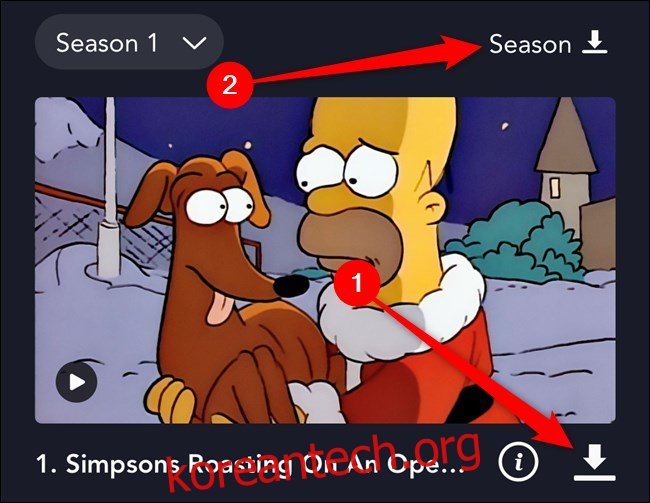
시즌 전체를 다운로드하는 경우, 팝업에서 다운로드 여부를 확인한 후 ‘다운로드’ 버튼을 눌러주세요.
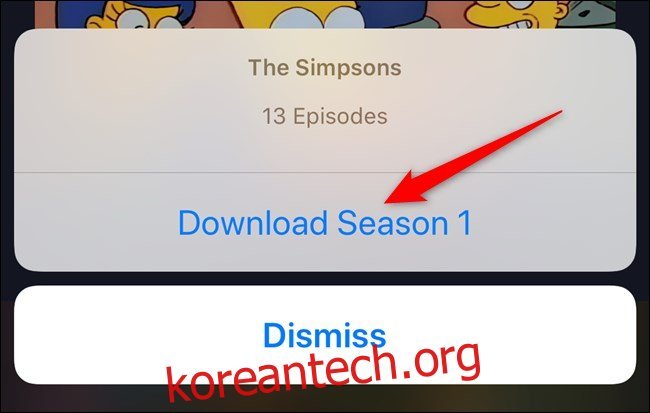
다운로드 버튼이 진행률 표시줄(1)로 바뀌고, 다운로드 탭에서 다운로드 진행 상황을 확인할 수 있습니다.
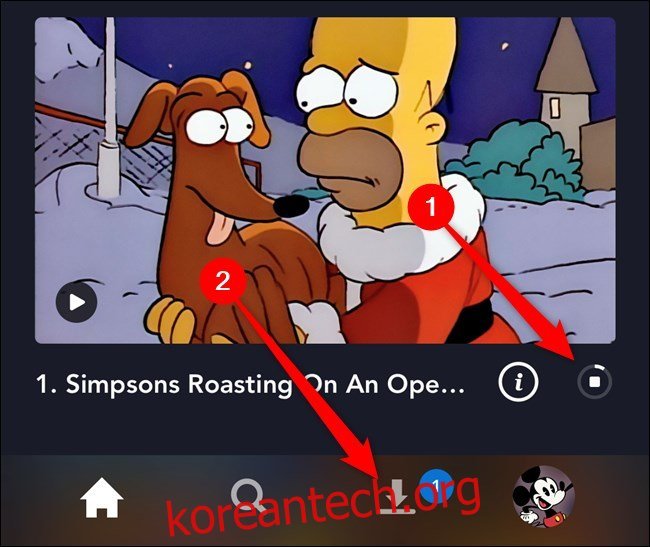
다운로드한 에피소드는 시리즈별로 묶여 표시됩니다. 시청할 에피소드를 선택하려면 시리즈를 탭하세요.
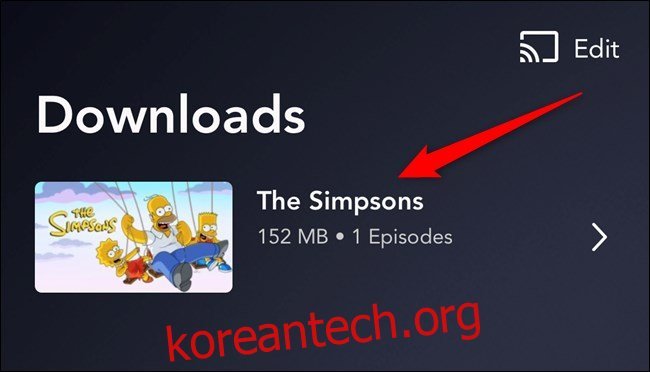
영화와 마찬가지로, 에피소드 표지 위에 나타나는 재생 버튼(1)을 누르거나, 다운로드 완료 표시(2)를 눌러 시청할 수 있습니다.
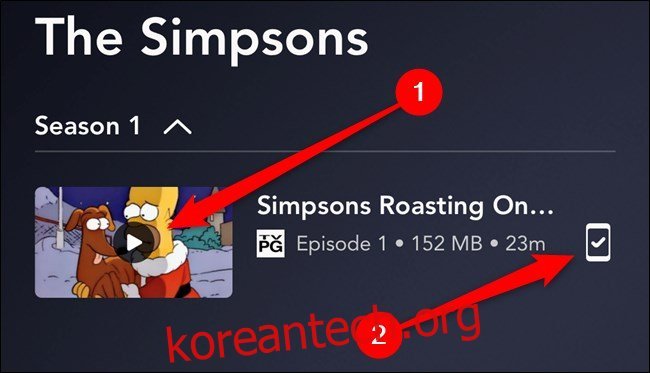
팝업 메뉴에서 ‘재생’을 선택하여 다운로드한 TV 프로그램을 감상하세요.
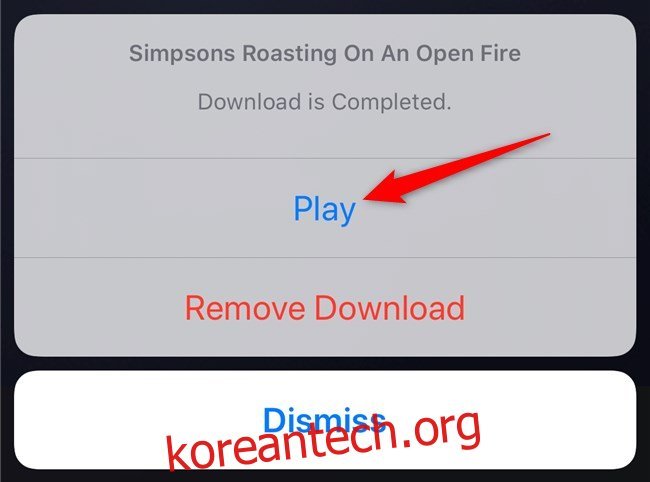
다운로드한 콘텐츠 삭제 방법
다운로드한 영화나 TV 프로그램을 다 시청했다면, 디즈니+ 앱에서 삭제를 제안합니다. 만약 이 버튼을 놓쳤다면, 다운로드 탭에서 콘텐츠를 삭제할 수 있습니다.

단일 항목을 삭제하려면, 목록에서 해당 항목을 왼쪽으로 스와이프(1)한 후 나타나는 삭제 버튼(2)을 누르세요.
삭제 확인 팝업 없이 즉시 삭제됩니다.
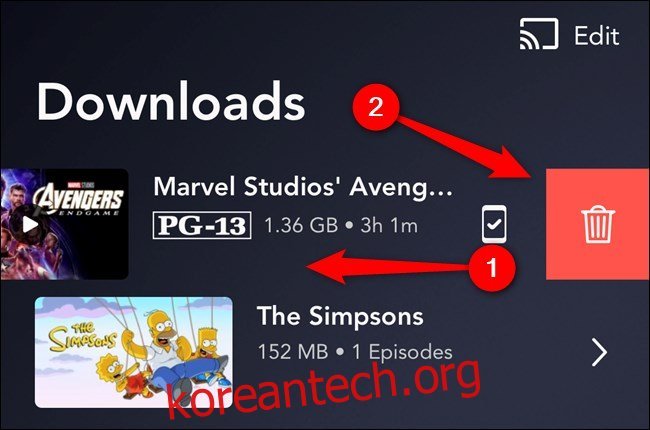
여러 항목을 한 번에 삭제하려면, 앱 인터페이스 오른쪽 상단의 ‘편집’ 버튼을 누르세요.

삭제하려는 항목 옆의 체크박스(1)를 선택한 후, 하단에 있는 삭제 버튼(2)을 누르면 됩니다.
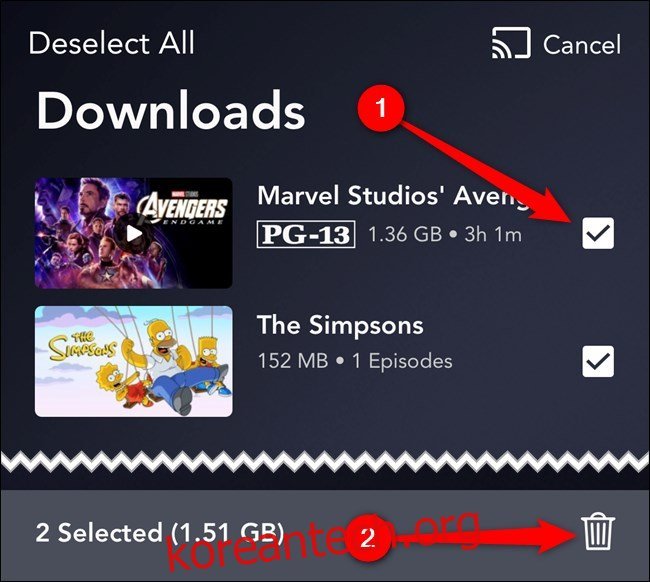
TV 프로그램 에피소드 삭제도 동일한 방법으로 할 수 있습니다. 다운로드 목록에서 시리즈를 선택한 후 ‘편집’을 누르고 삭제하려는 에피소드를 선택하여 삭제하면 됩니다.