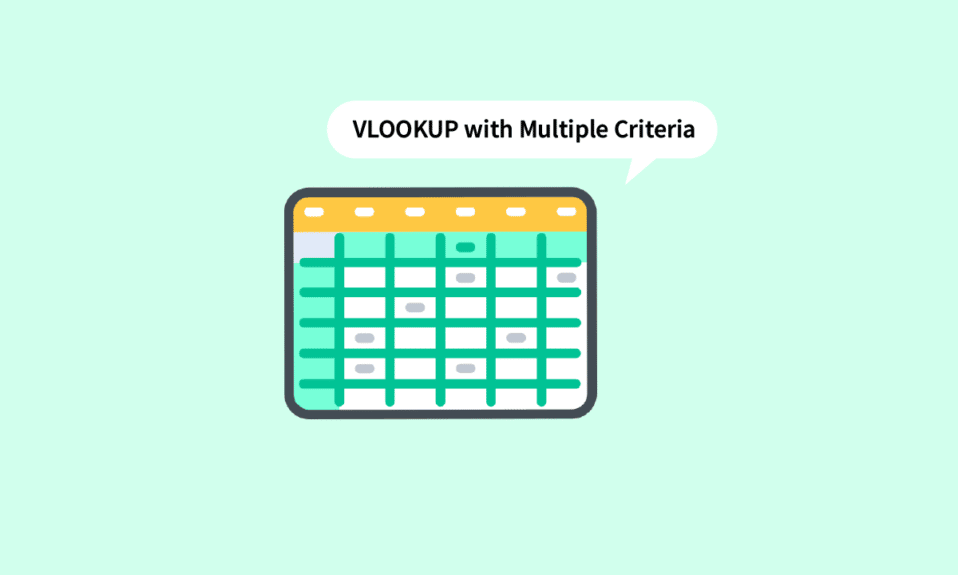
마이크로소프트 엑셀은 직장인은 물론이고 학생들에게도 아주 친숙한 프로그램입니다. 엑셀의 다양한 기능들은 업무 효율성을 높여주며, 데이터를 분석하고 관리하는 데 필수적인 도구로 자리 잡았습니다. 수많은 기능 중에서도 VLOOKUP은 방대한 데이터 속에서 원하는 정보를 빠르게 찾아주는 핵심 기능 중 하나입니다. 그렇다면, 여러 조건을 적용하여 VLOOKUP을 사용하는 방법은 없을까요? 이 글에서는 2개 이상의 조건을 사용하여 VLOOKUP을 실행하는 두 가지 효과적인 방법을 자세히 살펴보겠습니다.
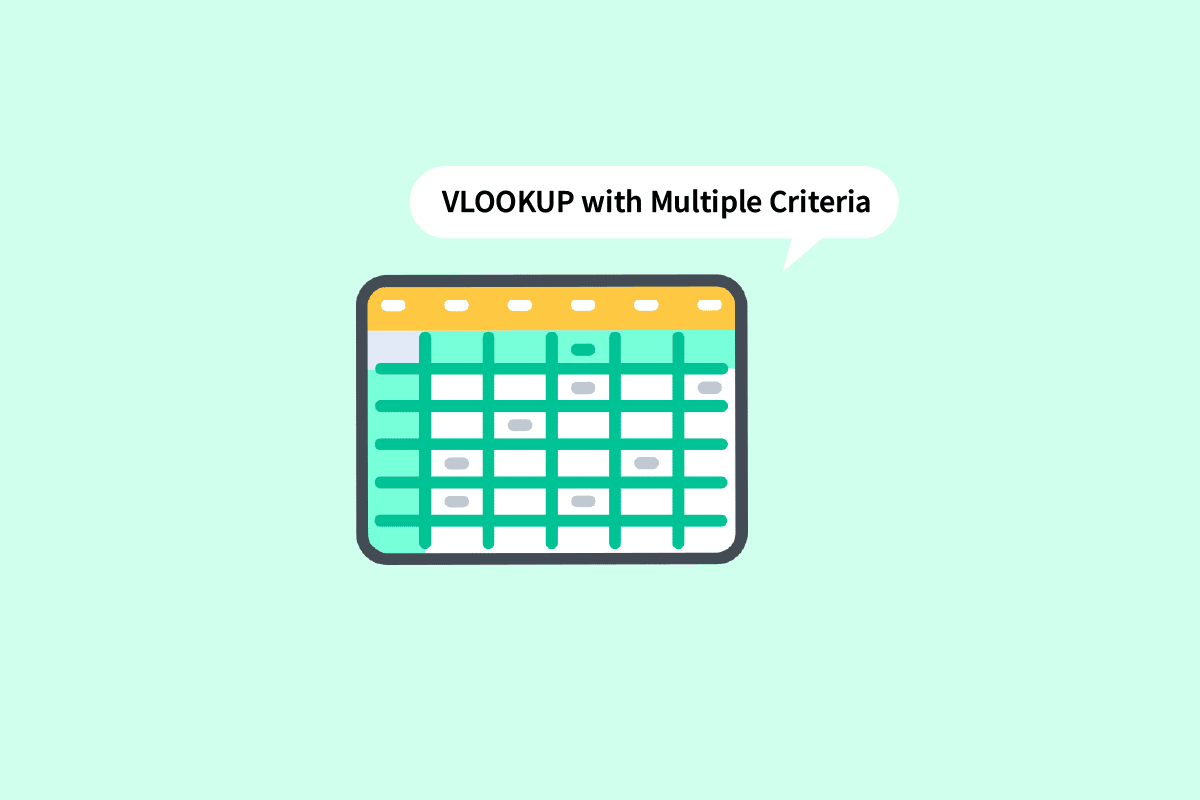
다중 조건 VLOOKUP 활용법
지금부터 소개할 방법들을 통해 다중 조건 VLOOKUP을 완벽하게 이해하고 활용할 수 있게 될 것입니다. 그림과 함께 각 단계를 자세히 설명해 드릴 테니, 차근차근 따라 해 보세요.
엑셀 VLOOKUP이란 무엇일까요?
VLOOKUP은 ‘Vertical Lookup’의 약자로, 엑셀 시트에서 특정 값을 찾기 위해 세로 방향으로 데이터를 검색하는 함수입니다. 이 함수는 다음의 기본 형식을 따릅니다.
=VLOOKUP(찾을 값, 검색 범위, 열 번호, [유사 일치 여부])
여기서,
-
찾을 값(lookup_value): 찾고자 하는 특정 값입니다.
-
검색 범위(table_array): 찾을 값과 결과 값이 포함된 데이터 범위입니다.
-
열 번호(col_index_number): 결과 값을 가져올 열의 번호입니다.
-
유사 일치 여부(range_lookup): TRUE(유사 일치) 또는 FALSE(정확히 일치)를 선택할 수 있습니다.
두 가지 이상의 조건으로 VLOOKUP이 가능할까요?
네, 물론 가능합니다. VLOOKUP 함수는 여러 조건을 사용하여 다양한 방식으로 활용할 수 있습니다. 이 글에서는 ‘도우미 열’을 사용하는 방법과 ‘CHOOSE 함수’를 사용하는 방법, 이렇게 두 가지 접근 방식을 소개합니다. 이 글을 끝까지 읽으시면 두 가지 방법을 모두 마스터할 수 있을 것입니다.
다중 조건 VLOOKUP, 어떻게 사용할까요?
이제부터 다중 조건 VLOOKUP을 사용하는 구체적인 방법을 알아보겠습니다.
방법 1: 도우미 열 활용
여러 조건을 만족하는 값을 찾을 때 유용하게 사용할 수 있는 방법입니다. 도우미 열을 추가하고, 아래 단계를 따라 VLOOKUP 함수를 사용해 보세요.
참고: 아래 예시는 학생들의 수학 및 과학 점수를 사용하여 설명합니다. 각 학기별 수학 점수를 학년별로 합산하여, 해당 점수를 조회하는 상황을 가정합니다.
1. 엑셀에서 필요한 데이터가 있는 파일을 엽니다. MS 엑셀

2. 결합하려는 두 열 사이에 새 열을 삽입합니다.

3. 앰퍼샌드(&)와 쉼표(,)를 사용하여 B열과 D열을 결합하는 수식(=B2&”,”&D2)을 입력합니다.

4. 엔터 키를 눌러 결과를 확인합니다.

5. 수식을 아래로 드래그하여 나머지 셀에도 동일한 수식을 적용합니다.

6. 원하는 위치에 VLOOKUP 수식을 입력합니다. 수식 입력줄을 통해 수식을 확인하고 수정할 수도 있습니다.

7. lookup_value 인수에 H7과 I6 셀을 참조하여 수식을 H7&”,”&I6로 작성합니다.

8. 셀 참조를 고정하기 위해 F4 키를 눌러 H열과 6행을 잠급니다. 이렇게 하면 여러 조건에 대한 VLOOKUP을 계속 사용할 수 있습니다.

9. 쉼표(,)를 추가하여 table_array 인수로 이동합니다.

10. 결과 값과 찾을 값이 포함된 데이터 범위를 선택합니다.

11. F4 키를 눌러 셀 참조를 고정합니다.

12. 쉼표(,)를 추가하여 col_index_num 인수로 이동합니다.

13. 결과 값을 가져올 열 번호를 입력합니다. 이 예시에서는 수학 점수가 있는 3번째 열입니다. 수식 입력줄에 3을 입력합니다.

14. 쉼표(,)를 입력하여 range_lookup 인수로 이동합니다.

15. 정확한 값을 찾기 위해 FALSE를 선택합니다.

16. 수식 작성을 완료한 후 괄호를 닫습니다.

17. 엔터 키를 눌러 첫 번째 결과 값을 확인합니다.

18. 표에서 수식을 드래그하여 나머지 결과 값을 확인합니다.

위 단계를 따라 하시면 2개 이상의 조건을 사용하여 VLOOKUP을 수행하는 방법을 확실히 이해할 수 있습니다.
방법 2: CHOOSE 함수 활용
CHOOSE 함수를 사용하면 도우미 열 없이도 다중 조건 VLOOKUP을 구현할 수 있습니다. 이 방법은 함수를 중첩하여 여러 조건을 동시에 처리하는 방식입니다. 아래 단계를 따라 해보세요.
1. 필요한 데이터가 있는 엑셀 파일을 엽니다.

2. 원하는 셀에 VLOOKUP 수식을 입력합니다.

3. lookup_value 인수에 G7과 H6 셀을 참조하여 수식을 G7&”,”&H6로 작성합니다.

4. 셀 참조를 고정하기 위해 F4 키를 눌러 G열과 6행을 잠급니다.

5. 다음 인수로 이동하기 위해 쉼표(,)를 입력합니다.

6. table_array 인수에 CHOOSE 함수를 사용합니다.

7. index_num 인수에 {1,2}를 입력하여 데이터 조합을 만듭니다.

8. 쉼표(,)를 입력하여 value1 인수로 이동합니다.

9. value1에 이름 열을 선택하고 F4 키를 눌러 고정합니다.

10. 앰퍼샌드(&)와 쉼표(,)를 사용하여 이름 열과 다음 열을 결합하고, value2에 학기 열을 선택합니다.

11. F4 키를 눌러 고정하고, 쉼표(,)를 추가하여 다음 인수로 이동합니다.

12. value2에 결과 값으로 사용할 수학 점수 열을 선택하고 F4 키를 눌러 고정합니다.

13. 괄호를 닫아 CHOOSE 함수를 완성합니다. 이제 도우미 열 없이 table_array를 설정했습니다.

14. 쉼표(,)를 입력하고 col_index_num 인수로 이동합니다. 수학 점수는 2번째 열이므로 2를 입력합니다.

15. 쉼표(,)를 추가하여 range_lookup 인수로 이동하고, 정확한 값을 찾기 위해 FALSE를 선택합니다.

16. 괄호를 닫고 Ctrl+Shift+Enter를 눌러 배열 수식으로 완료합니다.

17. 수식을 표 전체로 드래그하여 나머지 결과 값을 확인합니다.

이것이 바로 CHOOSE 함수를 사용하여 다중 조건 VLOOKUP을 수행하는 방법입니다.
자주 묻는 질문(FAQ)
Q1. 데이터를 결합할 때 구분 기호를 사용하는 이유는 무엇인가요?
답. 구분 기호 없이 데이터를 결합하면 다른 데이터에 대해 동일한 결합 결과가 나올 수 있습니다. 예를 들어,
1
2
구분 기호 사용
구분 기호 미사용
알파벳
123
abc,123
abc123
abc1
23
abc1,23
abc123
이러한 혼동을 피하려면 반드시 구분 기호를 사용하는 것이 좋습니다.
Q2. 도우미 열은 반드시 데이터 사이에 추가해야 하나요?
답. 아니요, 원본 데이터를 변경하지 않으려면 맨 오른쪽이나 왼쪽에 도우미 열을 추가해도 됩니다. 하지만 열 사이에 삽입하면 테이블 배열에 두 개 열만 추가할 수 있다는 이점이 있습니다. 편한 방식을 선택하여 작업하시면 됩니다.
***
지금까지 다중 조건 VLOOKUP을 사용할 때 유용한 두 가지 방법을 살펴보았습니다. 이 가이드가 여러분에게 도움이 되었기를 바랍니다. 궁금한 점이 있다면 아래 댓글 섹션에 언제든지 질문해 주세요. 또한, 다음에는 어떤 내용을 배우고 싶은지 알려주시면 감사하겠습니다.