macOS는 앱을 샌드박스 처리하지만 iOS만큼 앱에 설치되는 앱을 제한할 수 없습니다. 즉, Mac을 가로채기에 충분히 악의적인 것을 설치하는 것은 어렵지만 그럼에도 불구하고 여전히 가능합니다. 또한 악성 앱은 Mac 사용자가 걱정해야 하는 유일한 문제가 아닙니다. 때때로, 단순히 잘못 만들어진 앱을 설치하거나 만지지 말아야 할 일을 만지작거리면 시스템을 사용할 수 없게 될 수 있습니다. 이 문제를 해결하는 가장 좋은 방법은 macOS를 안전 모드로 부팅하는 것입니다.
macOS 안전 모드
macOS에는 다른 모든 운영 체제와 마찬가지로 안전 모드가 있습니다. 다른 안전 모드와 마찬가지로 이 모드는 데스크톱에서 실행할 수 있는 항목이 제한적입니다. 특히 일부 타사 앱이 비활성화되고 파일 공유가 비활성화되며 문제를 일으키는 것으로 생각되는 경우 시스템에서 앱을 자유롭게 제거할 수 있습니다.
안전 모드에서 macOS를 부팅하려면 시스템을 종료하고 부팅하거나 단순히 다시 시작해야 합니다. 시스템이 시작될 때 Shift 키를 길게 누릅니다. 전원 키를 누른 직후에 누르는 것이 좋습니다.
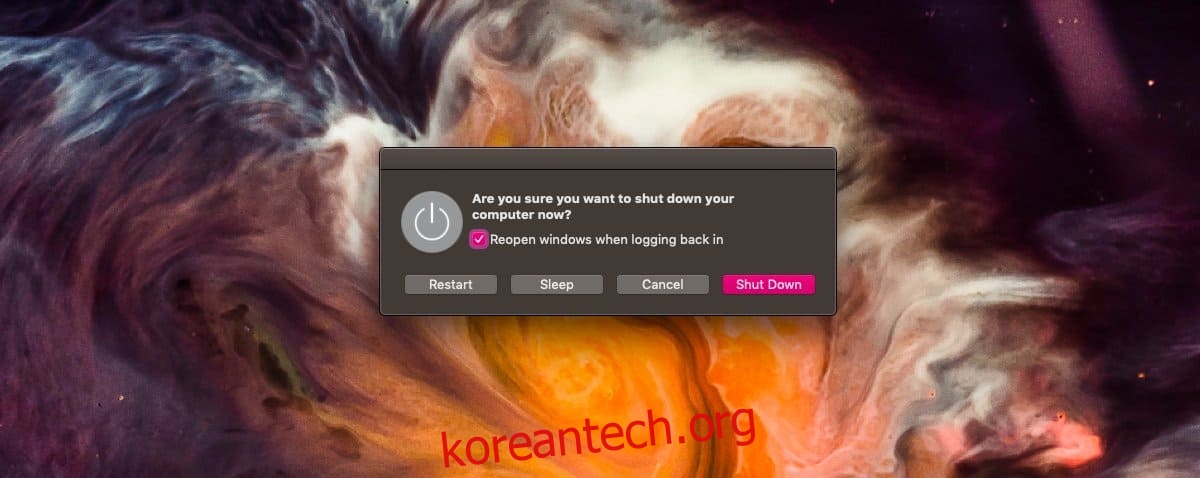
로그인 화면이 나타날 때까지 Shift 키를 계속 누르고 있습니다. 그 전에 로딩 애니메이션과 함께 Apple 로고가 표시되며 정상 상태로 부팅할 때보다 일반적으로 OS를 로드하는 데 시간이 더 오래 걸릴 것입니다.
로그인 화면이 표시되면 메뉴 표시줄을 보면 안전 모드가 빨간색으로 표시되어야 합니다. 보이지 않는다면 Shift 키를 누르는 데 너무 늦었다는 의미입니다. 이것은 이전 모델보다 빠르게 부팅할 수 있는 최신 Mac 모델을 사용하는 경우 발생할 수 있습니다. 시스템을 다시 시작하고 다시 시도하십시오.
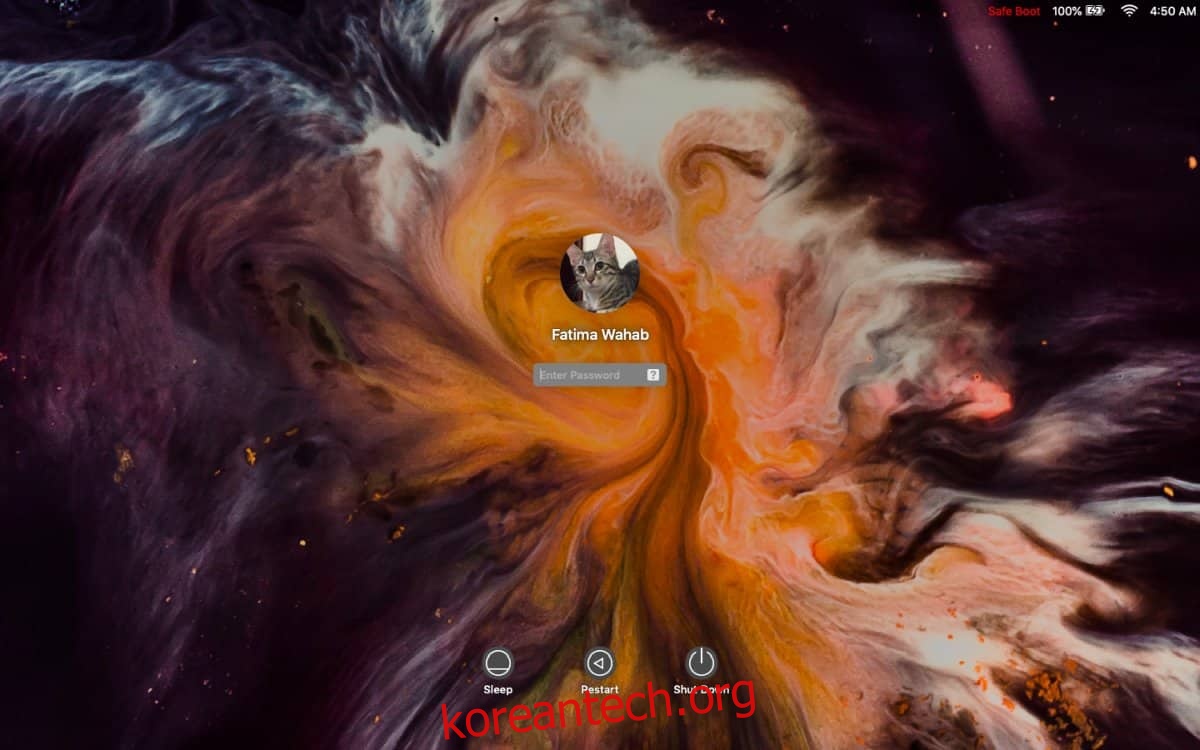
안전 모드에서 데스크탑으로 부팅하면 메뉴 표시줄에 더 이상 안전 모드 메시지가 표시되지 않습니다. Mac을 잠그도록 선택하면 로그인 화면의 메뉴 표시줄에 표시됩니다.
안전 모드 종료
macOS에서 안전 모드를 종료하는 것은 다른 데스크탑 운영 체제에서와 동일합니다. 시스템을 다시 시작하기만 하면 됩니다. 부팅할 때 로그인 화면이 나타날 때까지 Mac에서 아무 키도 누르지 마십시오. 로그인 화면에 더 빨리 들어갈 뿐만 아니라 메뉴 표시줄에 안전 모드 메시지를 표시하지 않음으로써 사용자가 일반 모드에 있음을 나타냅니다.

