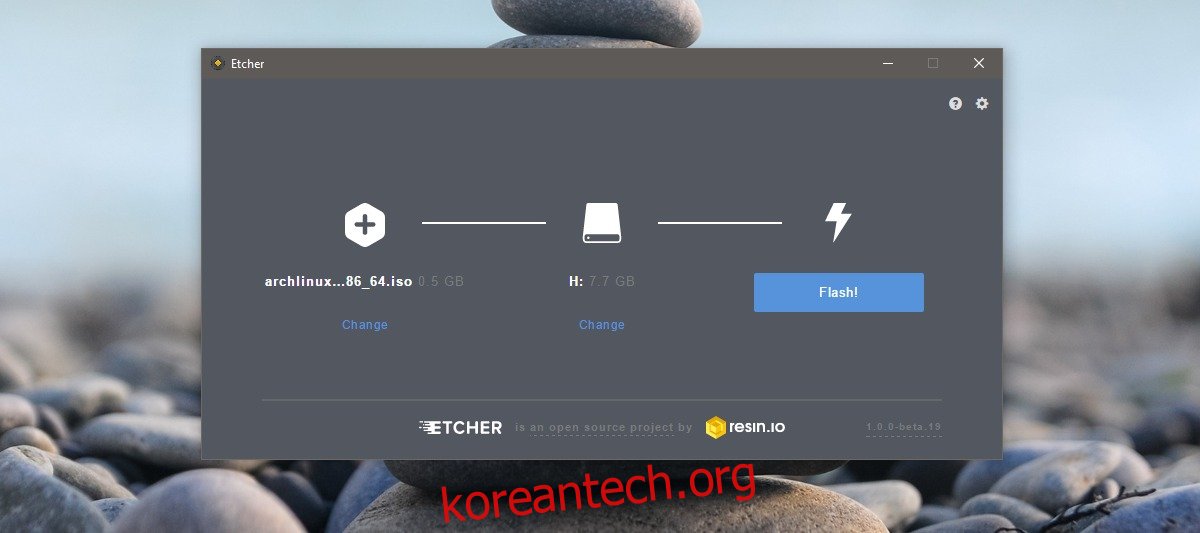Linux 배포판과 관련하여 Arch Linux는 어려운 배포판 중 하나로 간주됩니다. 이는 주로 설치가 어렵기 때문입니다. 대부분의 설치 지침은 프로세스를 복잡하게 만듭니다. 배포본 자체는 Linux 시스템을 사용하는 데 익숙한 사람들이 사용하도록 되어 있습니다. 기본적으로 고급 사용자를 위한 배포판이며 많은 사용자에게 옵션이 없습니다. Arch Linux를 설치하기 위해 따라야 하는 단계를 단순화했습니다. 리눅스 시스템을 사용하기 위해서는 리눅스 시스템의 기본과 파티셔닝 등이 무엇인지 알아야 합니다. 어떤 형태로든 Linux를 실행한 적이 없다면 아직 시도해 볼 수 있는 것이 아닙니다.
목차
필요한 것
시작하기 전에 다음이 필요합니다.
512MB 이상의 공간이 있는 USB 드라이브
Etcher 앱: 다운로드 시스템에 설치
아치 리눅스 배포판: 다운로드
Arch Linux를 설치할 시스템에서 BIOS로 부팅하는 방법을 찾으십시오.
USB 디스크 만들기
USB 드라이브를 삽입하고 Etcher 앱을 실행합니다. 방금 다운로드한 Arch Linux ISO를 선택합니다. Etcher는 시스템에 연결된 USB를 자동으로 감지합니다(하나만 연결되어 있다고 가정). 시스템에 여러 개의 USB가 연결되어 있고 Etcher가 잘못된 것을 선택한 경우 드라이브 아래의 ‘변경’을 클릭하고 올바른 드라이브를 선택하십시오.

‘플래시’를 클릭합니다. 관리자 암호를 입력하라는 메시지가 표시될 수 있습니다. 인내심을 가지세요! 시스템에 따라 완료하는 데 약간의 시간이 걸릴 수 있습니다.

부팅 순서 변경
방금 만든 드라이브에서 Arch Linux로 부팅해야 합니다. 그렇게 하기 전에 시스템이 USB에서 부팅되는지 확인해야 합니다. 시스템은 기본적으로 하드 드라이브 또는 광학 드라이브에서 부팅됩니다. 부팅 순서를 변경하려면 시스템을 켜고 BIOS 설정으로 이동하십시오.
‘시스템 구성’이라는 탭이 있어야 합니다. 이 탭에는 부팅 순서 또는 부팅 순서 옵션이 있습니다. 나열된 첫 번째 장치가 USB 드라이브가 되도록 부팅 장치 순서를 변경합니다.
부팅
Arch Linux로 부팅하기 전에 먼저 이더넷 케이블을 통해 네트워크 라우터에 연결하는 것이 좋습니다. WiFi를 통해 계속 연결할 수 있지만 부팅 프로세스 후에 추가 단계가 추가됩니다.
USB 드라이브를 연결하고 시스템을 켭니다. Arch Linux가 부팅되는 동안 기다리십시오. 화면에 wizz by 일련의 명령이 표시됩니다. 방해하지 마세요.

부팅되면 다음과 같이 표시됩니다. [email protected] ~ # 명령줄 인터페이스 상단에 있습니다. 이제 파티션을 만들고 원하는 경우 WiFi에 연결할 준비가 되었습니다. 이더넷 케이블을 자동으로 감지하고 인터넷에 연결합니다. WiFi를 선호하는 경우 연결 방법을 알아보려면 다음 섹션을 읽으십시오.
와이파이 연결
다음 명령을 입력하십시오.
와이파이 메뉴 -o
사용 가능한 네트워크 목록에서 연결하려는 WiFi 네트워크를 선택합니다. 네트워크 이름과 동일하도록 이름을 수정합니다. 비밀번호를 입력하면 Arch Linux가 네트워크에 연결됩니다.
파티셔닝
파티셔닝이 어려워 보일 수 있지만 실제로는 그렇게 큰 문제는 아닙니다. 약간의 노하우만 있으면 됩니다.
시작하려면 콘솔에 다음 명령을 입력하십시오. 그러면 시스템의 알려진 모든 하드 드라이브와 파티션이 표시됩니다. 설치할 하드 드라이브를 결정하고 그것이 어떤 블록 장치인지 기록해 두십시오.
lsblk
예: 시스템에서 감지된 첫 번째 하드 드라이브는 일반적으로 /dev/sda입니다. 하드 드라이브 2는 /dev/sdb 등입니다.
파티션을 생성하려면 Parted 도구가 필요합니다. 도구 사용을 시작하려면 다음 명령을 실행하십시오.
분할 /dev/sda
명령줄 상단에 다음이 표시되어 Parted 도구로 성공적으로 전환되었음을 나타냅니다.
GNU 파트 3.2
/dev/sda 사용
MBR/BIOS

Arch Linux의 BIOS 버전은 부팅을 위한 특별한 파티션이 필요하지 않습니다. 이 버전의 Arch Linux를 설치할 때 루트 파티션과 스왑 파티션만 있으면 됩니다.
parted에서는 파티션 테이블을 생성하여 시작합니다.
mklabel msdos
Mklabel은 parted로 열린 드라이브의 모든 파티션을 삭제하고(이 튜토리얼 예제에서는 /dev/sda임) MBR/BIOS 파티션 테이블을 제공합니다.
다음으로 루트 파티션을 생성해야 합니다. 이렇게 하려면 mkpart가 작동하는 방식을 이해해야 합니다.
예: Arch Linux가 설치되는 드라이브는 총 8GB입니다. MBR/BIOS 설정을 위해서는 두 개의 파티션이 필요합니다. 루트 및 스왑. 스왑 파티션의 크기는 2GB 이상이어야 합니다. 이는 루트 파티션이 6GB여야 함을 의미합니다.
mkpart primary ext4 1MiB 6GiB
그런 다음 다음을 사용하여 루트 파티션을 부팅 모드로 설정합니다.
set 1 boot on
마지막으로 스왑 파티션을 만듭니다.
mkpart primary linux-swap 6GiB 100%
마지막으로 출구가 갈라졌습니다.
quit
GPT/EFI
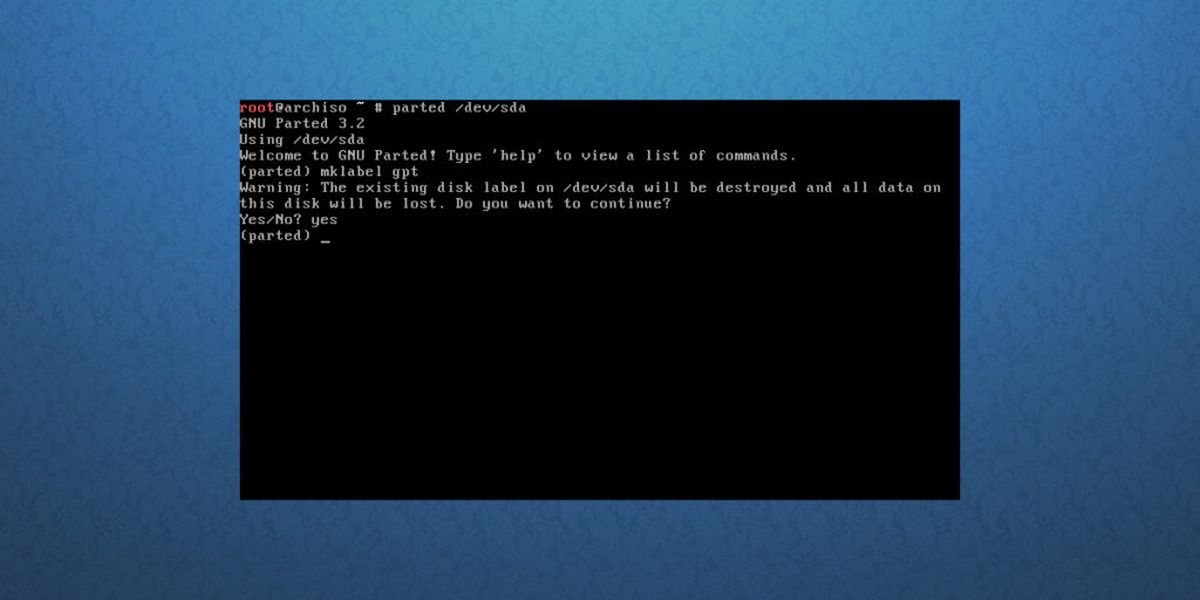
GPT/EFI에서 파티셔닝 프로세스는 MBR/BIOS 모드와 매우 유사합니다. 먼저 parted를 열어 시작합니다.
parted /dev/sda
그런 다음 파티션 테이블을 만듭니다.
mklabel gpt
다음으로 EFI 부팅 파티션을 만듭니다. 이것은 시스템의 나머지 부분과 분리되어야 합니다.
mkpart ESP fat32 1MiB 513MiB
두 번째 파티션(또는 /dev/sda2)은 루트 파티션입니다. 이것은 모든 핵심 아치 리눅스 시스템이 살 곳입니다. 이 명령으로 만드십시오.
mkpart primary ext4 513MiB 6GiB
마지막으로 스왑 파티션을 만듭니다. 스왑은 많이 언급되지는 않았지만 특히 프로그램이 물리적 램을 오버플로할 때 유용합니다.
mkpart primary linux-swap 6GiB 100%
완성 된? 이 명령어로 종료합니다.
quit
파일 시스템 마운트
parted에서 모든 작업이 끝나면 Arch Linux 설치 프로그램에는 작업할 파티션 테이블이 있습니다. 여기에서 파티션을 포맷하고 올바른 영역에 마운트하여 설치를 준비해야 합니다.
MBR/BIOS
mkfs 도구를 사용하여 루트 파티션을 Ext4 파일 시스템으로 포맷하십시오.
mkfs.ext4 -F /dev/sda1
다음으로 마운트하고,
mount /dev/sda1 /mnt
그리고 스왑을 켭니다.
mkswap /dev/sda2 swapon /dev/sda2
GPT/EFI
부트 파티션을 Fat32로 포맷하십시오. 그런 다음 홈 디렉토리와 루트 디렉토리를 모두 올바른 위치(이 경우 /mnt 및 /mnt/home)에 마운트합니다. 또한 스왑을 만들고 켭니다.
mkfs.fat -F32 /dev/sda1 mkfs.ext4 -F /dev/sda2 mount /dev/sda2 /mnt mkdir /mnt/boot mount /dev/sda1 /mnt/boot mkswap /dev/sda3 swapon /dev/sda3
코어 시스템 설치

모든 것이 구성되었습니다. pacstrap 명령으로 설치 프로세스를 시작하십시오. 이 프로세스에는 시간이 걸릴 수 있습니다.
pacstrap -i /mnt base base-devel
pacstrap이 완료되면 Fstab을 생성합니다. 이것은 파일 시스템 탭입니다. 이 파일은 모든 uuid와 파일 시스템 마운트 지점을 염두에 둡니다.
genfstab -U /mnt > /mnt/etc/fstab
새 설치 구성을 시작하려면 Arch Chroot를 입력하십시오.
arch-chroot /mnt
시스템 구성

로케일을 설정하여 시작하십시오. 모르는 사람들을 위해 로케일이 언어를 결정합니다. 나노 텍스트 편집기를 사용하여 로케일을 찾고 해당 로케일에서 #을 제거하십시오. 그런 다음 CTRL + O를 사용하여 저장하십시오.
nano /etc/locale.gen
새 시스템에서 로케일을 생성하고 기본값으로 설정하십시오.
locale-gen echo LANG=en_US.UTF-8 > /etc/locale.conf export LANG=en_US.UTF-8
MBR/BIOS
구성의 다음 단계는 Grub 부트로더를 설치하는 것입니다.
pacman -S grub
grub-install --recheck --target=i386-pc /dev/sda
grub-mkconfig -o /boot/grub/grub.cfg
GPT/EFI
pacman -S grub efibootmgr grub-install --target=x86_64-efi --efi-directory=/boot --bootloader-id=grub
grub-mkconfig -o /boot/grub/grub.cfg
Nano 텍스트 편집기를 사용하여 pacman.conf 파일을 편집합니다. 아래로 스크롤하여 앞에 있는 # 기호를 모두 제거합니다. [multilib] (및 그 아래에 있는 줄)을 클릭한 다음 CTRL + O를 눌러 편집 내용을 저장합니다. 이렇게 하면 64비트 시스템에 32비트 소프트웨어를 설치할 수 있습니다.
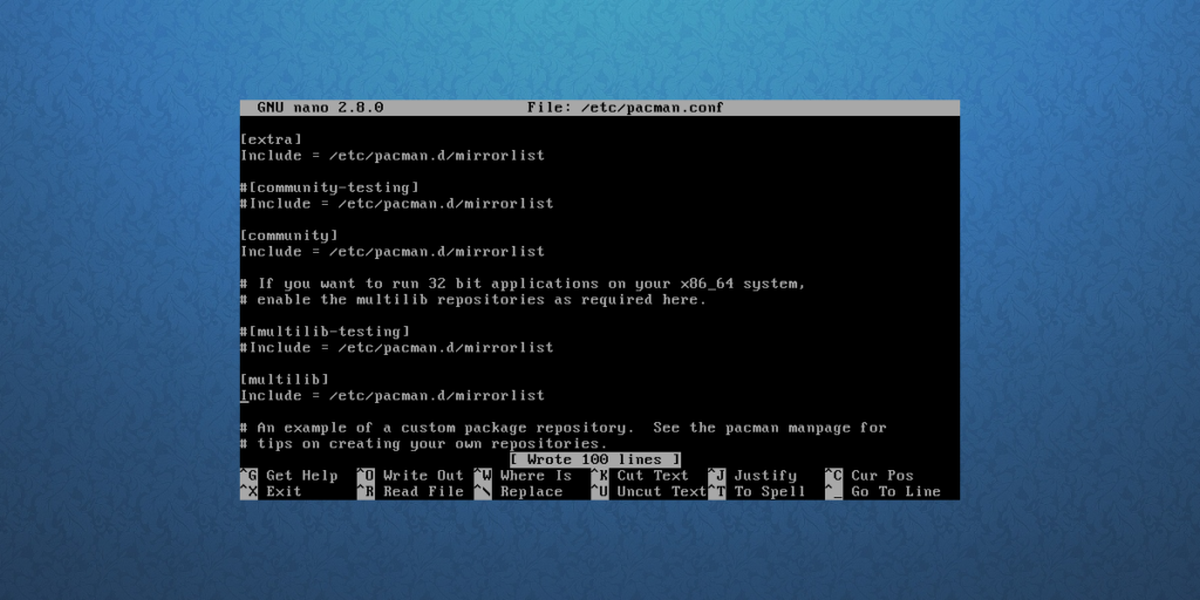
nano /etc/pacman.conf
편집 후 Pacman을 다음과 다시 동기화하십시오.
pacman -Syy
시스템에 sudo를 설치합니다.
pacman -S sudo
다시 말하지만 파일을 수정해야 합니다. Nano 텍스트 편집기를 사용하여 sudoer 파일을 편집합니다. %wheel ALL=(ALL) ALL을 찾아 # 기호를 제거하고 CTRL + O를 눌러 편집 내용을 저장합니다.
EDITOR=nano visudo

새로 설치된 Arch Linux 시스템에 대한 새 사용자를 만듭니다.
useradd -m -g users -G wheel,storage,power -s /bin/bash owner
그런 다음 새 사용자 이름 암호를 설정합니다.
passwd owner
마지막으로 새 루트 암호를 설정합니다.
passwd
데스크탑 환경 선택
우리는 프로세스의 마지막 단계에 있습니다. 데스크탑 환경을 제외하고 Arch Linux가 제대로 작동하는 데 필요한 모든 것이 준비되어 있습니다. 데스크탑 환경 또는 “GUI 인터페이스”는 매우 중요합니다. 이것이 없으면 Arch Linux는 사용자 친화적이지 않습니다. 하나 설치하자!

Xorg 시스템을 설치하여 시작하십시오. 이것은 중요하며 모든 데스크탑의 기초입니다.
pacman -S xorg-server xorg-server-utils xorg-xinit mesa xf86-input-synaptics
그런 다음 이 목록에서 다음 중 하나를 선택합니다. 여기에 나열된 각 항목은 Arch Linux 시스템에서 사용할 수 있는 데스크탑 환경입니다. 나열된 명령을 입력하여 설치하려는 것을 선택하십시오.
그놈 쉘:
pacman -S gnome gnome-extra gdm networkmanager network-manager-applet
systemctl enable gdm systemctl enable NetworkManager
KDE 플라즈마:
pacman -S plasma dolphin kwrite dolphin-plugins sddm networkmanager network-manager-applet
systemctl enable sddm systemctl enable NetworkManager
LXDE:
pacman -S lxde lxdm networkmanager network-manager-applet
systemctl enable lxdm systemctl enable NetworkManager
LXQT:
pacman -S lxqt sddm networkmanager network-manager-applet
systemctl enable sddm
systemctl enable NetworkManager
시나몬:
pacman -S cinnamon gdm networkmanager network-manager-applet
systemctl enable gdm
systemctl enable NetworkManager
앵무새:
pacman -S budgie-desktop gnome-extra gnome gdm networkmanager network-manager-applet
systemctl enable gdm
systemctl enable NetworkManager
XFCE4:
pacman -S xfce4 xfce4-goodies lxdm networkmanager network-manager-applet
systemctl enable lxdm
systemctl enable NetworkManager
친구:
pacman -S mate mate-extra lxdm networkmanager network-manager-applet
systemctl enable lxdm
systemctl enable NetworkManager
그래픽 드라이버
인텔:
pacman -S xf86-video-intel intel-dri lib32-intel-dri libva-intel-driver libva
Nvidia(새 GPU):
pacman -S nvidia nvidia-libgl lib32-nvidia-libgl nvidia-settings
참고: 이 드라이버를 설치하면 Nvidia 드라이버와 충돌하므로 Mesa를 제거하라는 메시지가 표시될 수 있습니다. 그렇게 하세요.
엔비디아(구):
pacman -S xf86-video-nouveau
암:
pacman -S xf86-video-ati mesa-libgl lib32-mesa-libgl mesa-vdpau lib32-mesa-vdpau
이 모든 단계가 끝나면 PC를 재부팅하고 Arch 라이브 디스크를 제거하고 새로 생성된 Arch Linux 시스템을 켜는 것이 안전합니다.