
자세한 정보가 필요한지 여부에 따라 Windows 운영 체제에 관한 정보를 표시할 수 있는 몇 가지 방법이 있습니다. Windows 10에서 작동하는 방법은 이전 Windows 버전에도 적용됩니다.

유일한 차이점은 테마와 일부 정보가 화면에서 구성되는 방식입니다. 더 이상 고민하지 않고 몇 번의 클릭으로 Windows 버전 정보 및 기타 중요한 데이터를 표시할 수 있는 방법은 다음과 같습니다.
목차
Windows 설정을 사용하여 Windows 버전을 확인하는 방법
이것은 대부분의 Windows 사용자가 채택한 가장 오래되고 가장 많이 사용되는 경로입니다.
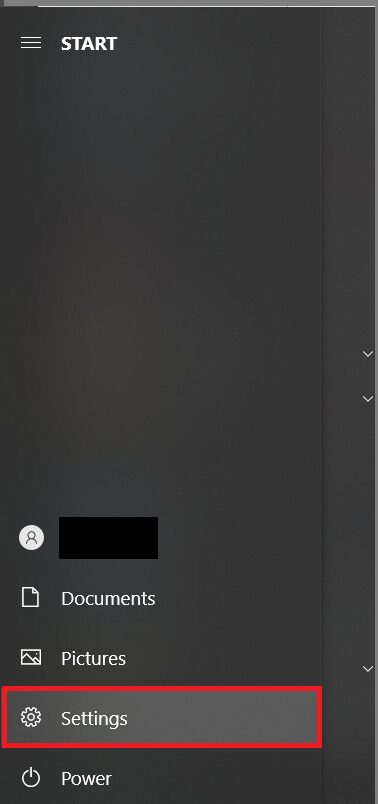
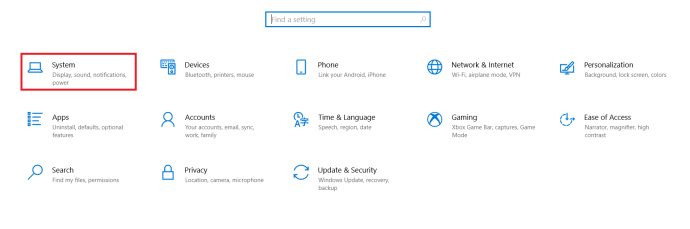
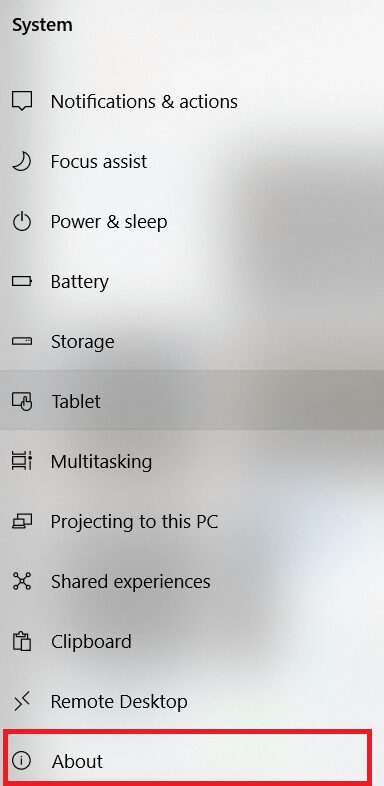
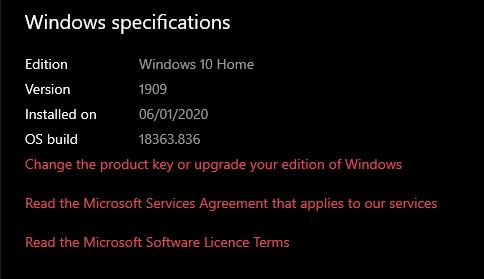
파일 탐색기를 사용하여 Windows 버전을 확인하는 방법
Windows 탐색기가 실행 중인 경우 일부 Windows 정보를 표시하는 정보 화면에 도달할 수도 있습니다.
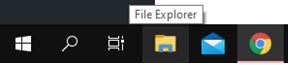
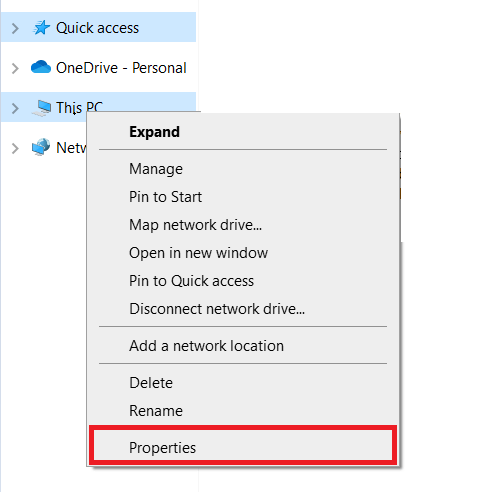
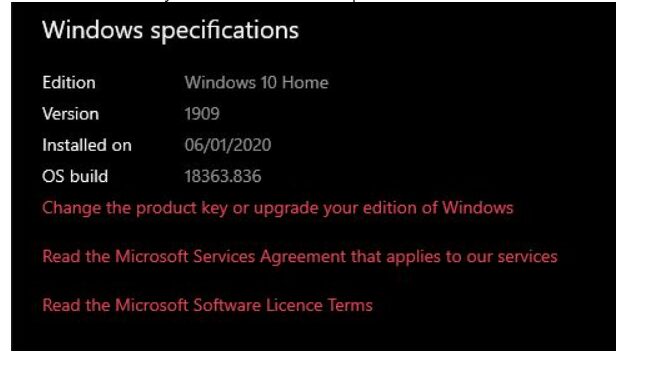
Winver 명령을 사용하여 Windows 버전을 확인하는 방법
이 명령은 Windows 10, 8 및 7에서 사용할 수 있으며 동일한 양의 정보를 표시합니다. 따라서 어떤 버전을 실행하든 랩톱이나 PC에서 작동해야 합니다.
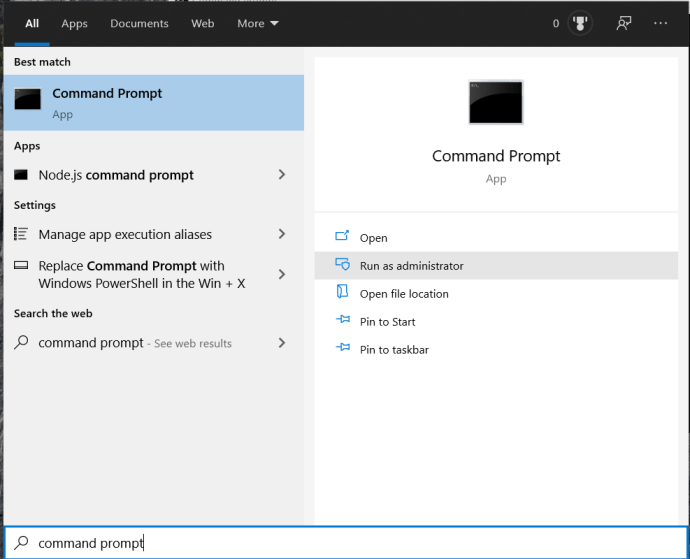
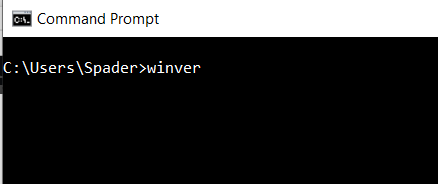
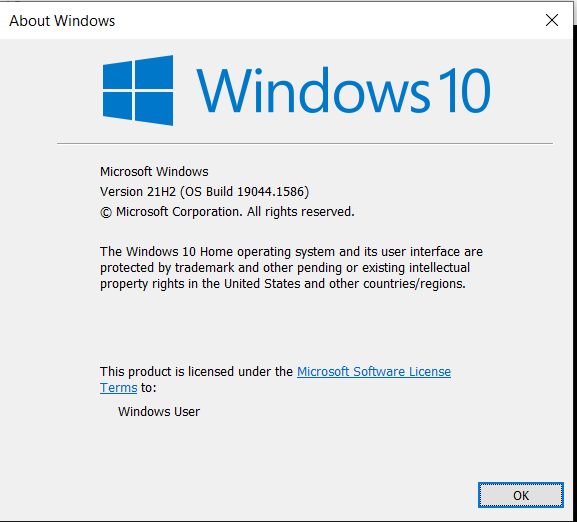
다시 한 번, 이 창의 정보는 첫 번째 권장 방법을 사용할 때 표시되는 정보에 비해 다소 제한적입니다. 시스템 정보 창에는 다음과 같은 작업에 대한 홈 도움말 링크도 표시되므로 고급 사용자는 첫 번째 방법을 사용해야 합니다.
- 제품 키 변경
- Windows 에디션 업그레이드
- 소프트웨어 사용 조건 읽기
- 서비스 계약 읽기
- Windows 도움말 보기 링크
- Microsoft에 빠른 피드백을 보내기 위한 링크
- Windows 보안 화면에 대한 빠른 링크
Windows 버전 확인
Windows 7은 안정적인 OS였지만 대부분의 경우 Windows 8은 대부분의 사용자에게 큰 실망을 안겨주었습니다. 그렇긴 하지만, 모든 꼬임이 있는 Windows 10은 일반 사용자부터 프로게이머, 소프트웨어 개발자 및 그 이상에 이르기까지 모든 사람에게 강력하게 작용하는 것 같습니다.

